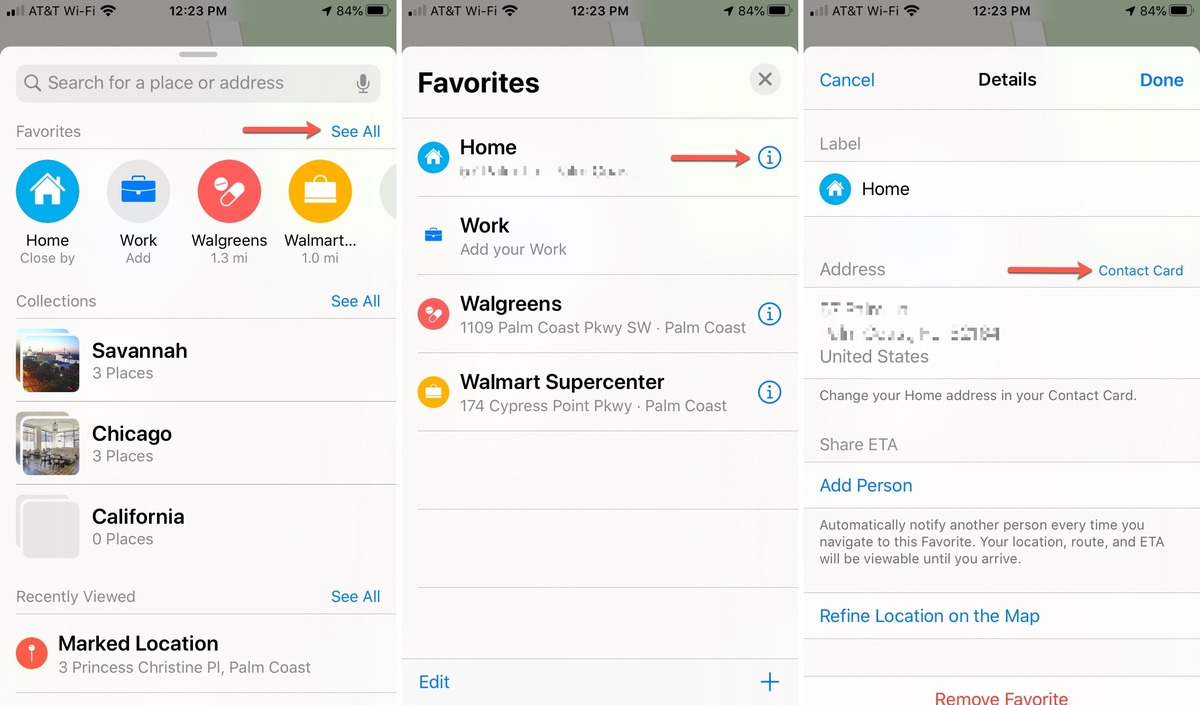
Maps have become an indispensable tool in our daily lives, helping us navigate through unknown terrains and find our way to various destinations. And when it comes to our iPhones, Apple’s Maps app has taken the center stage, seamlessly integrated into our device to provide us with accurate and reliable directions.
One of the most important features of the Maps app is the ability to change our work and home addresses. This functionality ensures that we always have the correct information saved in our device for quick and convenient navigation.
In this article, we will delve into the process of changing work and home addresses in Maps on an iPhone. We will explore the step-by-step guide, highlighting the key points to ensure a smooth transition. So, if you’re ready to optimize your Maps experience and keep your address information up to date, let’s dive into the world of digital navigation.
Inside This Article
- How to Change Work & Home Addresses in Maps on an iPhone
- Add or Change Work Address
- Add or Change Home Address
- Switch Between Home and Work Addresses
- Delete Work or Home Address
- Conclusion
- FAQs
How to Change Work & Home Addresses in Maps on an iPhone
Maps on an iPhone is a powerful tool for navigating your way around, whether it’s finding directions to a new restaurant or getting turn-by-turn instructions for your commute. One useful feature of Maps is the ability to set your work and home addresses, making it even easier to get accurate directions to these frequently visited locations. In this article, we will walk you through the steps of changing your work and home addresses in Maps on an iPhone.
To add or change your work address in Maps on an iPhone, follow these simple steps:
- Open the “Maps” app on your iPhone, which is represented by a map icon.
- Tap on the “Search” bar at the top of the screen and type in your work address.
- Tap on the correct address from the search results to view it on the map.
- Swipe up from the bottom of the screen to reveal additional options.
- Tap on the “Add to Contacts” button to add the address to your contacts list.
- Select the contact you want to assign the address to, or create a new contact if necessary.
- From the contact details screen, tap on the “Edit” button to make changes to the address if needed.
- Once you’re satisfied with the changes, tap on the “Done” button to save your work address in Maps.
Adding or changing your home address in Maps is just as easy. Here’s how:
- Open the “Maps” app on your iPhone.
- Tap on the “Search” bar and enter your home address.
- Choose the correct address from the search results.
- Swipe up from the bottom of the screen to access additional options.
- Tap on the “Add to Contacts” button.
- Select an existing contact or create a new one to assign the address to.
- Tap on the “Edit” button to make any necessary changes to the address.
- When you’re done, tap on the “Done” button to save your home address in Maps.
Switching between your home and work addresses in Maps is a breeze. Simply follow these steps:
- Open the “Maps” app on your iPhone.
- Tap on the search bar and enter either your work or home address.
- Select the correct address from the search results.
- In the information card that appears at the bottom of the screen, tap on the address.
- You will see a drop-down menu with your work and home addresses listed.
- Tap on the address you would like to switch to.
If you no longer need to keep a work or home address saved in Maps, you can easily delete it. Here’s how:
- Open the “Maps” app on your iPhone.
- Tap on the search bar and enter either your work or home address.
- Select the correct address from the search results.
- Swipe up from the bottom of the screen to access additional options.
- Tap on the “Remove from Recents” option to delete the address from Maps.
Changing your work and home addresses in Maps on an iPhone is a simple yet powerful way to ensure accurate navigation to these important destinations. By following these step-by-step instructions, you can easily update or delete these addresses whenever necessary and make the most out of your Maps app.
Add or Change Work Address
Your work address in the Maps app on your iPhone is essential for accurate and efficient navigation. Whether you’ve recently started a new job or moved to a different office location, updating your work address is a quick and easy process. Follow the steps below to add or change your work address in Maps.
1. Open the Maps app on your iPhone by tapping on the Maps icon from your home screen.
2. Once the Maps app is open, tap on the search bar located at the top of the screen.
3. In the search bar, type in your new work address or the name of your workplace. You can be specific with the building number and street name or simply enter the name of the company.
4. As you start typing, you will see suggestions and search results appearing below the search bar. Tap on the correct address or workplace name from the search results.
5. After tapping on the correct address, Maps will display a pin on the map indicating the location. Below the pin, you will see an information card with further details about the location.
6. To confirm and add the address as your work location, tap on the “Add to My Work” button located at the bottom of the information card.
7. If you already have a work address saved in Maps and want to change it, you can follow the same steps above. Simply type in the new work address or workplace name in the search bar and select the correct address from the search results. Tap on “Add to My Work” to update the address.
8. Once you have added or changed your work address, Maps will automatically update the navigation and directions to reflect the new location when you search for your workplace or use navigation features.
By keeping your work address up to date in Maps, you can ensure that you have accurate travel times and directions to your office. This can save you time and make your daily commute more efficient.
Add or Change Home Address
Being able to have your home address easily accessible in Maps on your iPhone is not only convenient but can also save you time when navigating. Whether you’ve recently moved or simply want to update your home address, here’s how you can add or change it:
1. Open the Maps app on your iPhone.
2. Tap on the search bar at the top of the screen.
3. In the search bar, type in your home address or a recognizable landmark near your home.
4. As you start typing, you’ll see suggestions appear below the search bar. If you see your correct address, tap it to select it.
5. If you don’t see your address in the suggestions, tap on the “Search” button on the keyboard to perform a search.
6. The map will display the search results, and you may need to zoom in or out to find your exact home location.
7. Once you have located your home on the map, tap on the information card at the bottom of the screen.
8. In the information card, scroll down until you see the address section.
9. To add or change your home address, tap on the “Add to Contacts” button next to your address.
10. If you already have your home address saved in your contacts, it will give you the option to edit your existing address.
11. Tap on the “Save” button to confirm the changes.
12. Your home address will now be saved or updated in Maps on your iPhone.
With your home address added or changed in Maps, you’ll be able to easily navigate to and from your home using the app’s directions feature. Additionally, if you have set up Siri or other voice assistants to use Maps, you can simply say “Navigate home” to get directions.
Switch Between Home and Work Addresses
To make your navigation experience more seamless, you can easily switch between your home and work addresses in the Maps app on your iPhone. This feature comes in handy when you need to quickly access directions to either location without having to manually enter the address each time.
Here’s how you can switch between your home and work addresses:
1. Launch the Maps app on your iPhone.
2. Tap on the search bar at the top of the screen.
3. In the search bar, you should see two shortcuts: “Home” and “Work.” Tap on the one you want to switch to.
4. Maps will automatically update the displayed location to either your home or work address, depending on your selection. You can now easily access directions and explore the area while in this mode.
Note: If you haven’t set your home or work addresses yet, follow the instructions in the previous sections to add or change them.
Switching between home and work addresses in Maps is a convenient way to streamline your daily commute or navigate to and from important meetings. By quickly toggling between the two, you can save time and effort, allowing you to focus on what matters most.
Delete Work or Home Address
If you no longer need a saved Work or Home address in the Maps app on your iPhone, you can easily delete it. This can be useful if you’ve moved or changed jobs and no longer need those specific addresses saved in your Maps app.
To delete a Work or Home address, follow these simple steps:
- Open the Maps app on your iPhone.
- Tap on the search bar at the top of the screen.
- Start typing either “Work” or “Home” to display the respective address option.
- Tap on the address you want to delete.
- A details page for the address will appear.
- Scroll down to the bottom of the details page.
- Tap on the “Delete” option.
- A confirmation pop-up will appear asking if you want to delete the address.
- Tap on “Delete” to confirm and remove the address from your Maps app.
By following these steps, you can easily delete a saved Work or Home address from the Maps app on your iPhone. This way, you can keep your address book organized and up to date with your current information.
Conclusion
Changing work and home addresses in Maps on an iPhone is a simple and convenient process that can greatly improve your navigation experience. By being able to easily update and customize these addresses, you can save time and stress when getting directions to these frequently visited locations.
Whether you’ve moved to a new home or started a new job, keeping your Maps app updated with accurate addresses ensures that you can effortlessly find your way around. By following the steps outlined in this article, you can quickly update your work and home addresses in no time.
Now, armed with the knowledge of how to change work and home addresses on Maps, you can confidently explore the world around you, all from the palm of your hand.
FAQs
1. Can I change my work and home addresses in Maps on an iPhone?
Yes, you can easily change your work and home addresses in Maps on an iPhone. You can follow a simple process to update or edit these addresses according to your current locations.
2. How can I change my work address in Maps on an iPhone?
To change your work address in Maps on an iPhone, follow these steps:
- Open the Maps app on your iPhone.
- Tap on the search bar at the top of the screen.
- Tap on the “Favorites” option just below the search bar.
- Scroll down to find the “Work” option and tap on it.
- Tap on the “Edit” button next to your current work address.
- Enter your new work address and tap “Done” to save the changes.
3. How do I change my home address in Maps on an iPhone?
To change your home address in Maps on an iPhone, follow these steps:
- Open the Maps app on your iPhone.
- Tap on the search bar at the top of the screen.
- Tap on the “Favorites” option just below the search bar.
- Scroll down to find the “Home” option and tap on it.
- Tap on the “Edit” button next to your current home address.
- Enter your new home address and tap “Done” to save the changes.
4. What if I don’t see the “Favorites” option in the Maps app on my iPhone?
If you don’t see the “Favorites” option in the Maps app on your iPhone, make sure you have the latest version of iOS installed on your device. Sometimes, older versions of iOS may not have this feature. Updating to the latest version of iOS should resolve the issue.
5. Can I set multiple work and home addresses in Maps on an iPhone?
No, currently, the Maps app on an iPhone allows you to set only one work address and one home address. However, you can always update these addresses whenever needed using the steps mentioned earlier.
