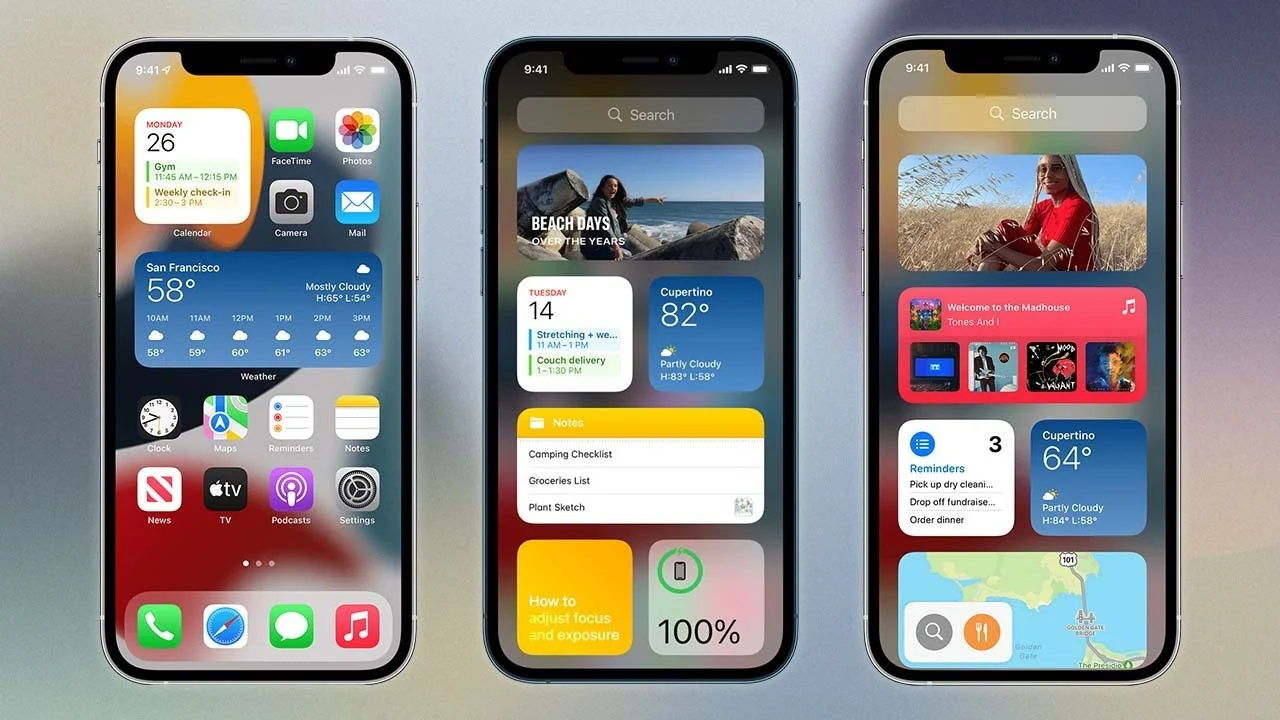
The iPhone is renowned for its ability to personalize the user experience through an extensive array of widgets. These handy little tools enhance the functionality and aesthetics of the home screen, allowing users to conveniently access their favorite apps, check the weather, track fitness goals, and much more. With widgets, iPhone users can customize their device to suit their specific needs and preferences.
In this article, we will guide you through the process of creating widgets on your iPhone. Whether you’re a tech-savvy individual or someone new to the iOS ecosystem, we’ll provide you with step-by-step instructions and helpful tips to make the most out of this feature. So, grab your iPhone and let’s dive into the world of widgets!
Inside This Article
- Getting Started with Widgets
- Adding Widgets to Your iPhone Home Screen
- Customizing Widget Size and Position
- Getting Started with Widgets
- Adding Widgets to Your iPhone Home Screen
- Customizing Widget Size and Position
- Managing and Removing Widgets From Your iPhone
- Conclusion
- FAQs
Getting Started with Widgets
Widgets are a great way to customize your iPhone home screen and gain quick access to important information and app functionalities. These small, interactive modules provide at-a-glance updates and shortcuts, making your iPhone experience more efficient and personalized. If you’re new to widgets, here’s how to get started:
- Know Your Device: Widgets are available on iPhone models running iOS 14 and above. Make sure your software is up to date to enjoy the full benefits of widgets on your device.
- Identify Compatible Apps: Not all apps have widgets available. To see if an app supports widgets, tap and hold on the home screen, then tap the “+” button in the top-left corner. Browse through the list of available widgets and look for apps that you frequently use or want quick access to.
- Add Widgets: To add a widget, tap and hold on the home screen until the apps start jiggling. Then, tap the “+” button in the top-left corner. You will see a list of widgets that you can choose from. Select the desired widget size and style, and tap “Add Widget” to add it to your home screen.
- Customize Widgets: After you’ve added a widget, you can customize it to display the information you want. Tap and hold on the widget, then tap “Edit Widget”. Depending on the app, you can often choose the widget’s size, color, and the specific information or function it displays. Experiment with different configurations to find what works best for you.
- Arrange Widgets: To rearrange widgets on your home screen, simply tap and hold on a widget, then drag it to the desired location. You can move widgets between different home screen pages or even stack multiple widgets together for a neat, organized look.
- Discover Widget Suggestions: iOS intelligently suggests new widgets based on your app usage patterns. To explore these suggestions, swipe right on your home screen to access the Today View. Scroll down to the bottom of the Today View and tap “Edit” to view and add suggested widgets to your home screen.
With these simple steps, you can start enjoying the benefits of widgets on your iPhone. Whether it’s checking the weather, tracking your fitness goals, or quickly accessing your favorite social media app, widgets make it easier than ever to stay connected and informed.
Adding Widgets to Your iPhone Home Screen
Widgets are a fantastic way to enhance the functionality and personalization of your iPhone’s home screen. Whether you want quick access to your favorite apps, updates on the latest news, or a glimpse into your calendar events, widgets can help you stay organized and informed. Here’s a step-by-step guide on how to add widgets to your iPhone home screen:
- Unlock your iPhone and navigate to the home screen.
- Tap and hold on an empty space on the home screen until the apps start jiggling.
- Look for the “+” icon in the top left corner of the screen and tap on it.
- A list of available widgets will appear. Scroll through the options or use the search bar at the top to find the widget you want.
- Tap on the widget you wish to add.
- Choose the preferred widget size. Some widgets offer multiple sizes, allowing you to customize the appearance and information displayed.
- Tap “Add Widget” to add it to your home screen.
- Press the home button to exit the edit mode and lock the widget in place.
Once you’ve added a widget to your home screen, you can customize its position and appearance. Simply tap and hold on the widget, and then drag it to the desired location. You can also move it between different pages of your home screen by dragging it to the edge of the screen.
Widgets can be rearranged, resized, or removed at any time. To resize a widget, follow these steps:
- Tap and hold on the widget you want to resize.
- A menu will appear with options to Edit Widget or Remove Widget. Tap on Edit Widget.
- Select the desired widget size from the available options (if applicable).
- Tap “Done” to save the changes.
If you decide that you no longer want a specific widget on your home screen, you can easily remove it:
- Tap and hold on the widget you want to remove.
- Tap “Remove Widget” from the menu that appears.
By following these simple steps, you can add, customize, and manage widgets on your iPhone home screen. Experiment with different widgets to find the ones that best suit your needs and preferences. With widgets, your iPhone will become even more efficient at providing you with the information you need at a glance.
Customizing Widget Size and Position
Once you have added widgets to your iPhone home screen, you may want to customize their size and position to suit your preferences and needs. Apple provides a convenient way to adjust these settings, giving you more flexibility and control over your widget layout.
Here are the steps to customize the size and position of widgets on your iPhone:
- Long-press on any empty space on your home screen: Start by long-pressing on an empty space on your home screen until the app icons start jiggling, indicating that you are in the editing mode.
- Tap the “+” button in the top-left corner: Once you are in the editing mode, look for the “+” button located in the top-left corner of your screen and tap it.
- Find the widget you want to customize: Scroll through the list of available widgets or use the search bar at the top to find the specific widget you want to customize.
- Select the widget size: Tap on the widget you want to customize, and you will see a list of available sizes for that particular widget. Choose the size that best fits your needs.
- Drag the widget to the desired position: Once you have selected the size, you can drag the widget to the desired position on your home screen. You can move it around or even place it in a stack with other widgets.
- Tap “Done” when finished: After you have customized the widget size and position, tap the “Done” button in the top-right corner to save your changes and exit the editing mode.
It’s important to note that not all widgets support different sizes. Some widgets, especially those provided by third-party apps, may only offer one fixed size. In such cases, the option to customize size will be unavailable.
By customizing widget size and position, you can create your own unique layout on your iPhone home screen. Whether you prefer larger widgets for quick glances at information or smaller widgets to maximize screen real estate, the customization options allow you to tailor the experience to your liking.
Getting Started with Widgets
Widgets have become a popular feature on mobile devices, allowing users to access important information quickly and conveniently. If you’re an iPhone user and want to make the most of your device’s capabilities, learning how to create and customize widgets is a great place to start. In this article, we’ll guide you through the process of getting started with widgets on your iPhone.
Adding Widgets to Your iPhone Home Screen
Adding widgets to your iPhone home screen is a simple and straightforward process. Here’s how you can do it:
- Unlock your iPhone and navigate to the home screen.
- Long press on an empty space on your home screen until the apps start to jiggle.
- Tap on the ‘+’ icon located at the top left corner of the screen.
- A list of available widgets will appear. Scroll through the options and choose the one you want to add.
- Select the desired widget size, and tap on “Add Widget”.
- The widget will now appear on your home screen. You can drag it around and position it wherever you prefer.
With these simple steps, you can add widgets to your iPhone home screen and have quick access to information and shortcuts right at your fingertips.
Customizing Widget Size and Position
One of the great things about widgets on an iPhone is the ability to customize their size and position. Here’s how you can do it:
- Long press on the widget you want to customize.
- A menu will appear with options like “Edit Widget” or “Remove Widget”. Select “Edit Widget”.
- From here, you can choose the widget size options available for that particular widget.
- Select the desired size, and the widget will automatically adjust its appearance to fit the chosen size.
- To reposition the widget, simply long press on it, and drag it to the desired location on your home screen.
Customizing the size and position of widgets allows you to optimize your home screen layout and tailor it to your preferences.
Managing and Removing Widgets From Your iPhone
As you add more widgets to your home screen, you may want to manage or remove some of them later on. Here’s how you can do it:
- Long press on the widget you want to manage or remove.
- A menu will appear with various options. Select “Edit Widgets”.
- You’ll now see all the widgets you have added to your home screen.
- To remove a widget, tap on the ‘-‘ icon located in the top left corner of the widget.
- If you want to rearrange the order of the widgets, use the handlebars on the right side of the widget and drag it to the desired position.
- Tap “Done” when you’re finished managing your widgets.
By managing and removing widgets, you can keep your home screen organized and only display the widgets that are most useful to you.
Conclusion
In conclusion, learning how to make widgets on your iPhone can greatly enhance your user experience and productivity. With the introduction of iOS 14, Apple has provided users with the flexibility to customize their home screens and personalize their iPhones like never before. The ability to create and customize widgets allows you to access important information and perform tasks with just a glance.
By following the simple steps outlined in this article, you can effortlessly create widgets that suit your preferences and needs. Whether you want to stay updated with the latest news, track your fitness goals, or manage your schedule, widgets offer a convenient way to access relevant information without having to open multiple apps.
As the widget ecosystem continues to grow, more app developers are creating widgets that provide valuable and immersive experiences. So, don’t hesitate to explore the various widget options available in the App Store and customize your iPhone to reflect your style and workflows.
With widgets, you can truly unlock the full potential of your iPhone and make it a device that is tailored to your individual needs and preferences. So, go ahead and start making widgets on your iPhone today, and enjoy a more personalized and efficient smartphone experience.
FAQs
1. Can I make widgets on my iPhone?
Yes, you can make widgets on your iPhone. With the introduction of iOS 14, Apple has introduced a new feature called “Home Screen Widgets” that allows users to customize their iPhone’s home screen with personalized widgets for their favorite apps.
2. How do I create a widget on my iPhone?
To create a widget on your iPhone, follow these steps:
- Touch and hold an empty space on your home screen until the apps start to jiggle.
- Tap the “+” button in the top-left corner of the screen to open the widget gallery.
- Scroll through the available widget options and select the desired app.
- Select the widget size and tap “Add Widget”.
- Drag the widget to your preferred location on the home screen.
- Tap “Done” in the top-right corner to save the changes.
3. Can I customize the appearance of my widgets?
Yes, you can customize the appearance of your widgets. When adding a widget to your home screen, you can choose from different sizes and formats offered by the app. Some apps even provide customization options, allowing you to select the information or functionality you want the widget to display.
4. How do I delete a widget from my iPhone?
To delete a widget from your iPhone, follow these steps:
- Touch and hold the widget you want to remove.
- Tap the “Remove Widget” option that appears on the top-left corner of the widget.
- Confirm the deletion by tapping “Remove” in the pop-up menu.
5. Can I rearrange the position of my widgets?
Yes, you can rearrange the position of your widgets on your iPhone’s home screen. Simply long-press the widget until it starts to jiggle, then drag it to your desired location. You can move the widgets to different pages or even create new widget stacks by dragging them on top of each other.
