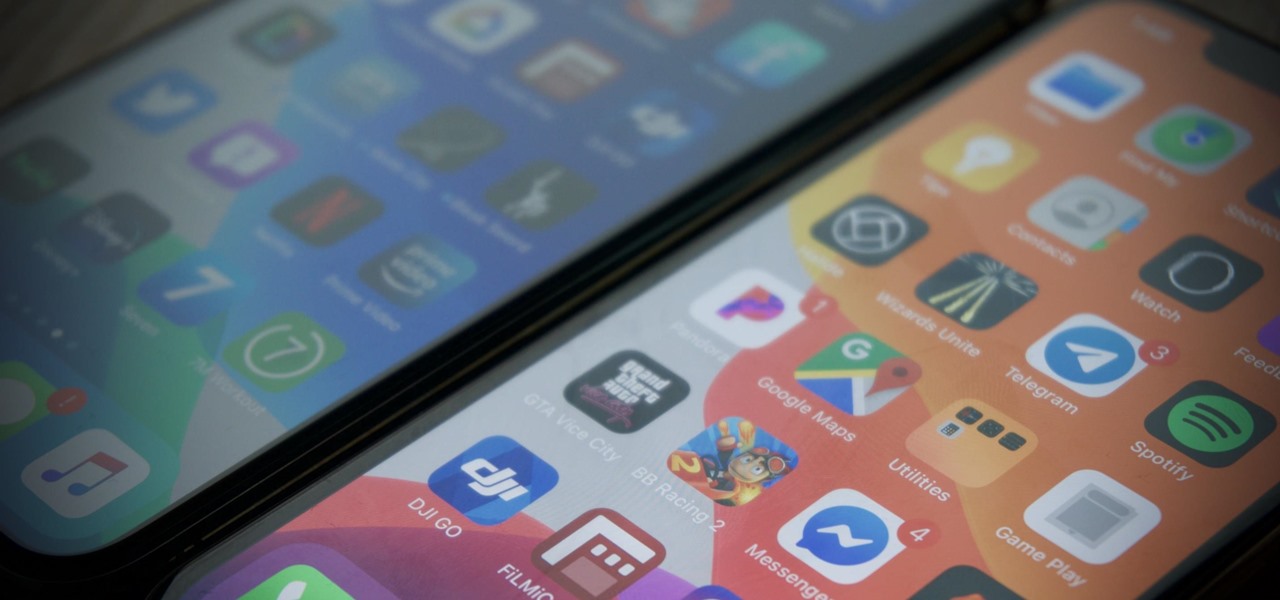
Sure, here's the introduction wrapped in the
tag:
Are you concerned about the privacy of certain apps on your iPhone 11? As an iPhone user, you may be wondering how to secure your sensitive information by locking specific apps. Fortunately, there are methods to achieve this, providing an extra layer of protection for your data. In this article, we’ll explore various ways to lock apps on your iPhone 11, ensuring that your personal information remains secure and private. Whether it’s for social media, banking, or other sensitive applications, knowing how to lock apps on your iPhone 11 can offer peace of mind in today’s digital world.
Inside This Article
**
Enable Screen Time Passcode
**
Enabling the Screen Time passcode on your iPhone 11 adds an extra layer of security to your device. This feature not only allows you to monitor your app usage but also provides the ability to lock certain apps. To set up a Screen Time passcode, follow these simple steps:
1. Open Settings: Launch the “Settings” app on your iPhone 11.
2. Tap Screen Time: Scroll down and tap on “Screen Time” to access the Screen Time settings.
3. Set Up a Passcode: Select “Turn On Screen Time” if it’s not already enabled, then tap “Use Screen Time Passcode.” Follow the prompts to create a passcode and verify it.
4. Lock Apps: Once the passcode is set up, navigate to the “App Limits” section within Screen Time to set limits for specific app categories or individual apps. You can also set up “Always Allowed” apps and “Downtime” during which certain apps will be restricted.
By enabling the Screen Time passcode and configuring app limits, you can effectively lock apps on your iPhone 11, ensuring better control over your usage and enhancing the security of your device.
Use Guided Access
If you want to restrict the use of a specific app on your iPhone 11, you can utilize the Guided Access feature. This feature allows you to limit your device to a single app and control which app features are available. It’s particularly useful for parents who want to control their child’s access to certain apps or for individuals who want to focus on a specific task without being distracted by other apps.
To enable Guided Access, follow these steps:
- Open the Settings app on your iPhone 11.
- Scroll down and tap on “Accessibility.
- Under the General section, tap on “Guided Access.”
- Toggle the switch to turn on Guided Access.
Once Guided Access is enabled, you can set it up to restrict the use of a specific app by triple-clicking the side button. This will help prevent users from exiting the app or accessing other areas of the device. You can also control which areas of the screen are touch-sensitive, disable the hardware buttons, and even set a time limit for the app usage.
After configuring the settings, tap on “Start” at the top right corner to initiate Guided Access. To end the session, triple-click the side button again, enter your passcode, and then tap on “End” at the top left corner. This feature provides a convenient way to limit the usage of specific apps on your iPhone 11, offering peace of mind and enhanced focus when needed.
Use App Locking Apps
Another way to lock apps on your iPhone 11 is by using app locking apps available on the App Store. These apps allow you to set up a passcode or Touch ID to restrict access to specific apps on your device. They offer an extra layer of security and privacy, especially for sensitive or personal information stored within certain applications.
When choosing an app locking app, look for one that has a user-friendly interface, strong security features, and positive reviews from other iPhone users. Some of these apps also offer additional features such as photo vaults, private browsing, and fake cover screens to further enhance your privacy and security.
After installing the app locking app, you can typically customize which apps you want to lock and set up the preferred method of authentication, such as a passcode, Touch ID, or Face ID. Once configured, the app locking app will prompt for authentication whenever someone tries to access the locked apps, providing you with peace of mind and control over your privacy.
Use Restrictions
If you want to restrict access to specific apps on your iPhone 11, you can utilize the built-in Restrictions feature. This feature allows you to set up parental controls and limit certain functionalities on the device, including app usage. Here’s how you can use Restrictions to lock apps on your iPhone 11:
To begin, navigate to the “Settings” app on your iPhone 11 and tap on “Screen Time.” Next, select “Content & Privacy Restrictions” and toggle the switch to enable this feature. You will be prompted to set a passcode, which will be used to manage the restrictions.
Once the passcode is set, scroll down to the “Allowed Apps” section within the Content & Privacy Restrictions menu. Here, you can choose to allow or disallow access to specific apps by toggling the switches next to their names. By disabling certain apps, you effectively lock them and prevent unauthorized access.
Additionally, you can further customize the restrictions by exploring other options within the Content & Privacy Restrictions menu. For instance, you can restrict explicit content, restrict web content, and manage app privacy settings to enhance the overall security and privacy of your device.
By leveraging the Restrictions feature on your iPhone 11, you can exert greater control over app usage and ensure that certain apps remain inaccessible without the appropriate permissions. This is particularly useful for parents who want to supervise and manage their children’s app usage on their devices.
<
Conclusion
>
In conclusion, securing your apps on the iPhone 11 is essential for maintaining privacy and protecting sensitive information. By utilizing the built-in Screen Time feature or third-party apps, users can effectively lock their apps, adding an extra layer of security to their devices. Whether it’s safeguarding personal messages, financial apps, or social media platforms, the ability to lock apps provides peace of mind in an increasingly digital world. As technology continues to advance, it’s crucial to stay informed about the latest security features and best practices for iPhone usage. With the right tools and knowledge, iPhone 11 users can confidently navigate the digital landscape while keeping their data safe and secure.
FAQs
Q: Can I lock apps on my iPhone 11 without using a third-party app?
A: Unfortunately, iOS does not have a built-in feature to lock individual apps. However, there are workarounds and third-party apps that can help you achieve this.
Q: Are there any recommended third-party apps for locking apps on iPhone 11?
A: Yes, there are several third-party apps available on the App Store that offer app locking features. Some popular options include AppLocker, Lockdown Pro, and BioProtect.
Q: Will locking apps on my iPhone 11 affect its performance?
A: Locking apps using third-party apps should not significantly impact the performance of your iPhone 11. However, it's essential to choose reputable apps from the App Store to minimize any potential negative effects.
Q: Can I use Face ID or Touch ID to lock individual apps on my iPhone 11?
A: While iOS does not natively support app locking with Face ID or Touch ID, some third-party apps allow you to use these biometric authentication methods to secure specific apps on your iPhone 11.
Q: Is it possible to hide apps on my iPhone 11 instead of locking them?
A: Yes, iOS provides the option to hide apps from the home screen. This can be done by creating a folder and moving the apps you want to hide into it. However, this method does not provide the same level of security as locking apps with a passcode or biometric authentication.
