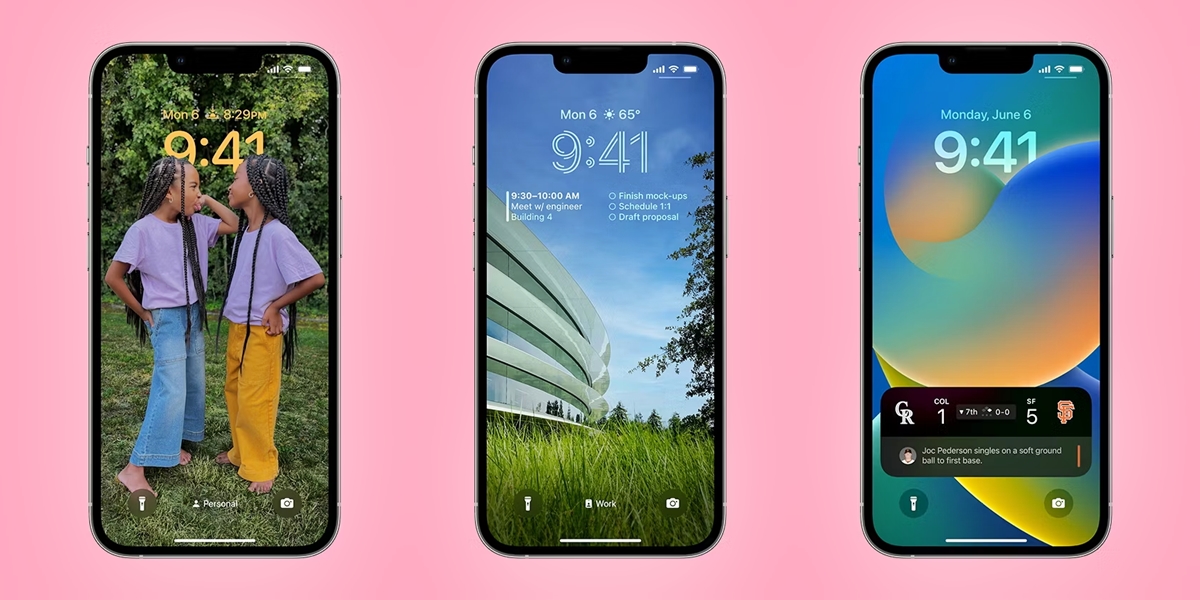
Are you tired of seeing the same lock screen picture every time you unlock your iPhone? Well, with the latest update of iOS 16, Apple has introduced a new feature that allows you to shuffle your lock screen pictures. This means that each time you unlock your iPhone, you will be greeted with a new and fresh image. Not only does this feature add a touch of novelty to your device, but it also helps you discover and appreciate the stunning wallpapers available on your iPhone. In this article, we will guide you on how to shuffle lock screen pictures on your iPhone running iOS 16. Say goodbye to the monotony of a static lock screen and say hello to a dynamic and ever-changing visual experience! Let’s dive in and explore how to make the most of this exciting new feature.
Inside This Article
- How to Shuffle Lock Screen Pictures on iPhone (iOS 16)- Setting a Custom Wallpaper:
- Using the Photos App
- Third-Party Apps for Wallpaper Shuffle:
- Automation with Shortcuts App
- Conclusion
- FAQs
How to Shuffle Lock Screen Pictures on iPhone (iOS 16)- Setting a Custom Wallpaper:
Changing the lock screen wallpaper on your iPhone can add a refreshing touch to your device, but why settle for just one static image? With iOS 16, you have the option to shuffle lock screen pictures and enjoy a new wallpaper every time you unlock your iPhone. In this article, we will guide you through the steps to shuffle lock screen pictures on your iPhone running iOS 16.
Accessing the Settings:
The first step is to open the Settings app on your iPhone. Locate the Settings app on your home screen and tap on it to launch.
Navigating to Wallpaper Settings:
Once you are in the Settings app, you’ll need to find the Wallpaper settings. Scroll down the list of options and tap on the “Wallpaper” option.
Within the Wallpaper settings, you will see different categories of wallpapers such as Dynamic, Stills, and Live. For shuffling lock screen pictures, select “Choose a New Wallpaper”.
Selecting the Desired Image:
Now it’s time to choose the image that you want to set as your lock screen wallpaper. You have the option to browse through your photo albums or use the built-in search function to find the picture you desire.
Once you have located the preferred picture, tap on it to preview it in full screen mode. Take a moment to ensure that it looks perfect for your lock screen.
Setting the Image as the Lock Screen Wallpaper:
After you’ve selected the desired image, tap on the “Set” button located at the bottom of the screen. A menu will appear with options like “Set Lock Screen”, “Set Home Screen”, and “Both”. Choose the “Set Lock Screen” option to apply the image to your lock screen. Congratulations, you have now set a custom wallpaper for your lock screen!
Remember that you can repeat these steps anytime you want to change your lock screen wallpaper or choose a new image to shuffle.
Now, every time you unlock your iPhone, you will be greeted with a fresh and exciting lock screen background, thanks to the shuffle feature in iOS 16.
Using the Photos App
Launching the Photos app on your iPhone is the first step towards setting a new lock screen wallpaper. Simply locate the Photos app on your home screen and tap on it to open it.
Once you have opened the Photos app, you can easily find the desired image to be set as your lock screen wallpaper. Navigate through your photo albums or use the search feature to locate the specific image you want to use.
After you have found the image you want to use, open it by tapping on it. This will open the full view of the image on your screen, allowing you to see it clearly.
To activate the “Share” function, tap on the Share icon located at the bottom of your screen. This will bring up a menu of options for sharing the image with others or using it for various purposes.
Scroll down on the share menu to explore the different options available. Look for the “Use as Wallpaper” option and tap on it to select it. This will bring up the wallpaper configuration screen.
On the wallpaper configuration screen, you may have the option to adjust the position of the image if desired. Slide the image or use pinch-to-zoom gestures to position it the way you like. Once you are satisfied with the position, tap on the “Set” button.
Finally, a prompt will appear asking you to confirm whether you want to set the selected image as your lock screen wallpaper. Tap on the “Set Lock Screen” option to finalize the change. The image will then be set as your lock screen wallpaper, ready to greet you whenever you wake up your iPhone.
Third-Party Apps for Wallpaper Shuffle:
Exploring the App Store for wallpaper apps can be an exciting experience. Launching the App Store on your iPhone, you’ll find a variety of options to personalize your device’s lock screen. Here’s how you can find the perfect wallpaper shuffle app:
- Launch the App Store
- Search for wallpaper shuffle apps
- Choose a reliable app that suits your preferences
After selecting the app of your choice, proceed with downloading and installing it onto your iPhone. Once the app is installed, follow these steps to set up the app for shuffle lock screen wallpapers:
- Grant necessary permissions to the app to access your photos
- Configure the settings for shuffle frequency and sources to customize your lock screen experience
Now, you can sit back and enjoy the automated rotation of your lock screen wallpapers. The app will shuffle through your selected sources, bringing a fresh look to your lock screen each time you wake your iPhone.
Automation with Shortcuts App
Opening the Shortcuts app is the first step to automating the process of shuffling lock screen wallpapers on your iPhone. Simply locate the app on your home screen and tap on its icon to launch it.
Once you have opened the Shortcuts app, you can start creating a new shortcut. To do this, tap on the “+” symbol usually located at the top right corner of the app interface. This will bring up the options for creating a new shortcut.
In the list of options, choose “Add Action” to add a new action to your shortcut. This will open up a library of actions that you can choose from to customize your shortcut.
To add the “Set Wallpaper” action to your shortcut, search for “Set Wallpaper” in the action library. Once you have found it, select it to add it to your shortcut.
After adding the “Set Wallpaper” action to your shortcut, you can configure it with the desired options. This includes selecting the image that you want to set as your lock screen wallpaper, adjusting the position if necessary, and any other settings that are available.
Once you have configured the “Set Wallpaper” action to your liking, you are ready to run the shortcut and set the lock screen wallpaper with the chosen image. To do this, simply tap on the shortcut that you have created to execute it.
Upon tapping on the shortcut, the Shortcuts app will perform the necessary actions to set the lock screen wallpaper with the chosen image. Sit back and watch as your iPhone automatically shuffles the lock screen wallpapers based on your customized shortcut.
Conclusion
In conclusion, the ability to shuffle lock screen pictures on your iPhone with iOS 16 provides a refreshing and personalized touch to your device. With this feature, you can enjoy a variety of stunning visuals every time you unlock your phone, enhancing your overall user experience.
By following the simple steps outlined in this article, you can easily enable the shuffle option for your lock screen pictures and enjoy a dynamic and ever-changing display. This not only adds a touch of excitement to your daily routine but also allows you to showcase your favorite photos in a new and unique way.
So, why settle for a static lock screen image when you can have a rotating gallery of captivating pictures? Give it a try and bring a new level of customization to your iPhone with iOS 16’s shuffle lock screen feature.
FAQs
Q: How do I shuffle lock screen pictures on iPhone?
A: To shuffle lock screen pictures on iPhone, you can follow these steps:
- Go to the “Settings” app on your iPhone.
- Scroll down and tap on “Wallpaper.”
- Select “Choose a New Wallpaper.”
- Choose the album or category that contains the pictures you want to shuffle.
- Select the desired picture and tap on “Set.”
- Choose “Set Lock Screen.”
- Finally, enable the “Shuffle” option by toggling it on.
Q: Can I use my own pictures for the lock screen shuffle on iPhone?
A: Yes, you can use your own pictures for the lock screen shuffle on iPhone. Simply add your pictures to the Photos app on your iPhone, and then follow the steps mentioned in the previous FAQ to shuffle and set your own pictures as the lock screen images.
Q: What is the benefit of shuffling lock screen pictures on iPhone?
A: The benefit of shuffling lock screen pictures on iPhone is that it brings variety and freshness to your lock screen. Instead of having a single static image, you can have multiple pictures that change each time you wake up your iPhone. This can add some personalization and make your lock screen more visually appealing.
Q: Are there any apps that can help me shuffle lock screen pictures on iPhone?
A: Yes, there are several third-party apps available on the App Store that can help you shuffle lock screen pictures on iPhone. These apps provide additional customization options and features, allowing you to create dynamic and ever-changing lock screen experiences.
Q: Does shuffling lock screen pictures impact the performance or battery life of my iPhone?
A: Shuffling lock screen pictures does not significantly impact the performance or battery life of your iPhone. The images are pre-loaded and cached, so the shuffling process is efficient. However, if you have a large number of high-resolution pictures or use resource-intensive live wallpapers, it may slightly affect battery usage.
