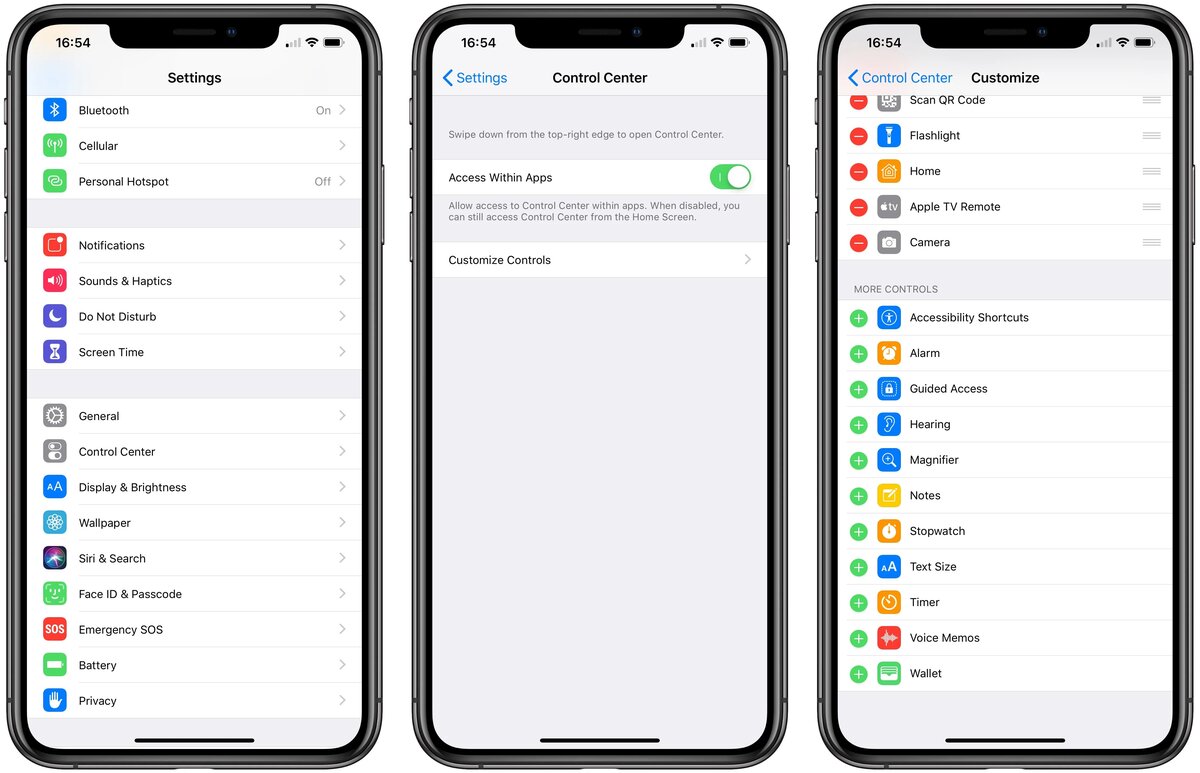
The iPhone serves as more than just a communication device, offering a plethora of features to enhance our daily lives. One such feature that often goes overlooked is the ability to write notes directly from the lock screen. This handy feature allows you to quickly jot down thoughts, reminders, and important information without the need to unlock your iPhone and access the Notes app. Whether it’s a brilliant idea that strikes you in the middle of the night or a to-do list that you want to quickly jot down before it slips your mind, the ability to write notes from the lock screen provides convenience and ease. In this article, we’ll walk you through the simple steps to enable this feature and unleash the power of quick note-taking on your iPhone.
Inside This Article
- How to Enable Lock Screen Notes
- Accessing the Notes App on the Lock Screen
- Creating and Editing Notes from the Lock Screen
- Customizing Lock Screen Notes Settings
- Conclusion
- FAQs
How to Enable Lock Screen Notes
One of the convenient features offered by iPhones is the ability to write and access notes directly from the lock screen. This feature allows you to quickly jot down important information, ideas, or reminders without the need to fully unlock your device. Enabling lock screen notes is a straightforward process that can be done in a few simple steps.
To enable lock screen notes, follow these steps:
- Step 1: Open the “Settings” app on your iPhone.
- Step 2: Scroll down and tap on “Notes”.
- Step 3: Under the “Access Notes from Lock Screen” section, toggle the switch to the right to enable it.
Once you have enabled lock screen notes, you will be able to easily access the Notes app from the lock screen of your iPhone. This feature offers convenience and efficiency, allowing you to quickly jot down important information or ideas without the need to unlock your device and navigate to the Notes app.
Now that you have enabled lock screen notes on your iPhone, you can take advantage of this feature to stay organized and capture important thoughts or reminders in a timely manner.
###
Accessing the Notes App on the Lock Screen
With the increasing reliance on smartphones for our daily tasks, the ability to access essential features quickly and effortlessly has become a top priority. If you’re an iPhone user, you’ll be excited to know that accessing the Notes app right from your lock screen is not only possible but also incredibly convenient.
Gone are the days of having to unlock your iPhone, navigate through multiple screens, and search for the Notes app. Now, all you need to do is follow a few simple steps to access your notes directly from the lock screen.
To begin, make sure your iPhone is running on iOS 14 or a higher version. This feature was introduced in iOS 14, so it may not be available on older operating systems. Once you’re on the compatible version, you can proceed to enable lock screen access to the Notes app.
To do this, go to your iPhone’s settings and scroll down to find the “Notes” option. Tap on it to open the Notes settings menu. Here, you will find an option labeled “Access Notes from Lock Screen.” By default, this option is turned off, so you’ll need to toggle the switch to enable it.
Once you’ve enabled lock screen access to the Notes app, you’ll be able to view and edit your notes directly without unlocking your iPhone. This feature comes in handy when you quickly need to jot down an idea, create a to-do list, or make any other note-taking tasks. Simply wake up your iPhone by pressing the home button or side button, depending on the model, and swipe left on the lock screen to access the Notes widget.
The Notes widget on the lock screen provides a seamless and efficient way to access your saved notes. You can scroll through your existing notes or tap the “+” button to create a new note directly from the lock screen. This ensures that you never miss out on capturing important thoughts or information, even when your iPhone is locked.
It’s important to note that while you can view and edit notes from the lock screen, any sensitive or private information should be avoided. Although the widget does not provide full access to the Notes app, it’s always a good practice to exercise caution when storing personal or confidential data.
Accessing the Notes app on the lock screen adds an additional layer of convenience to your iPhone experience. Whether you need to quickly jot down a reminder, make a shopping list, or simply organize your thoughts, this feature eliminates the need for unnecessary steps and saves you precious time.
So, the next time inspiration strikes or you have an urgent memo to make, remember that your iPhone’s lock screen is now your gateway to instant note-taking. Enable this feature, and enjoy the seamless accessibility of the Notes app, right at your fingertips, even before unlocking your iPhone.
Creating and Editing Notes from the Lock Screen
One of the most convenient features of the iPhone is the ability to create and edit notes directly from the Lock Screen. This allows you to jot down important information or ideas quickly, without having to unlock your device and navigate to the Notes app. Here’s how you can make the most of this feature:
1. Accessing Lock Screen Notes: To begin creating or editing notes from the Lock Screen, simply wake up your iPhone by pressing the Home button or side button. On the Lock Screen, you’ll notice a small icon that looks like a pencil in the bottom right corner. Tap on this icon to access the Notes app.
2. Creating a New Note: Once you’re in the Notes app on the Lock Screen, you can start creating a new note. Tap on the “+” button at the bottom center of the screen to open a blank note. You can now use the on-screen keyboard to type your note. If you prefer to use your voice, you can also tap the microphone icon on the keyboard and dictate your note.
3. Editing an Existing Note: If you have a note already saved, you can easily edit it from the Lock Screen. Tap on the “Notes” button in the top left corner of the screen to view your list of notes. Select the note you want to edit, and it will open for you to make changes. You can add or delete text, apply formatting, or even insert images and drawings.
4. Saving and Locking the Note: Once you’re done creating or editing your note, tap on the “Done” button in the top right corner of the screen. This will save your changes and lock the note. The next time you access the Lock Screen Notes feature, your edited note will be available for further editing or viewing.
5. Removing a Note: If you want to remove a note from the Lock Screen, simply swipe left on the note and tap on the “Delete” option. This will remove the note from the Lock Screen, but it will still be available within the Notes app on your device.
Creating and editing notes from the Lock Screen is a convenient and efficient way to capture your thoughts and important information on the go. Whether you’re in a meeting, on a phone call, or simply in a rush, the Lock Screen Notes feature ensures that you never miss a beat.
Customizing Lock Screen Notes Settings
When it comes to using lock screen notes on your iPhone, customization is key. It allows you to personalize your experience and tailor it to suit your preferences. Here are a few options for customizing lock screen notes settings:
1. Enable/Disable Lock Screen Notes: To begin customizing your lock screen notes settings, you first need to make sure the feature is enabled. Go to your iPhone’s Settings, scroll down and tap on “Notes”. From there, you can toggle the “Show on Lock Screen” option to enable or disable lock screen notes.
2. Set Default Account: By default, lock screen notes are linked to your primary iCloud account. However, you can choose to use a different account for your lock screen notes. In the Notes settings, tap on “Default Account” and select the account you want to use.
3. Change Preview Lines: Lock screen notes display a preview of your notes on the lock screen. If you prefer to show more or fewer lines of the note preview, you can adjust this setting. In “Notes” settings, tap on “Viewing” and then “Lines Previewed”. Choose the number of lines you want to see.
4. Choose Note Sorting Order: If you have multiple lock screen notes, you can customize the order in which they appear. In the “Notes” settings, tap on “Viewing” and then “Sort Notes By”. You can choose to sort notes by date created, date modified, or manually arrange them.
5. Disable Note Previews: If you prefer more privacy, you can disable the note previews on the lock screen. In “Notes” settings, scroll down to “Viewing” and toggle off the “Show Thumbnails” option. This will hide the previews of your notes, making them fully private.
6. Lock Screen Note Appearance: You can also customize the appearance of lock screen notes to make them more visually appealing. In “Notes” settings, tap on “Lines Grid” and select your preferred grid style. You can choose between a single grid or a double grid layout.
7. Disable Lock Screen Notifications: Lock screen notes can sometimes produce notifications when changes are made to a note. If you find these notifications distracting, you can disable them. In the “Notes” settings, scroll down to “Notes” and toggle off the “Lock Screen” option under “Notifications”.
By customizing your lock screen notes settings, you can truly make the feature your own and enhance your productivity and organization on your iPhone. Whether it’s adjusting the note preview lines, sorting order, or appearance, these options allow you to create a personalized lock screen notes experience.
Conclusion
Writing notes directly from the lock screen of your iPhone is a convenient and time-saving feature that can greatly enhance your productivity. With the latest advancements in technology, iOS 14 now allows you to jot down your thoughts and ideas seamlessly, without the need to unlock your device and open a dedicated notes app.
This feature is especially beneficial for capturing spontaneous thoughts, quick reminders, or important information that you don’t want to forget. Whether you’re in a meeting, on-the-go, or simply in a rush, the ability to write notes directly from the lock screen provides a simple and efficient solution.
By leveraging the built-in Notes widget, you can easily access and manage your lock screen notes, ensuring that your important information is always just a glance away. So why not take advantage of this handy feature and never miss out on an important idea or reminder again?
FAQs
Q: Can I write notes directly from the lock screen on my iPhone?
Yes, you can write notes directly from the lock screen on your iPhone. Apple introduced this feature with the release of iOS 10. It allows you to quickly jot down notes without having to unlock your device.
Q: How do I access the Notes feature from the lock screen?
To access the Notes feature from the lock screen, simply wake up your iPhone by pressing the Home or Side button. Then, swipe right on the lock screen to reveal the Widget screen. From there, you can tap the “Notes” widget and start writing your notes directly.
Q: Are the notes I write from the lock screen saved automatically?
Yes, the notes you write from the lock screen are saved automatically. Once you finish typing your note and press the “Done” button, it will be saved to the Notes app on your iPhone. You can then access and edit your note at any time.
Q: Can I customize the appearance of the notes I write from the lock screen?
Unfortunately, customization options for notes written from the lock screen are limited. You are only able to type text and add basic formatting such as bold, italic, and underline. However, once you unlock your iPhone and access the full Notes app, you can enjoy a wide range of customization options.
Q: Is it possible to disable the Notes feature on the lock screen?
Yes, if you prefer not to have the Notes feature on your lock screen, you can disable it. To do this, go to the “Settings” app on your iPhone, then tap “Face ID & Passcode” or “Touch ID & Passcode” depending on your device. Scroll down to the “Allow Access When Locked” section and toggle off the “Notes” option.
