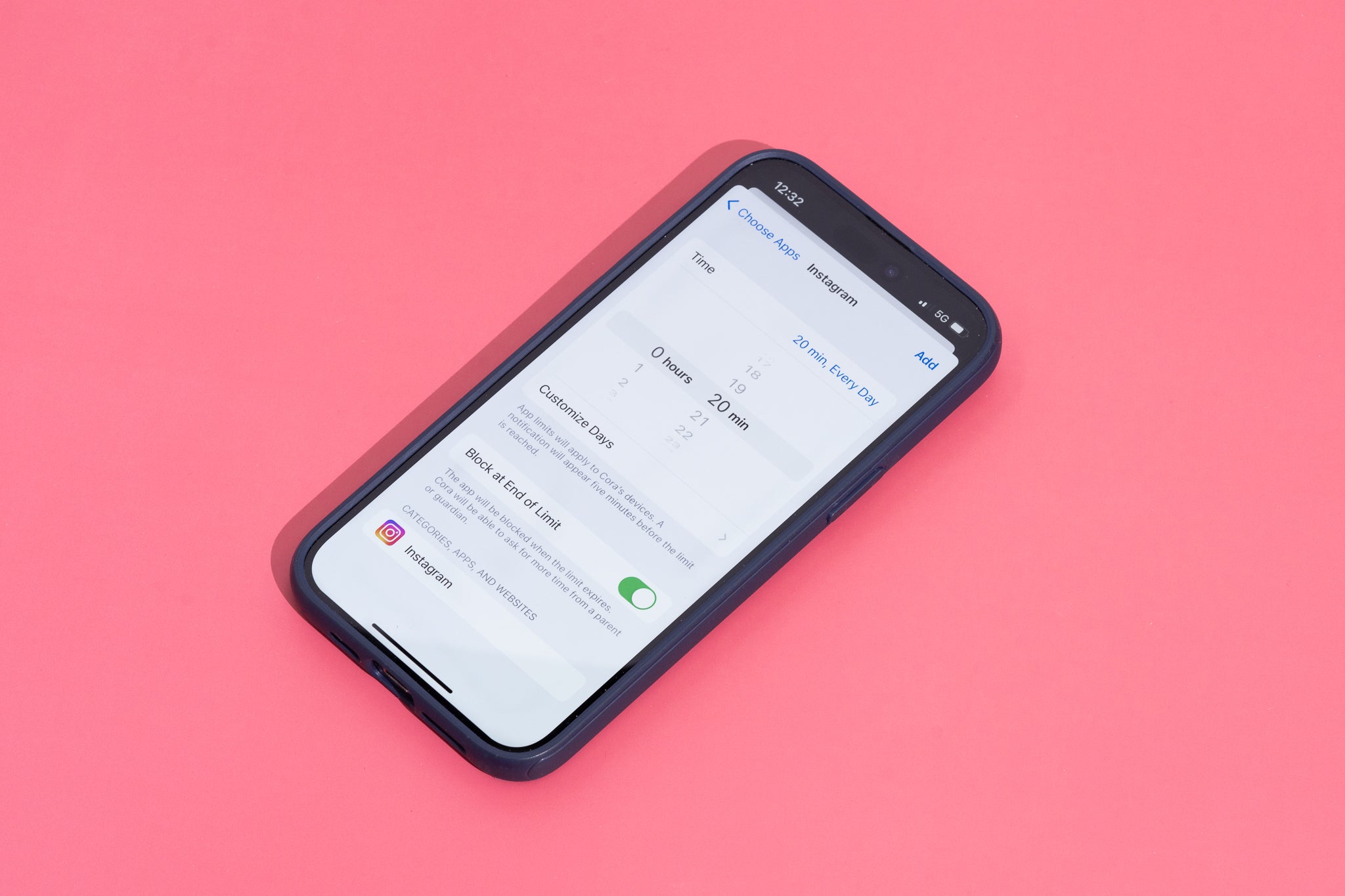
Are you a concerned parent looking for ways to ensure your child's safety while using an iPhone 12? Keeping the screen locked on an iPhone 12 for kids is crucial in preventing unintended access to sensitive content and unauthorized app usage. In this article, we'll delve into the various methods to lock the screen on an iPhone 12, providing you with the necessary tools to safeguard your child's digital experience. From setting up passcodes to utilizing parental controls, we'll explore the most effective ways to secure the iPhone 12 screen for your kid's peace of mind. Let's embark on this journey to empower you with the knowledge needed to create a secure and nurturing digital environment for your child.
Inside This Article
- Setting up Screen Time
- Creating a Guided Access Passcode
- Activating Guided Access Mode
- Exiting Guided Access Mode
- Conclusion
- FAQs
**
Setting up Screen Time
**
Setting up Screen Time on your child’s iPhone 12 is a crucial step in managing their device usage. With Screen Time, you can set limits on app usage, manage content and privacy restrictions, and gain insights into how your child is using their device. To begin, ensure that both your child’s device and your own device are running the latest version of iOS. Once confirmed, proceed to set up Screen Time by following these steps.
1. Open Settings: On your child’s iPhone 12, navigate to “Settings” and tap on it to open the settings menu. Scroll down and look for “Screen Time.”
2. Tap on Screen Time: Once you have located “Screen Time” in the settings menu, tap on it to access the Screen Time features and settings.
3. Set up Screen Time: Within the Screen Time menu, tap “Turn On Screen Time.” You will then be prompted to set a Screen Time Passcode. This passcode ensures that your child cannot change the Screen Time settings without your permission.
4. Set up Downtime: Downtime allows you to schedule a block of time during which only apps that you choose to allow will be accessible. Tap “Downtime” and select the start and end times for this restricted period.
Creating a Guided Access Passcode
Once you’ve set up Screen Time, the next step is to create a Guided Access passcode. This passcode ensures that only you can exit the Guided Access mode, preventing unauthorized access to other apps and features on your iPhone 12. Here’s how to create a Guided Access passcode:
1. Open the “Settings” app on your iPhone 12 and tap “Screen Time.
2. Scroll down and select “Turn On Screen Time.”
3. Tap “Use Screen Time Passcode” and enter a four-digit passcode of your choice. This passcode will be used to enable and disable the Guided Access mode.
4. Confirm the passcode by entering it again when prompted.
By following these steps, you’ll have successfully created a Guided Access passcode, adding an extra layer of security to your iPhone 12’s Guided Access mode.
Sure, here's the content:
Activating Guided Access Mode
Once you’ve set up a passcode for Guided Access, you can easily activate the feature whenever your child wants to use the device. To do this, simply open the app or feature that your child wants to access, then triple-click the side button (on iPhone models with Face ID) or the Home button (on iPhone models with Touch ID). This action will activate Guided Access and restrict the device to the specific app or feature that was open when you initiated the triple-click.
When Guided Access is activated, the screen will display a message informing you that the feature is enabled. You can then adjust the settings further if needed, such as disabling touch or motion, and even setting a time limit for how long Guided Access will remain active. These settings can be customized to suit your child’s needs and the specific situation.
Once you’re satisfied with the settings, simply tap on “Start” in the top right corner to begin Guided Access. Your device will then be restricted to the chosen app or feature, ensuring that your child stays focused and engaged without the risk of accessing other areas of the device.
Exiting Guided Access Mode
Exiting Guided Access mode is a simple process that requires a few quick steps. Once you are ready to exit Guided Access mode, follow these instructions to return to the normal usage of your iPhone 12.
1. Triple-click the Side button or Home button: To exit Guided Access mode, simply triple-click the Side button (on devices without a Home button) or the Home button (on devices with a Home button). This action will prompt you to enter the passcode you set up for Guided Access.
2. Enter the Passcode: After triple-clicking the Side or Home button, you will be prompted to enter the passcode you established when setting up Guided Access. Enter the passcode to exit Guided Access mode and return to the regular functionality of your iPhone 12.
3. Guided Access mode is Disabled: Once you have entered the correct passcode, Guided Access mode will be disabled, and you will regain full access to all the features and apps on your iPhone 12.
By following these simple steps, you can easily exit Guided Access mode on your iPhone 12, allowing you to resume normal usage of your device.
Conclusion
Ensuring your child’s safety while using an iPhone 12 is essential, and knowing how to lock the screen effectively provides peace of mind. By utilizing the built-in features such as Guided Access and Screen Time, parents can create a secure and controlled environment for their kids’ device usage. Additionally, setting up restrictions and enabling parental controls further enhances the safety measures. By implementing these methods, parents can confidently allow their children to explore the digital world while maintaining a safe and secure experience. Understanding the various options for locking the screen on an iPhone 12 empowers parents to strike a balance between granting independence and ensuring their child’s well-being in the digital realm.
FAQs
Q: How do I lock the screen on iPhone 12 for my kid?
A: To lock the screen on an iPhone 12, you can use the built-in Screen Time feature to set restrictions and downtime for specific apps and device usage.
Q: Can I limit my child's access to certain apps on the iPhone 12?
A: Yes, with Screen Time, you can set specific app limits and even block certain apps altogether to manage your child's screen time effectively.
Q: Is it possible to schedule downtime on my child's iPhone 12?
A: Absolutely! With Screen Time, you can schedule downtime during specific hours, ensuring that your child has designated periods for device-free activities.
Q: How can I ensure that my child's iPhone 12 is safe for use?
A: Utilize the Screen Time feature to enable content and privacy restrictions, ensuring that your child's device is safe and appropriate for their age.
Q: Can I track and manage my child's screen time on their iPhone 12 remotely?
A: Yes, you can remotely manage and monitor your child's screen time and device usage through the Screen Time settings on your own iPhone or iPad.
