Raising kids in the digital age has proven to be quite difficult. It’s hard to find a kid who doesn’t hold onto a tablet or smartphone these days, and we understand why. That’s because these gadgets are, to an extent, important for communication and emergencies. However, they also have adverse effects on kids’ personalities and minds, especially as they’re growing up. Kids aren’t mature enough to tell whether something on the internet is good or bad because they only imitate what they see.
Hence, parents find it problematic that their kids have access to the internet, especially during their younger days. So, how should we deal with this? Introducing Google Family Link, a system that helps parents guide and control what their kids can access online.
What Is Google Family Link?
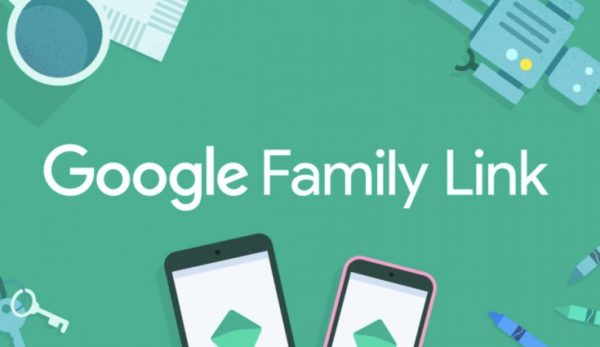
You’ve heard of social media detox and going on fasts from everything online-related. However, kids, unfortunately, don’t know how or why they should do such a thing. All they know is that they want to watch YouTube videos or catch the latest shows on Netflix. Moreover, they can’t tell whether certain things online are good for them or not.
Google Family Link strives to be the dream of every parent who wants a bit more control. It is a parental control service that allows parents to place restrictions on their kids’ devices. With it, kids can create specific Google accounts to register on their phone or tablet. Afterward, parents can use controls to limit what their child can or can’t do on their phone.
For example, parents can check their kids’ online activity and which apps they can have access to. Parents can also limit screen time so that their kids can get to bed on time without missing sleep. Moreover, parents can also encourage their kids to use healthy, educational apps to feed their knowledge and growth. These are only a few of the features you can access through Google Family Link and there are plenty more.
If you’re a parent concerned about what your kid is doing on their phone, then this is for you. Of course, children should be able to make personal choices once they reach a certain age. However, it’s healthy for kids and teenagers when you limit their device and internet use, especially during the formative years. After all, you don’t want your child ending up in some sort of sketchy online cult.
What Are Parental Controls And How Do They Work?
We have heard of many parental control apps already like the Qustodio, but“Parental control” isn’t exactly a clear-cut definition of what you can do with Google Family Link. So, we’ll break down everything you can and can’t do on it. What are its features? How do they work and how much can you truly control your child’s online activity? Let’s examine them one by one.
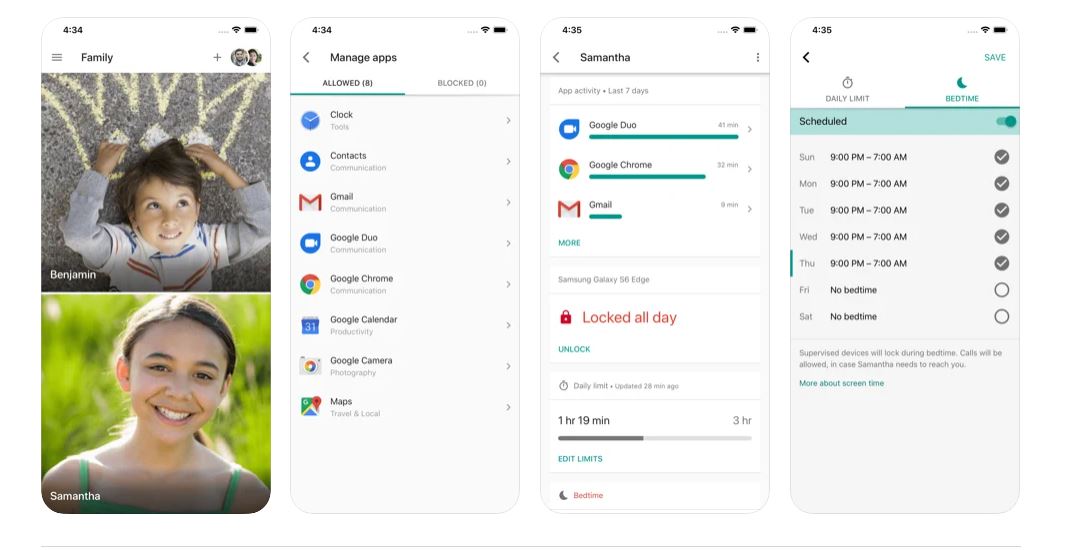
Activity Viewing
Part of guiding your kids to good online content is hindering them from accessing bad content. What they do on their phones play a big role in molding what they do and how they think. Hence, viewing their online activity is an essential part of guiding your kids.
With it, you can find reports about your child’s phone activities such as which apps they’re using and for how long. From there, you can have a healthy discussion with your child if you find certain problematic apps. Moreover, you can also talk to them about screen time and manage healthy usage levels.
App Management
The Google Play Store is a tremendous tool that allows users to access a variety of apps and games. However, not everything there is healthy for your child and might not be age-appropriate. In this case, Google Family Link allows parents to manage which apps their kids can download. You can also control in-app purchases and even hide potentially harmful or explicit apps.
Aiding Kids’ Thinking
It isn’t only about limitations, it’s also about productivity. That’s why the service provides teacher-recommended apps that your children can download on their phones. These apps are healthy and educational, feeding your child’s natural curiosity and nurturing their creativity.
Screen Time Limitations
Phones are so addictive that many people can’t even live without them. However, everyone agrees that it’s not healthy to spend your entire day on your phone, whether you’re a kid or an adult. That’s why it also provides this service to limit a child’s device screen time.
You can decide that they can only use their phones for a set amount of hours daily. Moreover, you can also set a bedtime so that your kids don’t stay up too late. These limits will help your child adjust and balance their time on their phones.
Device Locking
It’s unhealthy when a child spends all day on their phone. More often than not, you want your child to play outdoors to develop their physical fitness and motor skills. Moreover, you’d want them to spend time with friends and eat meals together as a family.
That’s why limiting screen time is important. However, since a child can budget their screen time, they might still be using their gadgets during dinner. Hence, Google Family Link allows parents to lock their kid’s devices whenever their child needs a break.
Location Tracking
Lastly, it allows parents to track their child’s location. It’s an important part of security and safety to know where your kids are in case of emergencies. Through the app, you can find wherever your child’s device may be. Just check their location through Google Family Link and you should pinpoint their exact location.
Google Family Link Compatibility
Google Family Link has different requirements for parents’ devices compared to kids’ devices, so it may be confusing. Here’s a run-down of the requirements for each:
- Parent’s Device: iOS 11 or higher; Android 5.0 (Lollipop) or higher
- Child’s Device: Android 7.0 (Nougat) or higher
Google Family Link also runs on Chromebooks so you can keep a better eye on your child’s Chromebook usage. However, you need to use Chrome OS 71 or higher for it to work.
How to Set Up Google Family Link
If you’re set on using Google Family Link, then setup instructions are in order.
On a Smartphone
Here’s how to set up Google Family Link on a smartphone:
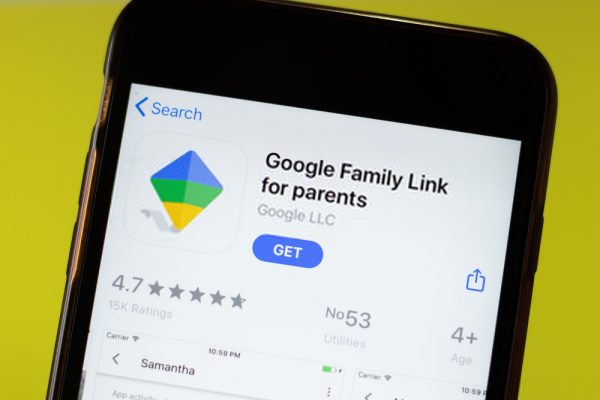
- Download the Google Family Link app on the parent device and the Google Family Link Child/Teen app on your child’s device.
- Create a Google account for your child to use Google Family Link (or create one through the Google Family Link app if your child is below 13).
- Once you’ve created an account, open Google Family Link to guide you through the setup process. Through the app, the parent account and child account will be linked.
- Your child can now use their account to sign into their phone. Since the accounts are linked, the parent Google Family Link account can set the child’s account’s limitations.
On a Chromebook
If your child uses a Chromebook, here’s how to set up Google Family Link on ChromeOS:
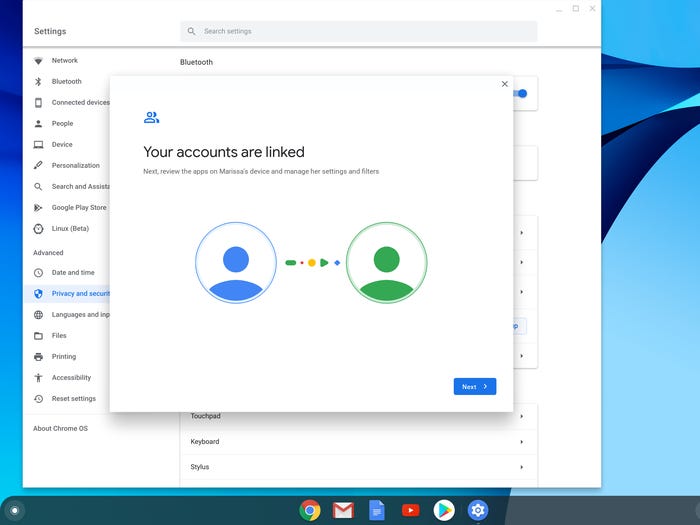
- Link your child’s account to the Chromebook (make sure to sign out of the Chromebook if you’re signed in).
- Click Add person on the lower part of the screen.
- Input your child’s Google account details (email & password).
- Follow the instructions that show to finish set up.
How to Use Google Family Link
There are multiple things that you can do with it. You can protect your child by blocking apps, requiring download approval, and more. However, we realize there’s a lot you can do and it can be overwhelming. That’s why we’ve collated a few of the most essential restrictions. Here’s how to use them:
App Blocking & Unblocking
Certain apps are problematic and aren’t healthy for your children. To block these apps, simply open your app. Find your child’s account and look through the cards. Specifically, look for Apps Installed and tap More. Afterward, select the app you want to block/unblock and tap Allow app to toggle t on or off.
App Approval
Not every child is old or discerning enough to download only appropriate apps. Until they can make those decisions themselves, you can require your approval before they download apps. To do this, follow the given steps:
On Web Browsers/iOS Devices
- Open the Google Play My Account page
- Click on Family Group
- Select your child’s name/account
- Choose between All content, All paid content, Only in-app-purchases, or No approval required
On Android Devices
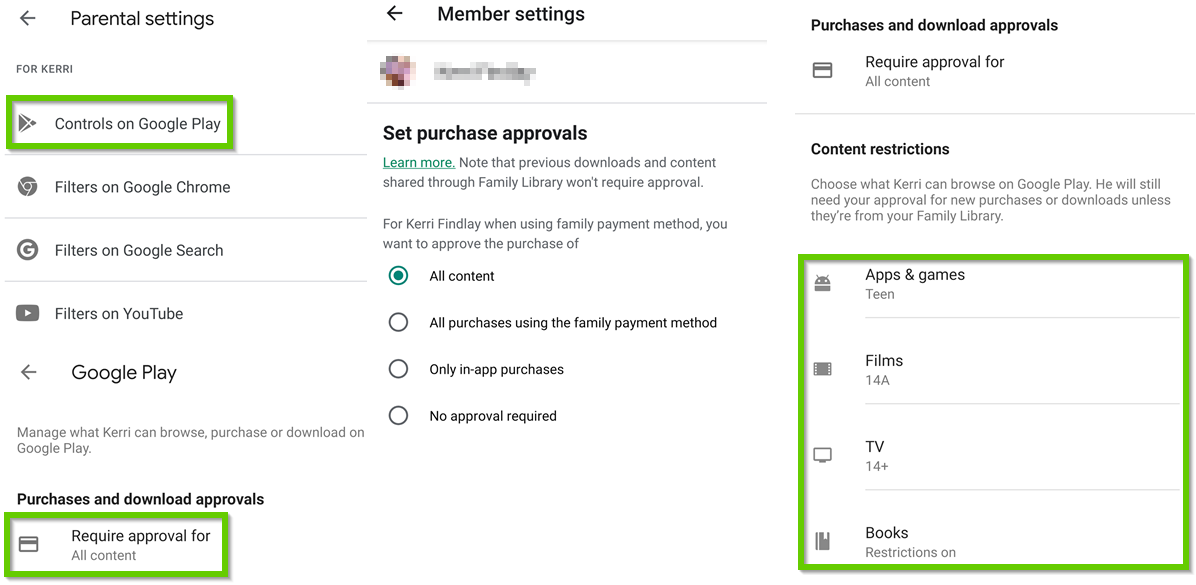
- Open the Google Play Store
- Navigate to Menu > Account > Family > Manage Family Members > Your child’s account
- Tap on Purchase approvals
- Choose between All content, All paid content, Only in-app-purchases, or No approval required
Prevention of Downloading Mature Apps
Some kids are old enough to not require app approval but not quite mature enough to go fully free, either. In such cases, you can opt to prevent them from downloading mature apps instead of monitoring every app download. To do this, follow these steps:
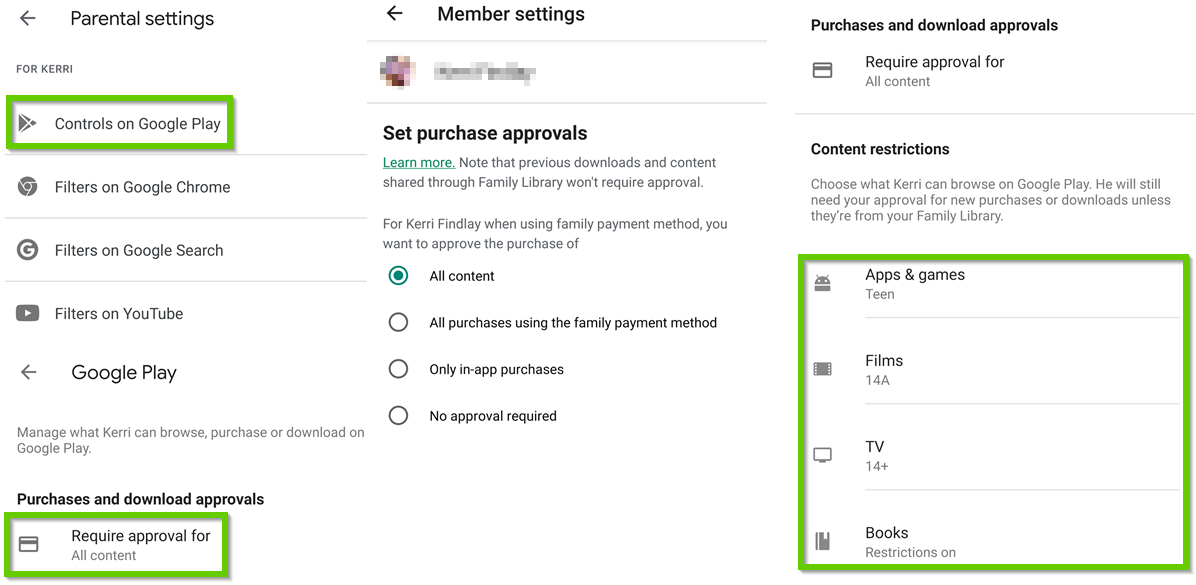
- Launch Google Family Link.
- Select your child’s account.
- Navigate to Settings > Manage.
- Tap the Controls option on Google Play.
- Navigate to Content restrictions.
- Select the filters you want to have for your child. These can apply to apps, movies, TV, and games. You can choose the maximum maturity level of content for your child. For music and books, you can limit or disallow explicit content downloads.
App Permissions
Some apps are sneaky and invasive, so it’s important to manage app permissions. You can either manage their permissions one at a time or all at once. To do this, do the following:
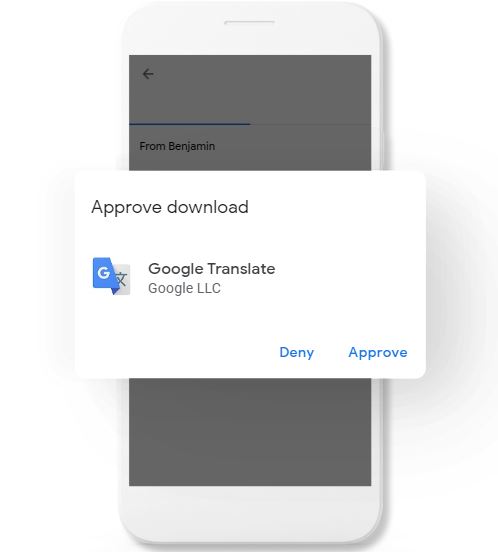
For Single Apps
- Open Google Family Link.
- Choose your child’s account and select the Apps installed card.
- Tap on More.
- Look for the Allowed list.
- Tap the specific app and then tap App permissions, then toggle it on or off.
For Multiple Apps
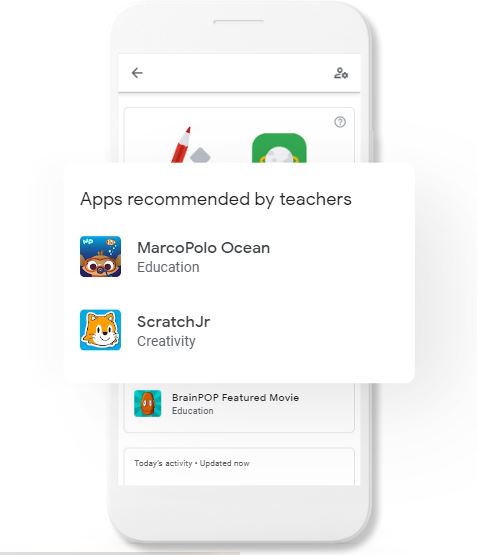
- Launch Google Family Link
- Choose your child’s account and select the Device card
- Select Settings > App permissions
- Tap an app permission
- Toggle the permission on or off under your child’s device
You can also prevent your child from undoing the app permissions under this setting. Choose “Only parents” so that only you can manage their app permissions.
App Activity

Viewing app activity is especially convenient and important for parents with young children. To view their app activity, do the following:
- Launch Google Family Link.
- Choose your child’s account.
- Navigate to the App activity card.
- Select Set up.
- Once you set it up, you should be able to view their app activity in a couple of hours.
Screen Time Management & Bedtime
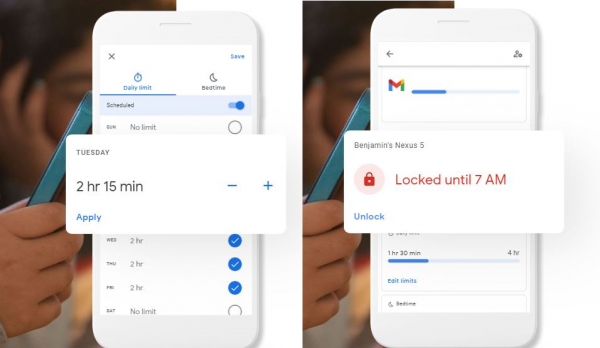
You can set a time limit for your child’s overall phone use and time limits for individual apps. Moreover, you can also set a bedtime for your child so they can sleep on time. To set these up, do the following:
Overall Screen Time
- Launch Google Family Link.
- Select your child’s account.
- Look for the Daily limit card.
- Tap on Set up or Edit limits.
- In-app instructions should appear to help you set a child’s daily limit. With this, your child won’t find notifications, unlock their phone, or use apps after the limit is reached. However, they can still answer phone calls or make emergency calls.
Individual App Screen Time
- Launch Google Family Link.
- Select your child’s account.
- Go to Today’s activity card and select Set limits.
- Tap on Set limit next to the app you want to set up.
- From there, you can select the app’s daily time limit. This app limit will apply to the app across all your child’s devices.
Bedtime
- Launch Google Family Link
- Select your child’s account
- Look for the Bedtime card
- Select Edit schedule
- Follow the walkthrough for how to set your child’s bedtime
Locking & Unlocking Phones
This is especially important during dinner time or school. To do this, follow these steps:
- Launch Google Family Link
- Select your child’s account
- Tap Lock now or Unlock on the card for your child’s device. You can also set a parent password in case you don’t have an internet connection so you can unlock your child’s device any time.
Location Monitoring
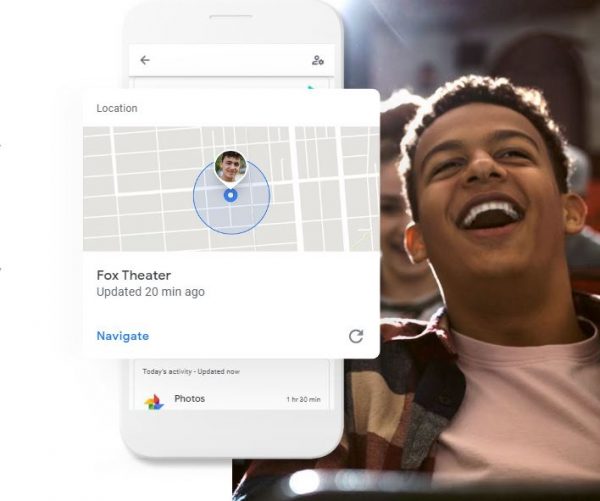
Viewing your child’s current location is especially important for safety and security. To set it up, do the following:
- Launch Google Family Link
- Select your child’s account
- Choose Manage Settings
- Tap Location
- Toggle to see your child’s location on or off
Chrome Browsing
Lastly, if your child uses Google Chrome, then apps aren’t the only thing you should worry about. It’s important to also manage your child’s Google Chrome browsing. To do this, follow these steps:
- Launch Google Family Link
- Select your child’s account
- Tap Settings > Manage settings
- On Google Chrome, tap on Filters
- From here, you can block specific sites, block mature sites, or only allow specific sites. If you want to manually allow or block sites, tap Manage sites.
How to Remove Google Family Link
No matter how much you don’t want them to, kids eventually grow up and mature. Hence, there will be a time when you should let go of these parental controls. Unfortunately, the only way to delete Google Family Link from your child’s phone is by deleting their Google account. All of their data on Gmail and other linked services will be erased. To do this, follow these steps:
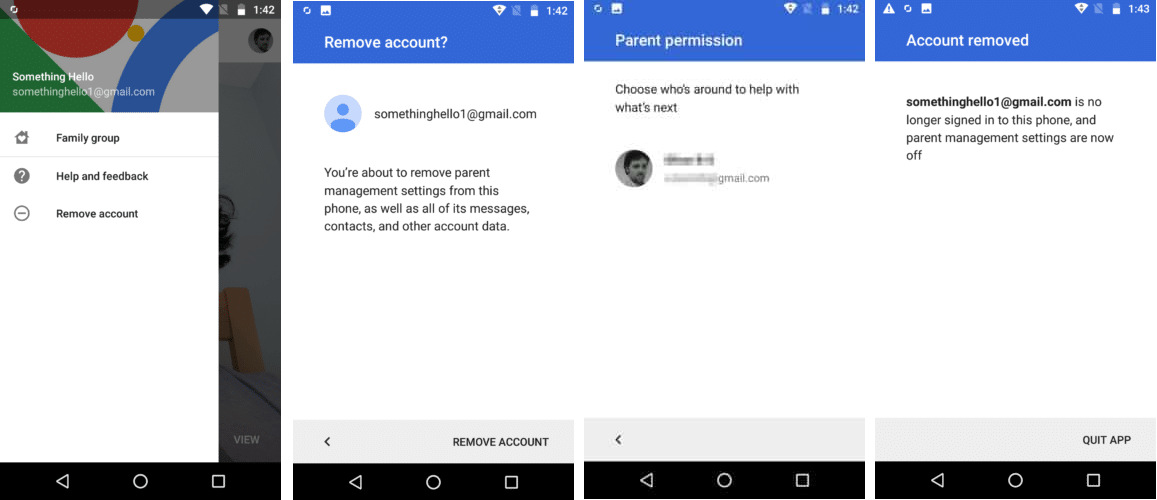
- Open Google Family Link on your child’s phone
- Tap on Menu > Remove Account > Remove Account
- Choose your (parent’s) Gmail account
- Enter your account password
Afterward, move on to the parent device:
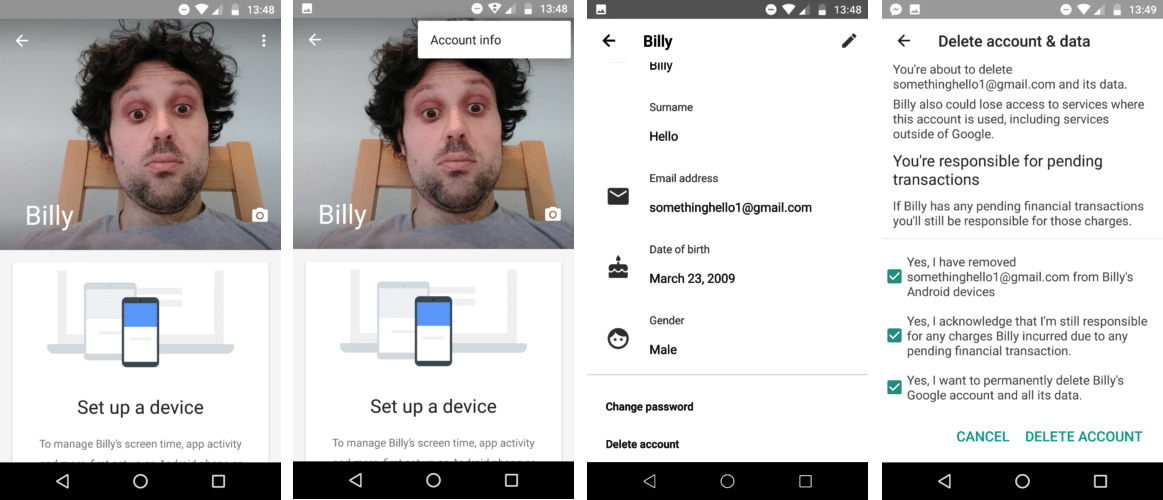
- Launch Google Family Link
- Select your child’s account
- Tap on the ellipses (three dots) on the upper-right corner
- Select Account Info
- Tap Delete Account (make sure to read the warning and what it means to delete your child’s account).
- Select all three checkboxes to consent, then tap Delete Account
After that, you can finally delete the Google Family Link app from your child’s device.
Final Word
Google Family Link is a great way to censor and manage a child’s content consumption. After all, parents don’t want their kids stumbling upon mature websites, especially during formative years. That’s why this app is a handy tool for parents who still want to give their child a phone.
However, we do wish that you didn’t have to delete the child’s account just to delete the app. Unfortunately, this is the only way so far, so make sure the account doesn’t hold too much important data.
Are you a Verizon subscriber? Might as well check on the Verizon Smart Family, Verizon’s exclusive parental control app.
