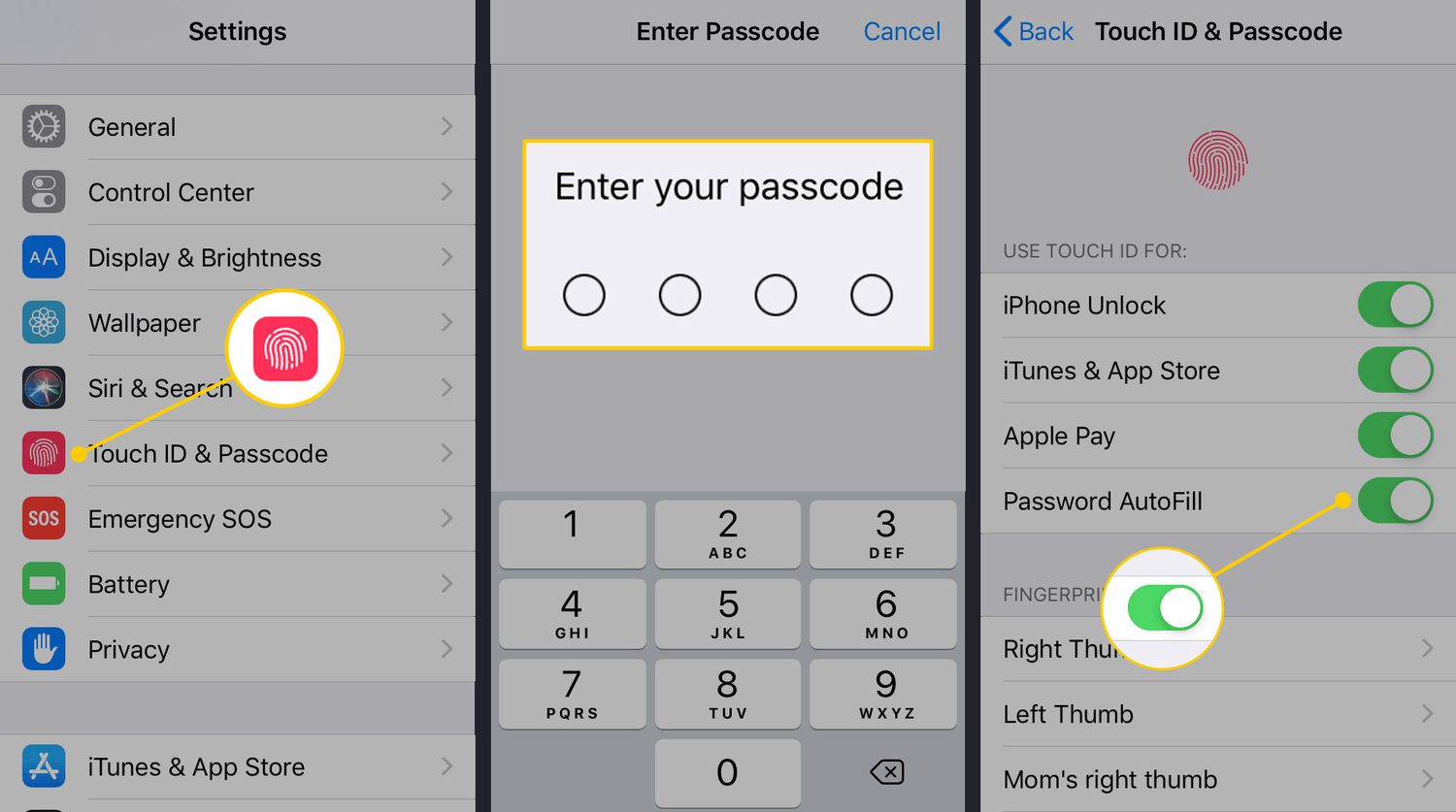
Are you tired of constantly switching between apps on your iPhone 12? Do you wish there was a way to lock your phone to a single app, ensuring undisturbed focus and efficiency? Fortunately, with the advanced features of the iPhone 12, you can easily achieve this. Whether you're a student in need of uninterrupted study sessions or a professional striving for enhanced productivity, learning how to lock your phone to one app on your iPhone 12 can be a game-changer. In this article, we'll delve into the step-by-step process of setting up guided access, a powerful tool that allows you to restrict your iPhone to a specific app. By the end, you'll be equipped with the knowledge to optimize your iPhone 12 experience and take control of your digital focus. Let's dive in and explore this invaluable feature.
Inside This Article
- Understanding Guided Access
- Enabling Guided Access
- Setting Time Limits for Guided Access
- Exiting Guided Access Mode
- Conclusion
- FAQs
Understanding Guided Access
Guided Access is a powerful feature on the iPhone 12 that allows you to restrict the device to a single app and control which features are available. This feature is particularly useful for parents, teachers, and caregivers who want to limit the access of the device to specific apps or to prevent the user from accidentally exiting an app.
With Guided Access, you can also disable certain areas of the screen that aren’t relevant to the task at hand, such as the notification center or control center. This ensures that the user stays focused on the intended app without getting distracted by other functions of the phone.
Additionally, Guided Access allows you to control the hardware buttons, touch gestures, and motion sensors, providing a highly customizable level of control over the device’s interaction capabilities. This feature is especially beneficial in educational settings, where it can be used to create a more focused and controlled learning environment.
Enabling Guided Access
Enabling Guided Access on your iPhone 12 is a straightforward process that allows you to restrict the device to a single app and control which features are available. This feature is incredibly useful for parents, teachers, or anyone who wants to limit access to specific apps on their iPhone.
To enable Guided Access, start by opening the “Settings” app on your iPhone 12. Next, navigate to “Accessibility” and then tap on “Guided Access.” Once you’re in the Guided Access settings, toggle the switch to turn it on. You can also set a passcode that will be required to exit Guided Access mode, providing an extra layer of security.
After enabling Guided Access, you can use it to restrict your iPhone 12 to a single app by triple-clicking the side button. This action activates Guided Access mode and locks the device to the current app. Additionally, you can disable specific areas of the screen by drawing around them, preventing accidental taps or unauthorized access to certain features within the app.
Enabling Guided Access on your iPhone 12 gives you greater control over how the device is used, making it an invaluable tool for managing screen time and ensuring focused usage of specific apps.
Setting Time Limits for Guided Access
Setting time limits for Guided Access can be incredibly useful in managing screen time for specific apps on your iPhone 12. Whether you want to restrict the usage of a particular app or ensure that it’s only accessible during certain hours, this feature provides a flexible solution to meet your needs.
To set time limits for Guided Access, you’ll need to follow a few simple steps. First, open the app that you want to limit the usage of, then triple-click the side button to activate Guided Access. Once you’re in Guided Access mode, tap on “Options” in the bottom left corner of the screen.
Next, you can set a time limit by tapping on “Time Limit” and choosing the duration you want to allow access to the app. You can select a specific time frame, such as 30 minutes, or customize the duration based on your preferences. Once you’ve set the time limit, tap “Done” in the top right corner to confirm the changes.
After you’ve set the time limit, you can also enable “Time Reminders” to receive alerts when the time is about to expire. This can be helpful for both you and the user, as it provides a gentle reminder before the app becomes inaccessible.
By setting time limits for Guided Access, you can effectively manage screen time for specific apps on your iPhone 12, promoting a healthier balance between technology usage and other activities.
Exiting Guided Access Mode
Exiting Guided Access mode on your iPhone 12 is a straightforward process. When you’re ready to leave the restricted app and return to normal device functionality, follow these simple steps:
1. Triple-click the Side or Home button (depending on your iPhone model) to bring up the Guided Access passcode screen.
2. Enter the passcode you set up for Guided Access and tap “End” in the top left corner of the screen. This will exit Guided Access mode and return you to the regular device interface.
3. If you have Face ID enabled, triple-clicking the Side button will prompt for Face ID authentication before you can exit Guided Access mode.
4. Once you’ve successfully entered the passcode or authenticated with Face ID, Guided Access will be disabled, and you’ll have full access to your iPhone 12 as usual.
Locking your iPhone 12 to one app can be incredibly useful in various scenarios, from businesses implementing kiosk mode to parents ensuring their kids stay focused on educational apps. With the Guided Access feature, you can effortlessly restrict your device to a single app, providing a seamless and controlled user experience. Whether it’s for work, study, or leisure, this functionality offers a convenient way to stay productive and focused. By following the simple steps outlined in this guide, you can harness the power of your iPhone 12 and tailor its usage to your specific needs.
FAQs
Q: Can I lock my iPhone 12 to a single app?
Yes, you can lock your iPhone 12 to a single app using Guided Access, a built-in feature that allows you to restrict your device to a specific app.
Q: Can I set a passcode for the locked app?
Absolutely! With Guided Access, you can set a passcode to further secure the app and prevent unauthorized access.
Q: Will the locked app remain active in the background?
Yes, the locked app will remain active in the background while Guided Access is enabled, ensuring that its functions continue uninterrupted.
Q: Can I disable touch input on the locked app?
Indeed! Guided Access allows you to disable touch input on certain areas of the screen, providing additional control over the app's functionality.
Q: Is it possible to exit Guided Access mode without the passcode?
Exiting Guided Access mode requires the passcode you set, ensuring that the restriction remains in place until you choose to disable it.
