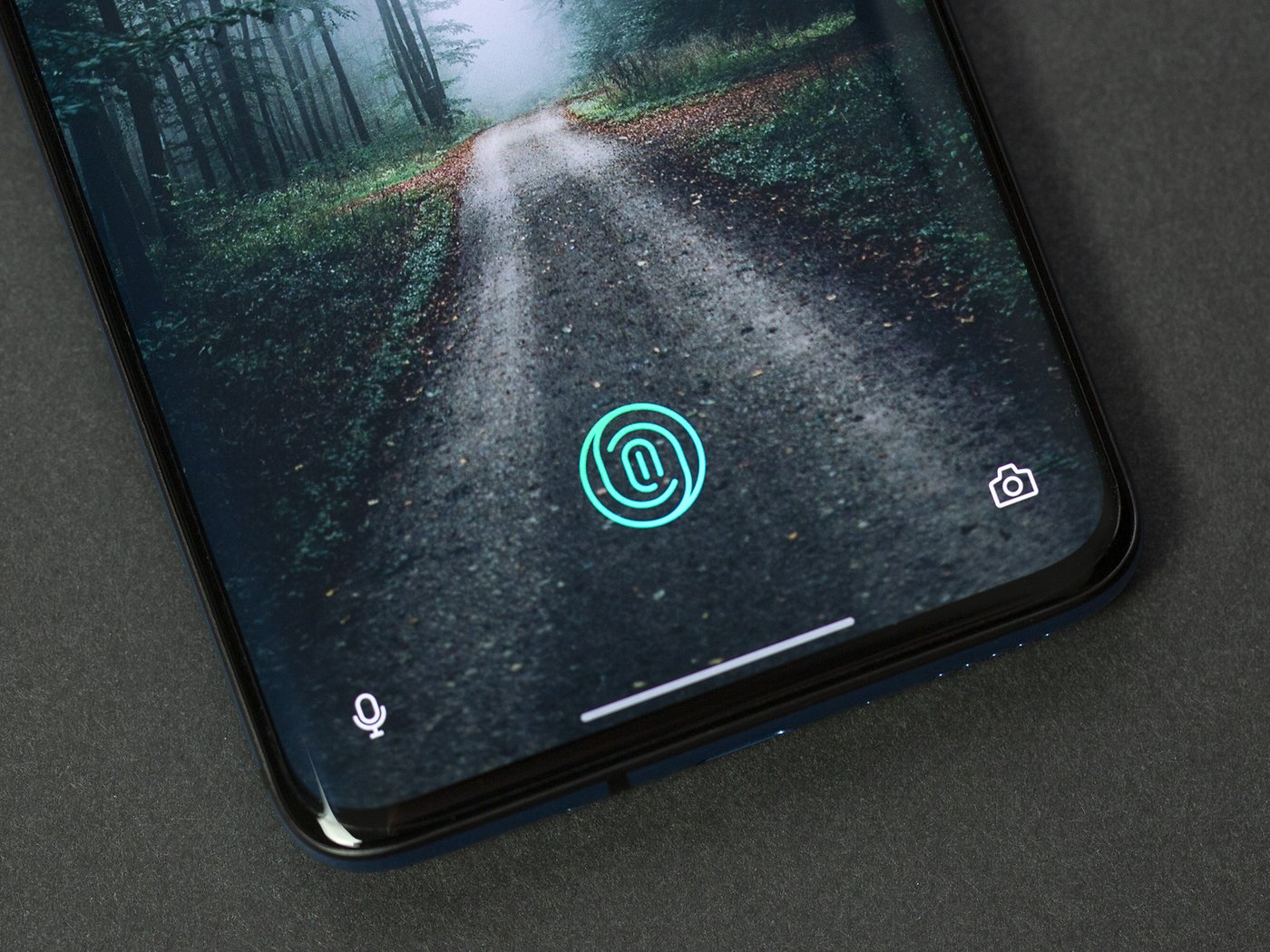
In today’s world, our smartphones have become an indispensable part of our lives. They hold valuable personal and sensitive information that we wouldn’t want to be accessed by anyone unauthorized. Whether it’s protecting sensitive work emails, private conversations, or personal photos, ensuring the security of our smartphones is of utmost importance. One way to enhance security and restrict access to specific apps is by locking your phone on one app. This feature comes in handy when you want to lend your phone to a friend or child without worrying about them accessing other apps or sensitive information. In this article, we will explore different methods and techniques to lock your phone on one app, providing you with peace of mind and added security.
Inside This Article
- Why Locking Your Phone on One App is Important
- Step-by-Step Guide on How to Lock Your Phone on One App
- Alternative Methods for Locking Your Phone on One App
- Conclusion
- FAQs
Why Locking Your Phone on One App is Important
With the rapid advancement of technology, our smartphones have become an integral part of our daily lives. We rely on them to stay connected, access information, and manage multiple tasks. However, with such convenience comes the need for increased security. Locking your phone on one app can play a crucial role in safeguarding your privacy and ensuring the security of your personal information.
The primary reason why locking your phone on one app is important is to prevent unauthorized access. If you regularly lend your phone to friends or family members, or if you accidentally leave it unattended, having a lock on one app can add a layer of protection. It ensures that only the app you have chosen is accessible, keeping your sensitive data and communications secure.
Another important aspect of locking your phone on one app is to prevent distractions. We all know how easily we can get distracted by the plethora of apps and notifications on our phone. By limiting access to a single app, you can stay focused and be more productive. Whether you’re studying, working, or simply trying to enjoy some leisure time, locking your phone on one app can help minimize distractions and enhance your concentration.
Locking your phone on one app is particularly important for parents who want to manage and control their child’s smartphone usage. By selecting a specific app and enabling a lock, parents can ensure that their children are only accessing appropriate content and activities. This feature gives parents peace of mind and helps promote a healthy balance between screen time and other activities.
Lastly, locking your phone on one app can help preserve your phone’s battery life. Many apps run in the background and constantly use processing power, which drains the battery. By restricting access to just one app, you can reduce the strain on your battery and effectively extend its lifespan.
Step-by-Step Guide on How to Lock Your Phone on One App
Locking your phone on one app can be useful in situations where you want to restrict access to specific applications or prevent unauthorized use of certain features. Whether you want to limit your child’s access to social media or ensure privacy when handing your phone to someone else, locking your phone on one app can provide you with peace of mind.
Follow these step-by-step instructions to lock your phone on one app:
- Open the Settings app on your phone.
- Scroll down and tap on “Apps” or “Applications”.
- Select the app you want to lock.
- Tap on “Permissions” or “App Permissions”.
- Look for the option that says “Display over other apps” or “Draw over other apps”.
- Toggle off the switch next to this option.
- Exit the Settings app.
By following these steps, you have restricted the selected app from displaying over other apps on your phone. This means that whenever you open another app or receive a notification, the locked app will not appear on top of the screen.
It’s important to note that these steps may vary slightly depending on the make and model of your phone or the specific version of the operating system you are using. However, the general concept of locking an app on one app remains the same.
If you want to unlock the app, simply repeat the steps above and toggle the switch back on for “Display over other apps” or “Draw over other apps”. This will allow the app to be displayed on top of other apps as it normally would.
Now that you know how to lock your phone on one app, you can easily control access and ensure the privacy and security of your device. Whether you’re managing screen time for your kids or safeguarding sensitive information, this feature provides an extra layer of control and peace of mind.
Alternative Methods for Locking Your Phone on One App
While using the built-in app lock feature is a convenient option, there are alternative methods available that can help you lock your phone on one app. These methods might require third-party apps or additional steps, but they offer additional features and customization options. Here are a few alternative methods you can consider:
1. Third-party App Lockers: There are several app lockers available on app stores that offer advanced features for locking your phone on one app. These app lockers provide additional security options such as fingerprint unlock, pattern lock, and PIN protection. Some popular app lockers include AppLock, Norton App Lock, and Lockdown.
2. App-Specific Locking Features: Some apps themselves offer built-in features to lock themselves on your device. For example, if you want to lock a specific messaging app, you can check if it provides a lock feature within its settings. This way, you can lock the app without relying on external tools.
3. Parental Control Apps: Parental control apps not only restrict access to certain apps for kids but can also be used to lock your phone on one specific app. These apps often provide app locking features that allow you to set timers and restrictions on certain apps, helping you stay focused and limit distractions.
4. Tasker Automation: Tasker is a powerful automation app that allows you to create custom tasks and automate various aspects of your phone. By using Tasker, you can set up a task that locks your phone on one app when certain conditions are met, such as a specific time of day or when connected to a certain Wi-Fi network.
5. Guided Access (iOS Only): If you have an iPhone, you can make use of the Guided Access feature to lock your phone on one app. Guided Access allows you to limit your device’s functionality to a single app and prevent switching to other apps or accessing certain features. This can be useful when you want to restrict usage to a specific app, such as during exams or while providing a demo.
It’s important to research and choose the method that best suits your needs and preferences. Each of these alternative methods comes with its own set of pros and cons. Consider factors such as ease of use, security, and compatibility with your device before deciding on the option that works for you.
In conclusion, learning how to lock your phone on one app can greatly enhance your productivity and ensure the security of your information. By using the various methods discussed in this article, such as app lockers, screen pinning, or parental control features, you can restrict access to specific applications and keep your sensitive data safe.
Whether you want to limit your own distractions or create a safe digital environment for your kids, locking your phone on one app provides a powerful solution. It can help you focus on important tasks, prevent unauthorized usage of your phone, and give you peace of mind when sharing your device with others.
Remember to choose the method that suits your needs and preferences. Experiment with these features and explore the settings menu on your device to make the most out of your smartphone experience. By taking control of your phone usage, you can maximize productivity, protect your privacy, and optimize your digital well-being.
FAQs
Q: Can I lock my phone to just one app?
Yes, you can. There are several methods and apps available that allow you to lock your phone to a single app, ensuring that you can only access and use that specific application. This feature is particularly useful for parents who want to restrict their children’s access to specific apps or for individuals who want to minimize distractions and focus on a particular task or activity.
Q: How can I lock my phone on one app?
There are a few different ways to lock your phone to one app. One option is to use built-in features provided by your device’s operating system. Both Android and iOS platforms offer options to lock the screen to a single app or enable a kiosk mode.
Q: Are there any third-party apps that can help me lock my phone on one app?
Yes, there are several third-party apps available on both Android and iOS platforms that offer advanced functionality for locking your phone to a single app. Some popular options include “AppLock” for Android and “Guided Access” for iOS.
Q: Is it possible to set a password or PIN to unlock the locked app?
Absolutely! Many of the apps and features that enable you to lock your phone to one app also provide the option to set a password or PIN code. This adds an extra layer of security and ensures that only authorized users can access the locked app.
Q: Can I unlock my phone from the locked app and access other applications?
Unlocking your phone from the locked app depends on the method or app you are using. In some cases, you may be able to unlock your phone temporarily or permanently to access other applications. However, the primary purpose of locking your phone to one app is to restrict access to other apps and features, so unlocking your phone may require additional steps or authentication.
