It’s perfectly normal these days to be glued to our mobile phones, considering we are living in the digital age. But notice how you tend to spend so much screen time on iPhone almost to a fault? Fortunately, modern smart mobile devices have a feature to check how much screentime you spend to keep yourself in check. Apple knows the situation and understands its responsibility to its consumers’ wellness. This is why, in this article, we will explore Apple’s screentime feature and discuss how you can scale back the time you spend on iPhone or iPad.
Also read: How to Manage Screen Time on Android: An Essential Guide
Inside This Article
Screen Time on iPhone Feature
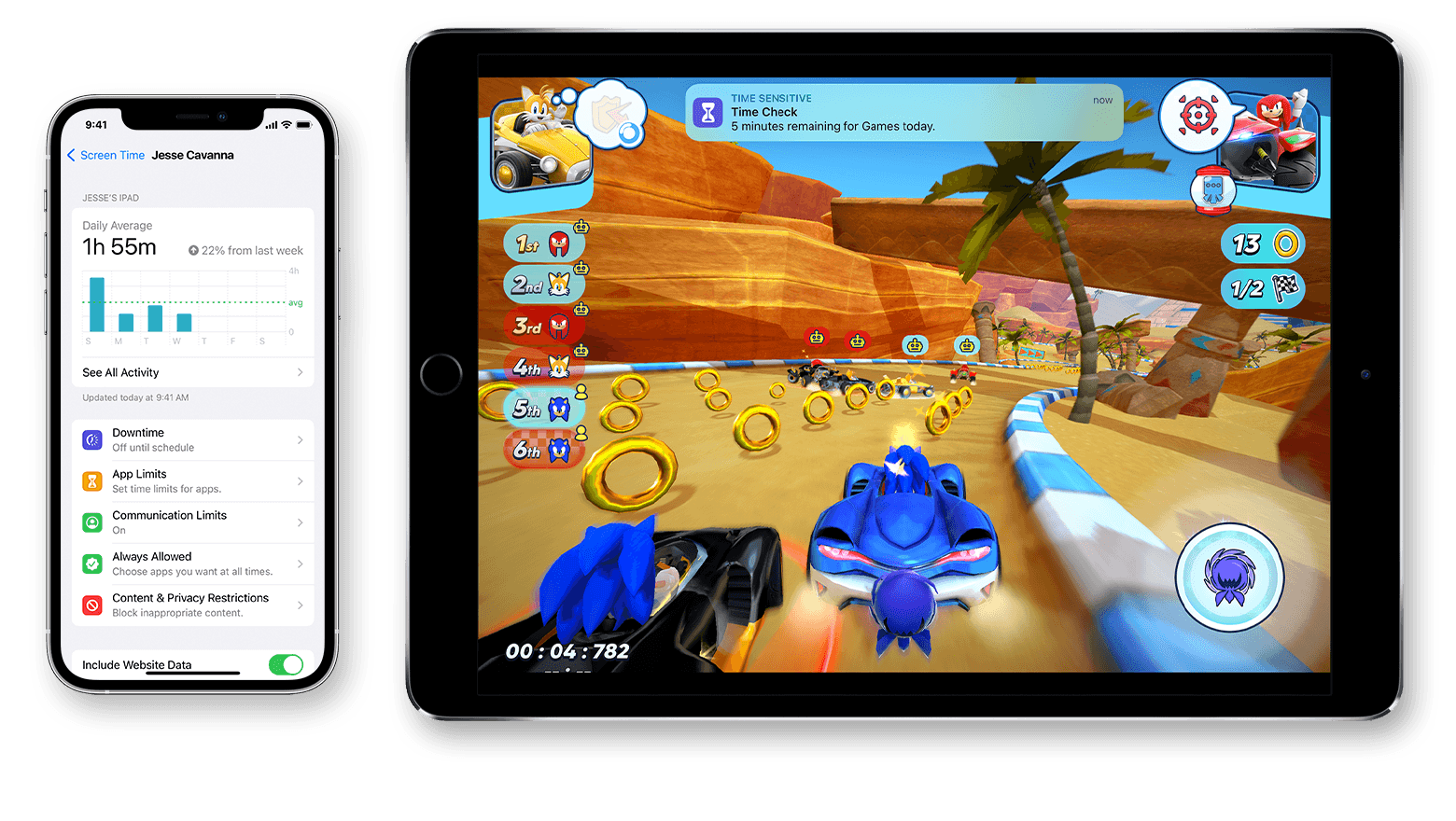
We use mobile devices for school and work that’s why it’s okay nowadays to exceed the healthy phone screen time limit of two hours per day. However, if you or your child is exceeding this limit for the sake of leisure, you might need some actions to curb the habit. This is why Apple included the parental control feature including Screen Time in 2018 alongside the release of iOS 12.
The feature essentially allows any iPhone or iPad user to check how much screen time they have spent and limit this use through the App Limit feature or the Downtime feature.
This feature presents itself to Apple devices that still support iOS 12 (or later). This ranges from iPhone 5S to iPhone 13 and iPad mini 2 up to 12.9-inch iPad Pro 2nd generation (or later).
Essentially, limiting your screen time by using the following controls encapsulated within this parental control feature will result in better use of your time, a lesser intake of blue light (scientifically speaking), and better sleeping time.
A. How to Enable Screen Time on iPhone
Here’s a comprehensive walkthrough to turn on the Screen Time feature on your Apple device:
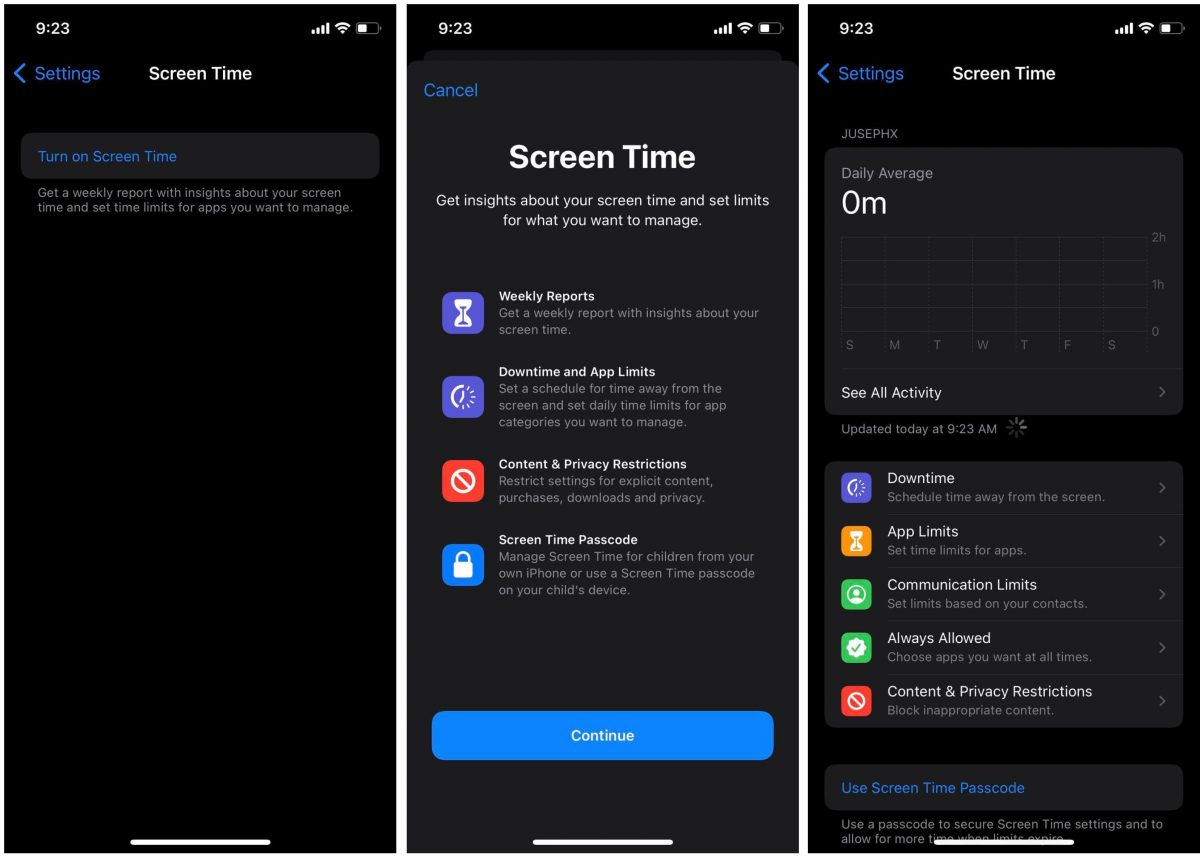
- Go to your device’s Settings interface and scroll down to Screen Time.
- Tap Turn On Screen Time.
- Next, select Continue.
- Select This is My [device] or This is My Child’s [device].
There is an option to limit screen time on iPhone and iPad with the use of a passcode. The passcode is part of the entire parental control feature wherein only parents or guardians can extend a device’s screen time or make changes to it.
B. How to Limit Screen Time With Passcode
To effectively exert parental control of screen time, you can elect a passcode on your kids’ iPhones or iPads. Here’s how to do it:
- Open Settings then scroll to the Screen Time option.
- Tap on Use Screen Time Passcode.
- Elect a four-code screen time passcode.
- Once the passcode is set, log in to your Apple ID for screen time passcode recovery.
C. How to Use Apple’s Downtime Feature
Downtime is a feature wherein only selected apps and phone calls are available for access once the feature is turned on. Essentially, the Downtime is only available to Screen Time-enabled devices.
When this feature is on, you can set schedules in two ways: Every Day or Customize Days.
Additionally, you can select the apps you want to allow during Downtime by going to the Always Allowed section of the Screen Time interface and adding the apps or protocols you like.
D. How to Use the App Limits Control
Apple’s parental control and iPhone screen lock time features include limiting the use of an app or a category of apps in a day. Additionally, the app Limits refresh every day at midnight and you can delete your selections any time.
This feature is helpful especially if you wish to focus or you want your kids to focus and not be distracted by social media or games. In this case, for example, you might want to only limit the use of social media and gaming apps from eight to five, and only allow productivity apps during the said window.
Enabling Screentime Sync Across Devices
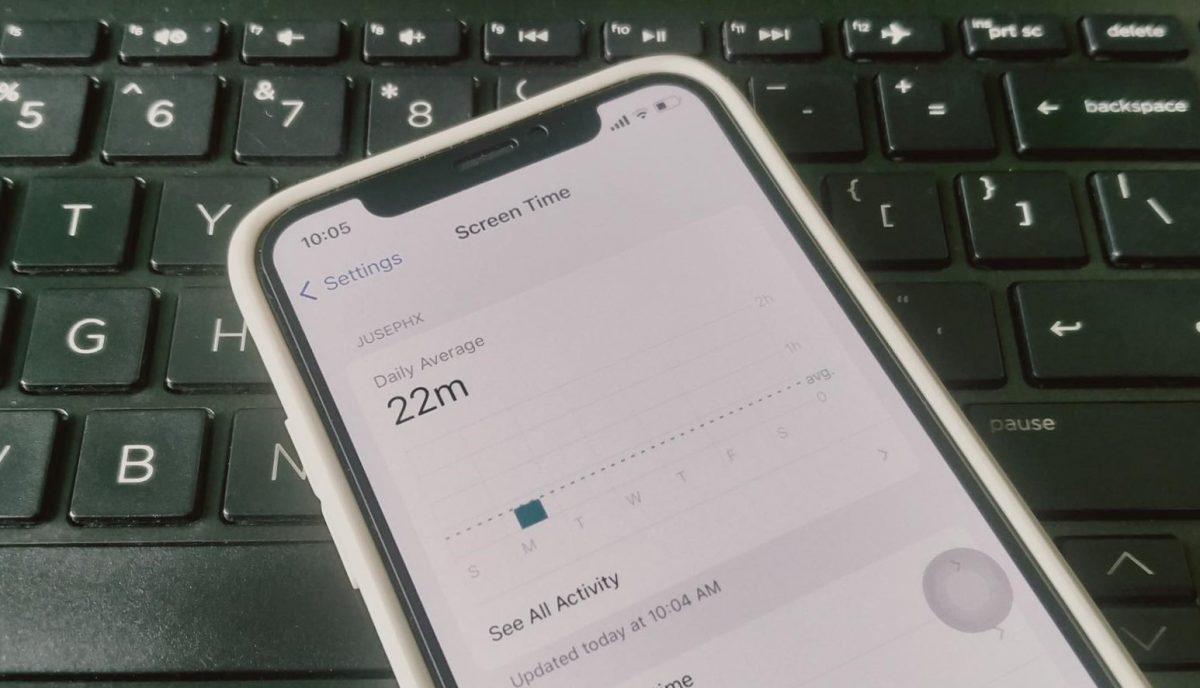
Screen Time only records screen activities per iCloud account usage. That means no matter who uses the devices, what apps were used, or activities were done, the device will record all those as one anyway. However, one can’t sync Screen Time data on the cloud. Meaning, regardless of whether you have your account logged in to two Apple devices that have an iCloud backup, Screen Time data will vary from one device to another.
The thing is, some parents simply want to make sure they have control over their kids’ Apple devices. Using the Activity Report feature, parents will be able to have insights on their kids’ activity and set up App Limits if necessary.
A. Setting Up Screen Time on iPhone for a Child
Manually, parents can set up screen time on their kids’ iPhones or iPads to regulate their screen use. Here’s how to do it:
- Open Settings and tap your name to open your account menu.
- Tap Family Sharing then select Screen Time.
- Next, select the name of a child in your family group. If you haven’t set up an account yet for a child, you can follow the steps outlined for How To Enable Screen Time on iPhone. If you have an account set up already, tap on the name of the family member and select Turn On Screen Time.
- Follow the onscreen instructions.
Once done, a parent can control their kids’ App Limits and Downtime controls.
Read also: Qustodio Review: Is this Parental-Control App Worth It?
Other Ways to Limit Screen Time
For Apple devices that no longer support the Parental Control feature, there are other ways how to check screen time on iPhone or iPad and regulate iPhone screen lock time. There are third-party apps that users can download out of the Apple App Store that mimics the native iOS Screen Time feature.
Here are some of these apps.
A. SPACE App for iOS
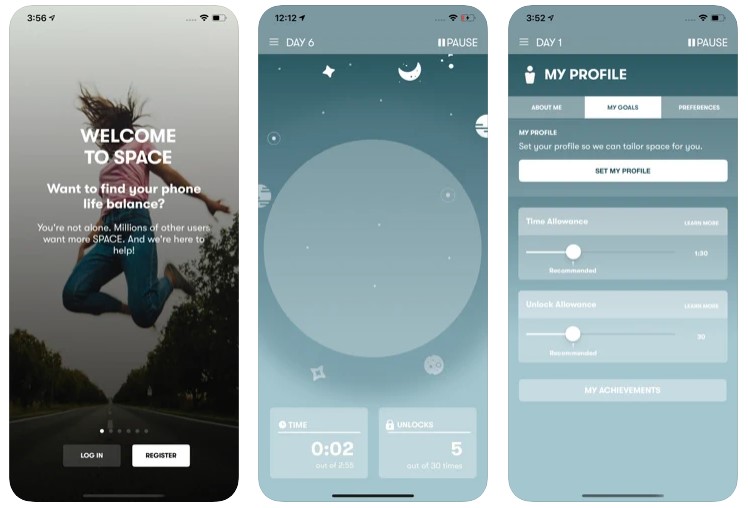
Space claims it will enable users to take a break from the unnecessary use of their phones. This app for iOS devices allows users to set goals to better handle their time. After installing the app and answering some prompts, the app sets screen unlock and time use goals. What’s more, the app rewards you for meeting your screen time break goals and sends notifications if you exceed them. Finally, the app will also allow you to compare your stars with friends and family.
B. Freedom – Block Distractions
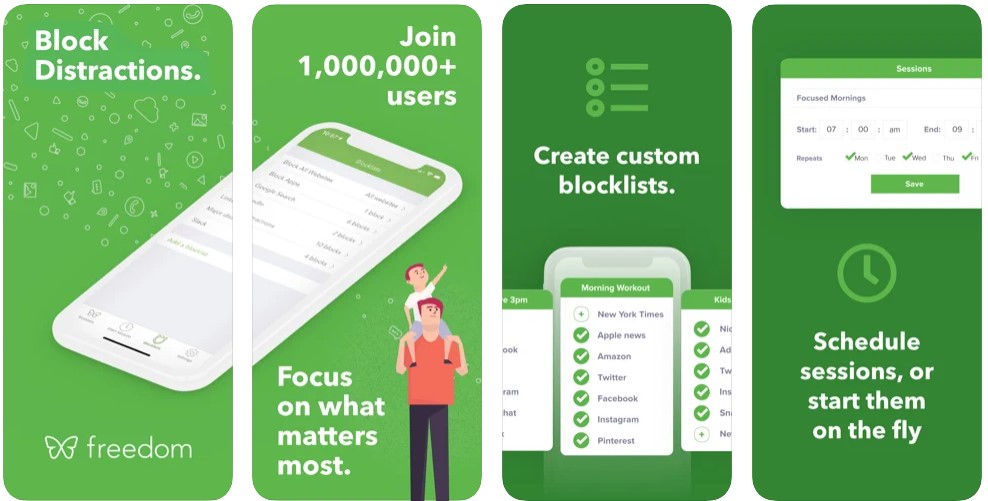
Another decent Screen Time for iPhone or iPad app is Freedom. Essentially, its basic role is to set up time limits for apps that users may find distracting resulting in the inefficient use of time. Its users were quick to report how the app is effective in helping them focus on studying or getting important work done by using this app. While Freedom offers a free trial period, users can take advantage of its full set of features through a $7 per month or $29 for the year subscription.
C. DinnerMode
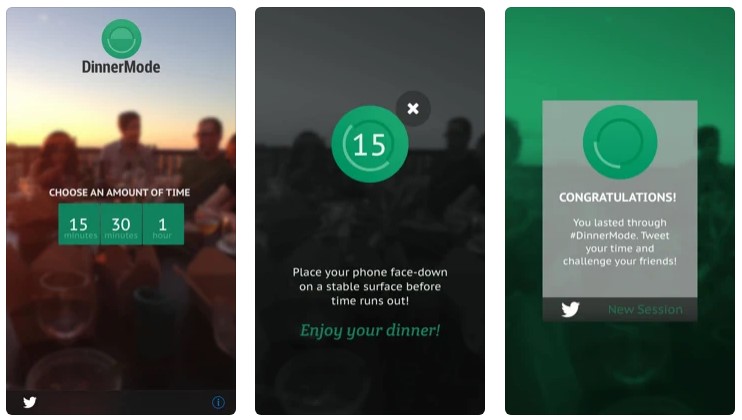
Here’s an app that targets a different aspect of how to limit screen time on an iPhone. Some of us are too glued to our iPhones and iPads that we take them to our dinner tables. This effectively reduces actual human interactions and basic human experience. With this app, you can set a period of time to be away from your screen and spend your time with real people on a real-life setup like dinner. The app offers users a challenge that can be played with friends and family: who can stay away from their screens longer.
