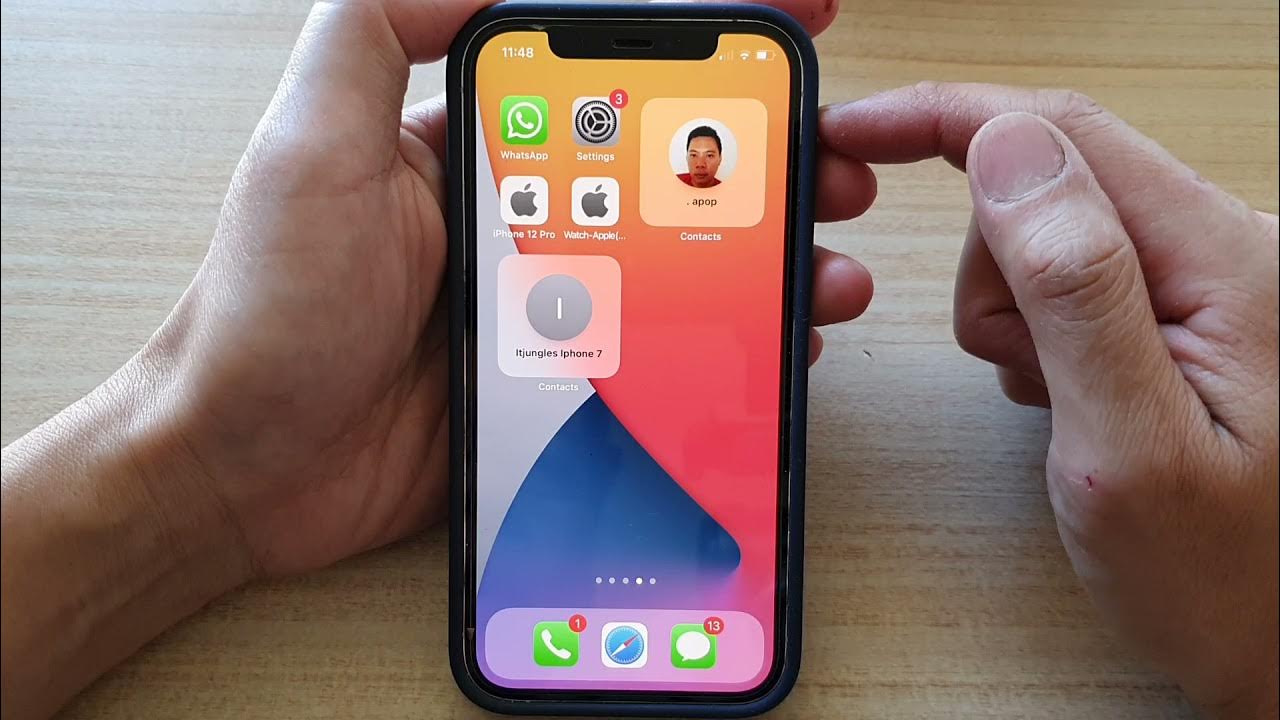
Sure, here's the introduction wrapped in a
tag:
Have you ever found yourself in a situation where you needed to power off your iPhone 11, but the screen was unresponsive? Whether it’s due to a malfunctioning display or other issues, knowing how to turn off your iPhone without using the touchscreen can be incredibly useful. In this comprehensive guide, we’ll explore various methods to power off your iPhone 11 without relying on the screen. From physical button combinations to accessibility features, you’ll discover practical and effective ways to shut down your device in different scenarios. Let’s dive into the world of iPhone 11 power-off techniques and ensure that you’re equipped with the knowledge to handle any situation with ease.
Inside This Article
Using the Side Button
Did you know that you can power off your iPhone 11 without touching the screen? Yes, it’s possible! One of the easiest ways to do this is by using the side button. This method is quick and convenient, making it a great option for when you need to power off your device in a hurry.
To get started, locate the side button on your iPhone 11. It’s the button located on the right side of the device. Once you’ve found it, simply press and hold the side button along with either the volume up or down button simultaneously. This will bring up the “slide to power off” option on your screen.
Once the “slide to power off” slider appears, simply swipe it from left to right to shut down your iPhone 11. It’s as simple as that! This method allows you to power off your device without needing to interact with the screen, providing a quick and efficient way to shut down your iPhone 11.
Using Siri
Did you know that you can power off your iPhone 11 without touching the screen? Yes, you heard that right! Siri, your trusty virtual assistant, can help you with this task. By simply asking Siri to power off your device, you can avoid using the physical buttons altogether. It’s a convenient and hands-free way to shut down your iPhone 11.
First, activate Siri by saying “Hey Siri” if you have this feature enabled, or press and hold the side button to summon Siri. Once Siri is listening, simply say, “Hey Siri, power off my iPhone.” Siri will then confirm your request and proceed to initiate the power-off sequence.
Using Siri to power off your iPhone 11 is a great option, especially if you prefer voice commands or if the physical buttons are inaccessible. It’s a seamless and efficient method that showcases the convenience of virtual assistants in everyday tasks.
Using AssistiveTouch
If you’re looking for an alternative method to power off your iPhone 11 without using the physical buttons or Siri, AssistiveTouch is a handy feature to consider. This accessibility feature provides a virtual button on your device’s screen, allowing you to perform various functions without utilizing the physical buttons. To use AssistiveTouch to power off your iPhone 11, follow these simple steps:
1. Open the “Settings” app on your iPhone 11 and navigate to “Accessibility.
2. Tap on “Touch,” then select “AssistiveTouch” and toggle the switch to enable it.
3. Once AssistiveTouch is activated, a virtual button will appear on your screen, providing access to a range of functions, including powering off your device.
4. Tap the virtual button, select “Device,” and then press and hold the “Lock Screen” icon until the “slide to power off” slider appears.
5. Swipe the slider to power off your iPhone 11. This method allows you to shut down your device without using the physical buttons, offering a convenient alternative for users with specific accessibility needs or those seeking alternative ways to interact with their devices.
Using Settings
Another way to power off your iPhone 11 without touching the screen is by using the Settings app. This method is particularly useful if the physical buttons are not functioning properly or if you prefer a more indirect approach to powering off your device.
To start, unlock your iPhone 11 and locate the Settings app on your home screen. It’s represented by a gear icon and is usually found within a folder labeled “Utilities” or directly on the home screen for easy access.
Once you’ve opened the Settings app, scroll down and look for the “General” option. Tap on “General” to reveal a list of general settings for your device.
Within the “General” settings, scroll to the bottom of the list to find the “Shut Down” option. Tapping on “Shut Down” will prompt a slider to appear, allowing you to power off your iPhone 11 without using the physical buttons on the device.
After sliding the button to power off your device, your iPhone 11 will begin the shutdown process, and the screen will go dark as the device powers down. This method provides a convenient alternative for powering off your iPhone 11 when using the physical buttons is not feasible.
In conclusion, knowing how to power off your iPhone 11 without using the screen can be a valuable skill, particularly in situations where the screen is unresponsive. By mastering the combination of hardware buttons, you can effectively shut down your device, ensuring its proper functionality and potentially resolving certain issues. This alternative method provides a practical solution for users encountering touchscreen problems or seeking to conserve battery life. Familiarizing yourself with this process equips you with the knowledge to navigate unforeseen circumstances and maintain control over your device. As technology continues to evolve, understanding the various functionalities of your smartphone empowers you to optimize its performance and enhance your overall user experience. Ultimately, being equipped with this valuable skill reinforces your ability to troubleshoot and manage your iPhone 11 effectively.
html
In conclusion, knowing how to power off your iPhone 11 without using the screen can be a valuable skill, particularly in situations where the screen is unresponsive. By mastering the combination of hardware buttons, you can effectively shut down your device, ensuring its proper functionality and potentially resolving certain issues. This alternative method provides a practical solution for users encountering touchscreen problems or seeking to conserve battery life. Familiarizing yourself with this process equips you with the knowledge to navigate unforeseen circumstances and maintain control over your device. As technology continues to evolve, understanding the various functionalities of your smartphone empowers you to optimize its performance and enhance your overall user experience. Ultimately, being equipped with this valuable skill reinforces your ability to troubleshoot and manage your iPhone 11 effectively.
Certainly! Here's the FAQ section for the article:
html
FAQs
Q: Can I power off my iPhone 11 without using the touchscreen?
A: Yes, you can power off your iPhone 11 without using the touchscreen. There are alternative methods to achieve this, which will be explained in the article.
Q: Will using the physical buttons to power off my iPhone 11 cause any damage?
A: No, using the physical buttons to power off your iPhone 11 will not cause any damage to the device. It is a safe and recommended method provided by Apple.
Q: Is it possible to power off an iPhone 11 remotely?
A: No, it is not possible to power off an iPhone 11 remotely unless you have access to the device or utilize features like Find My iPhone.
Q: Can I customize the method to power off my iPhone 11?
A: No, the method to power off an iPhone 11 using physical buttons is standard and cannot be customized. However, there are alternative ways to achieve this, which will be discussed in the article.
Q: Will powering off my iPhone 11 using physical buttons affect its performance?
A: No, powering off your iPhone 11 using physical buttons will not affect its performance. It is a safe and standard method recommended by Apple.
