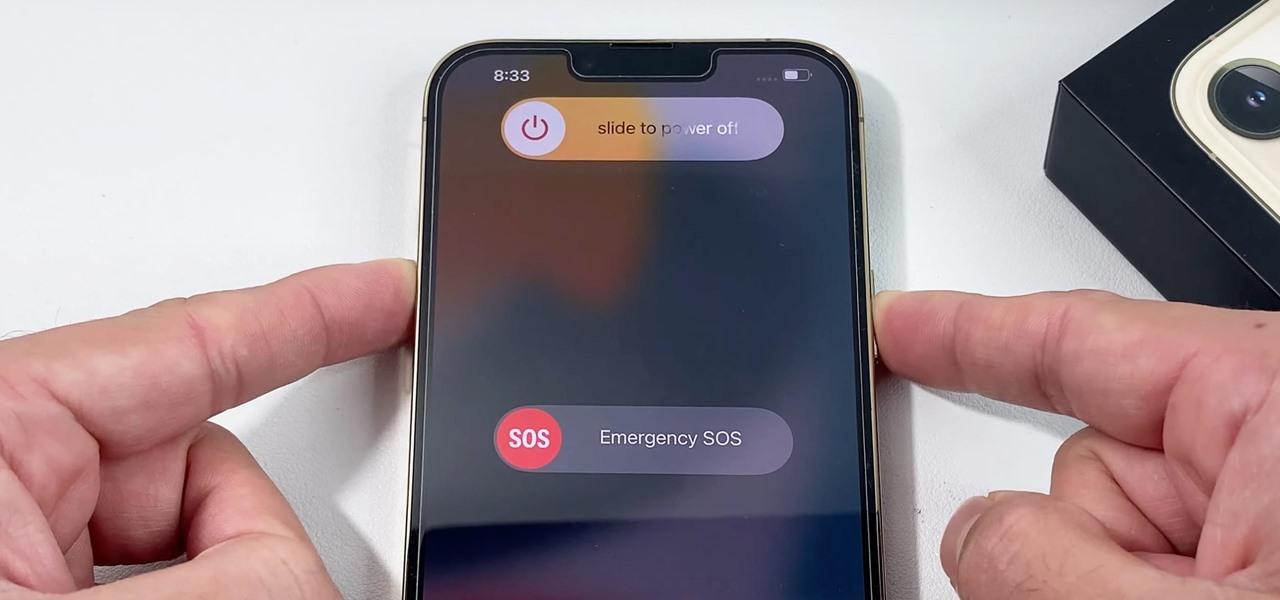
Sure, here's the introduction in HTML format:
html
Have you ever found yourself in a situation where your iPhone 12 screen is unresponsive, and you need to force turn it off? This can be a frustrating experience, but knowing how to perform a force restart can come in handy during such times. In this comprehensive guide, we will explore the steps to force turn off an iPhone 12 without using the screen. Whether you’re dealing with a frozen display or an unresponsive touchscreen, understanding this process can be incredibly useful. Let’s delve into the details of how to force turn off an iPhone 12 without relying on the screen.
Inside This Article
- Using Hardware Buttons to Force Turn Off iPhone 12
- Using AssistiveTouch to Force Turn Off iPhone 12
- Using Find My iPhone to Force Turn Off iPhone 12
- Using iTunes to Force Turn Off iPhone 12
- Conclusion
- FAQs
**
Using Hardware Buttons to Force Turn Off iPhone 12
**
When your iPhone 12 becomes unresponsive and the screen is unviewable, using the hardware buttons is a quick and effective way to force a shutdown. This method is particularly useful when the screen is frozen or the device is not responding to touch.
To force turn off your iPhone 12 using the hardware buttons, begin by pressing and quickly releasing the Volume Up button. Next, do the same with the Volume Down button. Finally, press and hold the Side button until the Apple logo appears on the screen. This signals that the device is restarting. Release the Side button and allow the iPhone to power down completely.
By following these steps, you can successfully force turn off your iPhone 12 using the hardware buttons, even when the screen is unresponsive. This method is a simple yet effective way to regain control of your device when it encounters technical issues.
Using AssistiveTouch to Force Turn Off iPhone 12
AssistiveTouch is a handy feature that allows users to perform various tasks on their iPhone without using physical buttons. If your iPhone 12’s screen is unresponsive and you need to force it to turn off, AssistiveTouch can be a lifesaver. Here’s how to use this feature to force turn off your iPhone 12:
First, ensure that AssistiveTouch is enabled on your device. You can do this by going to Settings, then Accessibility, and selecting Touch. From there, you can toggle on the AssistiveTouch option. Once AssistiveTouch is activated, a virtual button will appear on your screen, providing access to a variety of functions.
To force turn off your iPhone 12 using AssistiveTouch, tap the virtual button to open the AssistiveTouch menu. Next, select Device and then press and hold the Lock Screen icon until the “slide to power off” slider appears. Swipe the slider to shut down your device completely.
Using AssistiveTouch to force turn off your iPhone 12 is a convenient solution when the physical buttons are unresponsive. This feature empowers users to navigate their devices with ease, even in challenging situations.
Using Find My iPhone to Force Turn Off iPhone 12
If you’re unable to access your iPhone 12 and need to force it to turn off remotely, you can use the “Find My” app on another Apple device or through iCloud.com. This feature allows you to remotely lock, erase, or locate your device, providing a solution for situations where the physical device is inaccessible.
First, ensure that you have the “Find My” app installed on another Apple device or access to iCloud.com through a web browser. Sign in using the Apple ID associated with the iPhone 12 you want to turn off.
Once signed in, select the “Devices” tab to view a list of your Apple devices linked to the same Apple ID. Locate your iPhone 12 in the list and select it to reveal the available actions.
From the options provided, choose “Erase iPhone” to remotely wipe the device. This action will not only erase all data on the iPhone 12 but also force it to shut down, rendering it inaccessible to unauthorized users.
It’s important to note that erasing your iPhone 12 using the “Find My” app is a drastic measure, as it permanently deletes all data and settings on the device. Therefore, it’s advisable to use this method only when necessary, such as in the case of a lost or stolen device where safeguarding personal information is a priority.
Using iTunes to Force Turn Off iPhone 12
Using iTunes to force turn off an iPhone 12 is a viable solution when the device becomes unresponsive. However, it’s important to note that this method is typically used for troubleshooting and restoring the device rather than simply turning it off. Here’s a step-by-step guide on how to force turn off your iPhone 12 using iTunes.
First, ensure that you have the latest version of iTunes installed on your computer. Connect your iPhone 12 to the computer using a USB cable. If prompted, trust the computer on your iPhone 12 to establish a connection.
Next, launch iTunes if it doesn’t open automatically. Once your iPhone 12 is connected, locate and select it within iTunes. You may need to enter your device passcode or trust the computer again at this point.
After selecting your iPhone 12 in iTunes, navigate to the “Summary” tab. Here, you’ll find an option to “Restore iPhone.” Click on this option to initiate the restoration process. Keep in mind that this will erase all data on your iPhone 12 and install the latest iOS version.
Follow the on-screen instructions to complete the restoration process. Once the process is finished, your iPhone 12 will be turned off. You can then disconnect it from the computer and proceed with setting it up as a new device or restoring it from a backup.
It’s important to emphasize that using iTunes to force turn off an iPhone 12 should only be done when other methods have failed to resolve the issue. Additionally, the restoration process will erase all data on the device, so it’s crucial to have a backup of your iPhone 12 to restore from after the process is complete.
html
Conclusion
Knowing how to force turn off an iPhone 12 without using the screen is a valuable skill that can come in handy in various situations. Whether dealing with a frozen display or a non-responsive device, the methods outlined in this article provide practical solutions to regain control of your iPhone 12. By familiarizing yourself with the force restart and force shutdown procedures, you can troubleshoot issues and ensure that your device continues to function smoothly. Remember to exercise caution and follow the recommended steps to avoid causing any damage to your iPhone 12. With these techniques at your disposal, you can confidently address unresponsive situations and keep your iPhone 12 operating at its best.
FAQs
Q: How do I force turn off my iPhone 12 without using the screen?
A: To force turn off your iPhone 12 without using the screen, press and hold the side button and either volume button simultaneously until the power off slider appears.
Q: Is it safe to force turn off my iPhone 12?
A: Yes, it is safe to force turn off your iPhone 12 when necessary. This action can help resolve software glitches or unresponsive behavior.
Q: Will force turning off my iPhone 12 cause data loss?
A: Force turning off your iPhone 12 should not cause data loss, as long as the device is not in the middle of a critical process, such as an update or data transfer.
Q: How often should I force turn off my iPhone 12?
A: It is advisable to only force turn off your iPhone 12 when it becomes unresponsive or experiences software issues. Regularly forcing the device to shut down may not be necessary for typical usage.
Q: Can force turning off my iPhone 12 harm the device?
A: Force turning off your iPhone 12 should not harm the device when done sparingly. However, it is best to use this method judiciously and seek alternative solutions for recurring issues.
