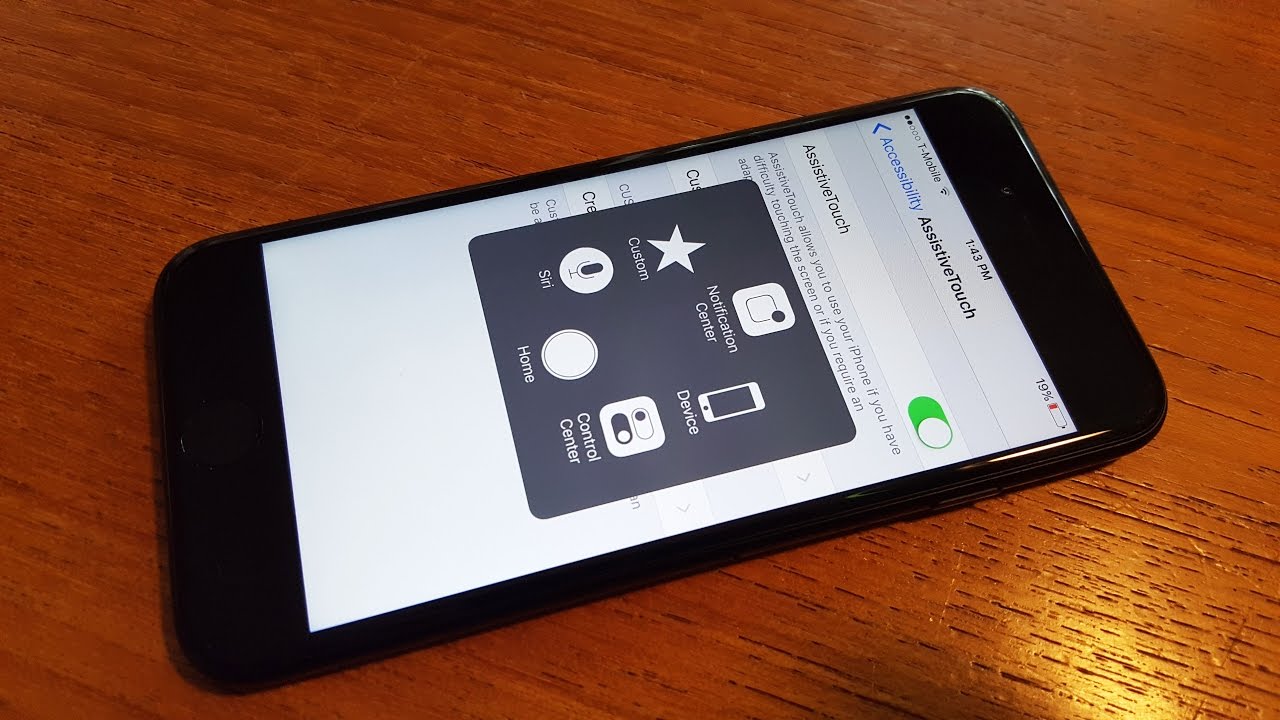
Sure, here's the introduction to the article:
html
Are you wondering how to put the home button on your iPhone 10? The absence of a physical home button on the iPhone 10 can be a bit disorienting for those accustomed to the traditional design. However, fear not! There are ways to navigate your iPhone 10 with ease, and we’ll guide you through the process. Whether you’re a new iPhone 10 user or looking to make the most of your device, understanding how to simulate the home button functionality is crucial. In this article, we’ll explore various methods to replicate the home button on your iPhone 10, allowing you to streamline your user experience and maximize the potential of your device.
Inside This Article
- Step 1: Accessing the Settings Menu – Accessing the Home Screen – Opening the Settings App
- Step 2: Enabling the Home Button – Navigating to Accessibility Settings – Enabling AssistiveTouch
- Step 3: Customizing the Home Button – Setting Single-Tap Functionality – Configuring Double-Tap Actions
- Step 4: Using the Virtual Home Button – Utilizing the Home Button – Adjusting Additional Settings
- Conclusion
- FAQs
Step 1: Accessing the Settings Menu – Accessing the Home Screen – Opening the Settings App
Accessing the settings menu on your iPhone 10 is the first step to customizing the home button. To begin, unlock your device by pressing the side button or using Face ID. Once unlocked, you’ll find yourself on the home screen, which displays all your apps and widgets.
To access the settings app, swipe your finger from left to right on the home screen. This action will reveal the search bar at the top of the screen and a series of app icons below. You can then type “Settings” in the search bar or swipe your finger up and down to navigate through the apps until you locate the “Settings” app.
Once you’ve located the “Settings” app, tap on the icon to open the app. This will take you to the main settings menu, where you can adjust various aspects of your iPhone 10, including the home button settings.
Step 2: Enabling the Home Button – Navigating to Accessibility Settings – Enabling AssistiveTouch
Once you’ve accessed the Settings menu, the next step is to navigate to the Accessibility settings. This is where you’ll find the option to enable AssistiveTouch, which provides a virtual home button on your iPhone 10.
To access the Accessibility settings, return to the main Settings menu by tapping the “Back” button in the top-left corner of the screen. From there, scroll down and select “Accessibility.” This will open a new set of options tailored to enhancing the usability of your device.
Within the Accessibility menu, locate and tap on “Touch,” which is where you’ll find the “AssistiveTouch” feature. Once you’ve entered the Touch menu, simply toggle the switch next to “AssistiveTouch” to enable this functionality. You’ll notice a small, transparent button appear on the screen – this is your new virtual home button!
Step 3: Customizing the Home Button – Setting Single-Tap Functionality – Configuring Double-Tap Actions
Now that you’ve enabled the virtual home button on your iPhone 10, it’s time to customize its functionality to suit your preferences. This step allows you to set specific actions for single-tap and double-tap gestures, providing convenient shortcuts for various tasks.
First, let’s focus on setting the single-tap functionality. By customizing this feature, you can assign a primary action to the single-tap gesture, ensuring quick access to a commonly used function. For example, you may choose to set the single-tap to mimic the original home button’s functionality, instantly returning you to the home screen from any app or menu.
Next, let’s explore the process of configuring double-tap actions. This feature offers an additional layer of customization, allowing you to assign a secondary function to the double-tap gesture. This can be particularly useful for launching specific apps, activating accessibility features, or executing other frequently used commands with a simple double-tap of the virtual home button.
Step 4: Using the Virtual Home Button – Utilizing the Home Button – Adjusting Additional Settings
Now that you’ve enabled the virtual home button on your iPhone 10, it’s time to explore its functionality. The virtual home button provides convenient access to various features and can be customized to suit your preferences.
First and foremost, the virtual home button replicates the functionality of the physical home button, allowing you to navigate your iPhone with ease. Simply tap the virtual home button to return to the home screen from any app or screen, providing seamless navigation and effortless multitasking.
Additionally, the virtual home button can be customized to accommodate your specific needs. By accessing the AssistiveTouch settings, you can adjust the additional settings associated with the virtual home button. This includes configuring the long press and 3D Touch actions, enabling you to perform a range of functions with a simple tap or press of the virtual home button.
**
Conclusion
**
Mastering the use of the virtual home button on your iPhone 10 can significantly enhance your overall user experience. From quick access to multitasking to navigating back to the home screen with a simple gesture, the virtual home button offers a seamless and intuitive way to interact with your device. By familiarizing yourself with the various functionalities and customizing its behavior to suit your preferences, you can truly harness the full potential of this feature. Embracing the convenience and versatility of the virtual home button on your iPhone 10 will undoubtedly elevate your daily interactions with the device, empowering you to navigate effortlessly and efficiently through its myriad capabilities.
FAQs
-
Can I Add a Home Button to My iPhone 10?
- Yes, you can simulate a home button on your iPhone 10 using the AssistiveTouch feature in the accessibility settings.
-
Does Using AssistiveTouch Affect the Functionality of the iPhone 10?
- No, enabling AssistiveTouch does not affect the normal functioning of your iPhone 10. It simply adds an on-screen touchpad that replicates the home button's functions.
-
Can I Customize the AssistiveTouch Home Button?
- Absolutely! You can customize the AssistiveTouch home button to perform various actions such as accessing the control center, launching Siri, taking screenshots, and more.
-
Will Using AssistiveTouch Drain My iPhone 10's Battery Faster?
- While using AssistiveTouch may have a slight impact on battery life, it is generally minimal and shouldn't significantly affect your iPhone 10's battery performance.
-
Is There a Way to Disable the Simulated Home Button?
- Yes, you can easily disable the AssistiveTouch feature at any time through the accessibility settings on your iPhone 10.
