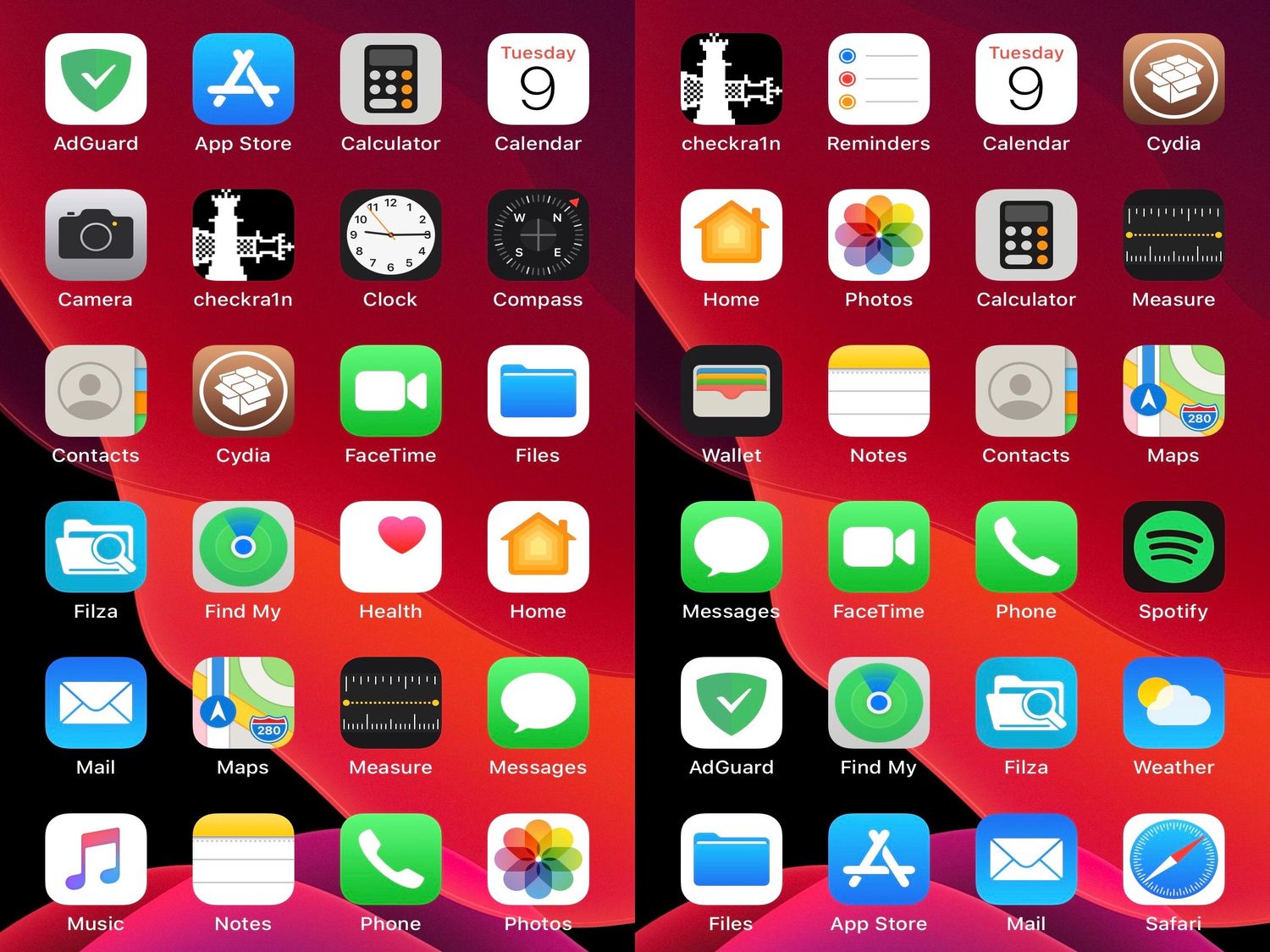
Sure, here's the introduction wrapped in the
tag:
So, you’ve just upgraded to the latest iPhone 13, and you’re excited to organize your apps in a more systematic way. Putting your apps in alphabetical order can make it easier to locate and access them without endlessly scrolling through screens. Whether you’re a neat freak or just want to streamline your app experience, arranging your apps alphabetically on your iPhone 13 is a simple process that can save you time and frustration. In this article, we’ll explore the step-by-step guide to help you effortlessly organize your apps and enhance your iPhone 13 user experience.
Inside This Article
- Step 1: Unlock Your iPhone
- Step 2: Go to the Home Screen
- Step 3: Tap and Hold an App
- Step 4: Rearrange Apps
- Step 5: Place Apps in Alphabetical Order
- Conclusion
- FAQs
**
Step 1: Unlock Your iPhone
**
Unlocking your iPhone is the first step to organizing your apps in alphabetical order. To begin, locate the power button, typically found on the right-hand side of the device for iPhone 6 and later models, or the top button for earlier models. Press and hold the power button until the screen lights up, displaying the familiar Apple logo. Once the logo appears, release the power button and wait for the screen to prompt you to enter your passcode or use Face ID or Touch ID to unlock your device.
If you use a passcode, simply enter the designated digits or characters to unlock your iPhone. Alternatively, if you rely on Face ID or Touch ID, position your face in front of the front-facing camera or place your registered finger on the Home button (for older models) or the side button (for newer models) to unlock your device. Once you’ve successfully completed this step, you’re ready to proceed to the next stage of organizing your apps.
**
Step 2: Go to the Home Screen
**
After unlocking your iPhone, you’ll find yourself on the home screen, where all your apps are neatly arranged. The home screen is the central hub of your iPhone, serving as the launchpad for all your apps and functions. It’s where you’ll spend most of your time navigating through various applications, checking notifications, and accessing essential features. The layout of the home screen is designed to be user-friendly and intuitive, allowing you to locate and launch apps with ease.
When you access the home screen, you’ll be greeted by the familiar grid of app icons, each representing a different application installed on your device. The layout of the home screen can be customized to suit your preferences, enabling you to organize your apps, create folders, and personalize the appearance of your iPhone. Navigating to the home screen is the first step towards managing and arranging your apps in a way that makes them easily accessible and visually appealing.
Step 3: Tap and Hold an App
Once you’re on the home screen, it’s time to tap and hold an app to initiate the rearrangement process. This action will prompt all the apps to start jiggling, indicating that you can now move them around. You’ll notice that each app displays an “X” in the corner, which allows you to delete the app if you wish. However, for the purpose of organizing your apps, simply focus on the jiggling motion.
When you tap and hold an app, it’s akin to giving it a gentle nudge to let it know that it’s time to get in line. The app will respond by slightly enlarging and displaying a small “X” in the corner. This is your cue that the app is ready to be repositioned. It’s almost as if the apps come to life, eagerly awaiting your decision on where they should stand in the lineup. It’s a bit like directing a group of eager volunteers into formation for a group photo.
Step 4: Rearrange Apps
Once you’ve tapped and held an app to trigger the jiggle mode, you can easily rearrange your apps to suit your preferences. Simply drag an app to a new location on the screen. You can move apps to different pages by dragging them to the edge of the screen. When the page changes, drop the app in the desired location.
Alternatively, you can create folders to organize your apps. To do this, drag one app on top of another. This action will prompt the iPhone to suggest a folder name based on the apps’ categories. You can also customize the folder name by tapping the text field and entering a name of your choice.
By rearranging your apps and creating folders, you can streamline your iPhone’s home screen and access your favorite apps more efficiently. This simple process allows you to personalize your device and optimize its functionality to better suit your needs.
Step 5: Place Apps in Alphabetical Order
Once you’ve rearranged your apps to your satisfaction, it’s time to put them in alphabetical order for easier navigation. Follow these simple steps to achieve an organized and streamlined app layout on your iPhone 13.
To start, tap and hold any app icon on the Home screen until all the apps begin to jiggle.
Next, locate and tap the “A-Z” button that appears in the bottom right corner of the screen. This will automatically arrange your apps in alphabetical order based on their names.
After tapping the “A-Z” button, your apps will be neatly arranged in alphabetical order from A to Z across your Home screen pages. This will make it much easier to find and access the apps you need without having to search through multiple pages or folders.
With your apps now organized alphabetically, you can effortlessly navigate through your iPhone 13 and locate the apps you require with minimal effort. This simple yet effective method can save you time and frustration, ensuring a more efficient and enjoyable user experience.
Conclusion
Organizing apps in alphabetical order on your iPhone 13 can significantly improve your user experience and make it easier to find and access the apps you need. By following the simple steps outlined in this article, you can quickly arrange your apps alphabetically and streamline your device’s layout. This process not only enhances the visual appeal of your home screen but also saves you time and effort in locating specific apps. With a neatly organized app library, you can navigate your iPhone 13 more efficiently and enjoy a more seamless and user-friendly interface.
FAQs
Q: How do I put apps in alphabetical order on my iPhone 13?
A: To put apps in alphabetical order on your iPhone 13, simply long-press on the home screen until the apps start jiggling, then tap the “A-Z” button that appears at the top of the screen.
Q: Can I customize the app layout on my iPhone 13 after arranging them alphabetically?
A: Yes, after arranging your apps alphabetically, you can still customize the layout by dragging the apps to different pages or folders as desired.
Q: Will arranging apps alphabetically affect my folders and app organization?
A: When you arrange apps alphabetically, it won’t affect your existing folders or the organization of apps within them. The apps within each folder will remain in their original order.
Q: Does rearranging apps alphabetically affect the app icons or their functionalities?
A: No, rearranging apps alphabetically only changes their order on the home screen. It does not alter the appearance of the app icons or their functionalities.
Q: Can I revert to my original app layout after arranging them alphabetically?
A: Yes, you can easily revert to your original app layout by repeating the same process and choosing the “Reset Home Screen Layout” option when the “A-Z” button appears.
