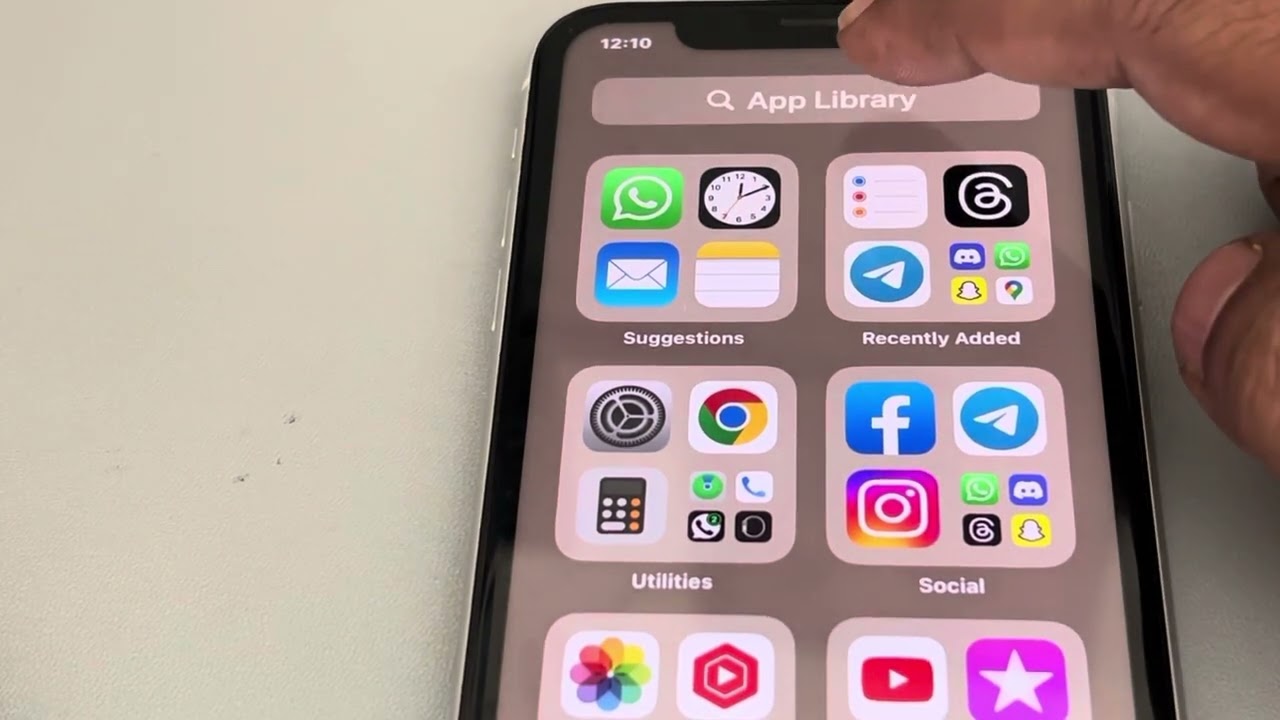
Are you tired of scrolling through a cluttered home screen on your iPhone 11, searching for a specific app? Organizing your apps in alphabetical order can save you time and frustration. Whether you're a neat freak or simply want to streamline your app access, arranging your apps alphabetically can bring a sense of order to your digital life. In this article, we'll explore the step-by-step process of putting your apps in alphabetical order on your iPhone 11. From the initial setup to the final touches, you'll learn how to transform your chaotic app layout into a tidy and easily navigable interface. Let's dive into the world of iPhone organization and take control of your app collection.
Inside This Article
- Step 1: Accessing the Home Screen
- Step 2: Initiating the Edit Mode
- Step 3: Rearranging Apps Manually
- Step 4: Confirming the Changes
- Conclusion
- FAQs
Certainly! Here's the content for "Step 1: Accessing the Home Screen" with each paragraph wrapped in the
tag:
Step 1: Accessing the Home Screen
Accessing the home screen on your iPhone 11 is the first step to organizing your apps. The home screen is where all your apps and widgets are displayed, and it’s the starting point for customizing your device.
To access the home screen, simply press the round button at the bottom center of your iPhone 11. This will take you to the main screen where you can view all your installed apps, widgets, and wallpapers.
If you have enabled Face ID or Touch ID on your device, you can also use these features to access the home screen quickly and securely. Simply look at your iPhone 11 to use Face ID, or use your registered fingerprint for Touch ID to unlock the device and access the home screen.
Once you’re on the home screen, you can start organizing your apps by moving them around, creating folders, or putting them in alphabetical order. Accessing the home screen is the first step to personalizing your iPhone 11 and making it work for you.
This content provides a clear and concise guide for accessing the home screen on the iPhone 11, setting the stage for the subsequent steps in organizing apps.
Step 2: Initiating the Edit Mode
Once you’re on the home screen, the next step in organizing your apps is to initiate the edit mode. This mode allows you to make changes to the arrangement of your apps, including putting them in alphabetical order. To begin, simply long-press on any app icon until the icons start jiggling. This action signals that you’ve entered the edit mode, giving you the freedom to customize the layout of your apps.
When the apps are jiggling, you’ll notice that they also display an “X” or “-” symbol at the top left corner. This indicates that the apps are now ready for editing. The “X” symbol allows you to delete apps, while the “-” symbol lets you move and rearrange them. At this point, you have successfully initiated the edit mode and are ready to proceed with rearranging your apps, including putting them in alphabetical order.
Step 3: Rearranging Apps Manually
Once you are in the edit mode, you can manually rearrange the apps on your iPhone 11 to your preference. This allows you to organize your apps in a way that makes it easier for you to locate and access them. To start rearranging, tap and hold the app icon that you want to move.
After holding the app icon for a moment, it will start to jiggle, indicating that it is ready to be moved. You can then drag the app to the desired location on the screen. As you move the app, other apps will make way for it, allowing you to find the perfect spot for the app you are rearranging.
If you have multiple screens of apps, you can also move the app to the edge of the screen to navigate to the next screen and place the app there. This gives you the flexibility to organize your apps across different screens according to your preference.
Once you have placed the app in its new location, simply lift your finger off the screen to drop the app into place. You can repeat this process for each app that you want to rearrange, ensuring that your apps are neatly organized and easily accessible on your iPhone 11.
Step 4: Confirming the Changes
After arranging your apps in alphabetical order, it’s essential to confirm the changes to ensure that the new arrangement is saved. Once you have rearranged the apps to your satisfaction, simply press the home button or swipe up from the bottom of the screen to exit the edit mode. This action will automatically save the new arrangement of your apps.
If you have multiple screens of apps, it’s important to navigate through each screen to verify that the changes have been applied uniformly. Simply swipe left or right to view all the screens and ensure that the apps are now arranged in alphabetical order across all screens. This thorough check will help you confirm that the changes have been successfully implemented.
Additionally, you can open the App Library by swiping right on the home screen to confirm that the apps are also arranged alphabetically there. The App Library organizes apps automatically, and by verifying the alphabetical order in this section, you can ensure that the changes have been universally applied across the entire iPhone interface.
Conclusion
In conclusion, organizing your apps in alphabetical order on your iPhone 11 can greatly enhance your user experience. By following the simple steps outlined in this guide, you can effortlessly locate your apps and streamline your digital life. Whether you're a productivity enthusiast, a gaming aficionado, or a social media maven, having your apps neatly arranged can save you time and frustration. Embracing the convenience and efficiency of an alphabetically ordered app library ensures that you make the most of your iPhone 11's capabilities. With this newfound knowledge, you can take charge of your device and optimize its functionality to suit your unique needs and preferences.
FAQs
**Q: Can I rearrange the apps on my iPhone 11 in alphabetical order?**
A: Yes, you can easily rearrange your apps in alphabetical order on your iPhone 11 by following a few simple steps.
**Q: Will rearranging apps in alphabetical order affect their functionality?**
A: No, rearranging your apps in alphabetical order will not affect their functionality in any way. It simply changes the order in which they appear on your home screen.
**Q: Can I revert to the original app arrangement after putting them in alphabetical order?**
A: Yes, you can revert to the original app arrangement at any time by following the same process and choosing a different sorting option.
**Q: Will rearranging apps in alphabetical order delete any of my apps or data?**
A: No, rearranging your apps in alphabetical order will not delete any of your apps or data. It only changes the way they are displayed on your home screen.
**Q: Does rearranging apps in alphabetical order require a third-party app or special software?**
A: No, rearranging your apps in alphabetical order can be done directly on your iPhone 11 without the need for any third-party apps or special software.
