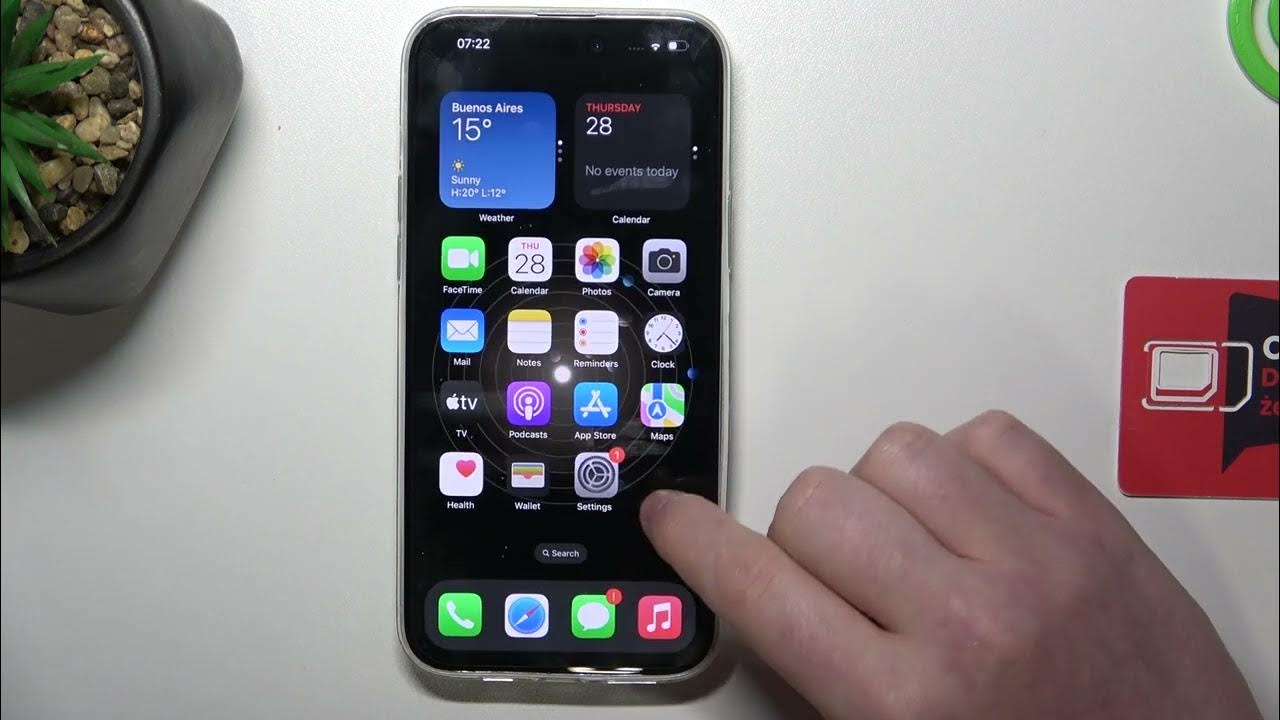
Are you experiencing issues with the App Store on your iPhone 11? It can be frustrating when the App Store isn't functioning properly, but don't worry, there are solutions to this common problem. In this article, we'll explore how to restart the App Store on your iPhone 11, allowing you to troubleshoot and resolve any issues you may be encountering. Whether you're unable to download apps, experiencing slow performance, or encountering other glitches, restarting the App Store can often provide a quick and effective fix. Let's dive into the steps to restart the App Store on your iPhone 11 and get it back to its optimal functionality.
Inside This Article
- Checking Internet Connection
- Force Quitting App Store
- Restarting iPhone 11
- Updating iOS Software
- Conclusion
- FAQs
Checking Internet Connection
Before troubleshooting the App Store on your iPhone 11, it’s crucial to ensure that your device is connected to a stable and reliable internet connection. A weak or intermittent connection can hinder the App Store’s functionality, leading to various issues such as slow loading times, incomplete downloads, or the inability to update or download apps.
Start by accessing the Control Center on your iPhone 11 by swiping down from the top-right corner of the screen. Check if the Wi-Fi or cellular data icon is illuminated, indicating an active connection. Alternatively, navigate to the Settings app and select “Wi-Fi” or “Cellular” to verify the connectivity status and ensure that the chosen network is operational.
If the internet connection appears to be unstable, try connecting to a different Wi-Fi network or enable cellular data to determine if the issue persists. Additionally, restarting your router or modem can help resolve connectivity issues and improve the App Store’s performance on your iPhone 11.
**
Force Quitting App Store
**
When the App Store on your iPhone 11 is unresponsive or not working as expected, force quitting the app can often resolve the issue. This action essentially shuts down the App Store and allows it to restart fresh, potentially resolving any temporary glitches or bugs that may be causing the problem.
To force quit the App Store on your iPhone 11, start by swiping up from the bottom of the screen and pausing in the middle of the screen. This action will bring up the app switcher. Next, locate the App Store app among the open app windows. Once you find it, swipe it up and off the screen to force quit the app. After force quitting the App Store, wait a few seconds before reopening it to see if the issue has been resolved.
Force quitting the App Store is a simple yet effective troubleshooting step that can often resolve minor software hiccups and restore the app’s functionality. If the issue persists, further troubleshooting steps, such as restarting the iPhone 11 or checking for iOS updates, may be necessary to address the problem.
**
Restarting iPhone 11
**
Restarting your iPhone 11 can resolve a wide range of issues, including those related to the App Store. It’s a simple and effective troubleshooting step that can often clear up glitches and improve overall performance.
To restart your iPhone 11, begin by pressing and holding the side button and either volume button simultaneously. Continue holding them until the “slide to power off” slider appears on the screen.
Once the slider appears, drag it to the right to power off your iPhone. After the device has fully powered down, press and hold the side button again until the Apple logo appears, indicating that the iPhone is restarting.
After the restart is complete, check to see if the issues you were experiencing with the App Store have been resolved. In many cases, a simple restart can work wonders in restoring the functionality of the App Store and other apps on your iPhone 11.
Updating iOS Software
Keeping your iPhone 11’s iOS software up to date is crucial for ensuring optimal performance and security. Apple frequently releases updates to address bugs, enhance features, and bolster the device’s overall stability. Here’s how you can update your iOS software:
1. Check for Updates: To begin, ensure that your iPhone is connected to a stable Wi-Fi network and has sufficient battery life or is connected to a power source. Then, navigate to Settings > General > Software Update. If an update is available, tap Download and Install to initiate the process.
2. Automatic Updates: You can enable automatic updates by going to Settings > General > Software Update and toggling on the Automatic Updates option. With this feature enabled, your iPhone will automatically download and install updates, ensuring that your device is always running the latest iOS version.
3. iTunes: Another method to update your iOS software is by connecting your iPhone 11 to a computer with iTunes installed. After connecting the device, launch iTunes, select your iPhone, and click on Check for Update in the Summary tab. If an update is available, follow the on-screen instructions to complete the process.
4. Backup Your Data: Before initiating the update, it’s advisable to back up your iPhone’s data to iCloud or your computer using iTunes. This precautionary step ensures that your important information is safeguarded in case of any unforeseen issues during the update process.
By regularly updating your iPhone 11’s iOS software, you can take advantage of new features, improved security measures, and enhanced performance, ensuring a seamless and enjoyable user experience.
Conclusion
Restarting the App Store on your iPhone 11 can resolve various issues, such as slow loading, unresponsiveness, or other glitches. By following the simple steps outlined above, you can effectively troubleshoot and optimize the performance of the App Store, ensuring a seamless and enjoyable user experience. Remember, regular maintenance and troubleshooting can go a long way in keeping your device running smoothly. If you encounter any persistent issues with the App Store, it’s advisable to reach out to Apple Support for further assistance. Keeping your device and its applications up to date is essential for maximizing functionality and staying ahead of potential issues. With these tips, you can navigate the App Store with ease and make the most of your iPhone 11 experience.
Certainly! Below is the FAQ section for the article:
FAQs
Q: How do I restart the App Store on my iPhone 11?
A: To restart the App Store on your iPhone 11, you can force close the app and then relaunch it. Alternatively, you can restart your iPhone, which will also refresh the App Store.
Q: Will restarting the App Store delete my downloaded apps?
A: No, restarting the App Store will not delete any of your downloaded apps. It simply refreshes the app and resolves any temporary issues it may be experiencing.
Q: What should I do if the App Store is not responding after restarting?
A: If the App Store continues to be unresponsive after restarting, you can try updating your iPhone’s software, ensuring that you have a stable internet connection, or contacting Apple Support for further assistance.
Q: Can I reinstall the App Store on my iPhone 11?
A: The App Store is a native app on the iPhone and cannot be uninstalled or reinstalled like third-party apps. However, you can troubleshoot issues with the App Store by restarting it or updating your device’s software.
Q: Is it common for the App Store to freeze or become unresponsive on iPhone 11?
A: While the App Store is designed to function smoothly, occasional issues such as freezing or unresponsiveness may occur due to software glitches or connectivity issues. Restarting the app or the device can often resolve these issues.
