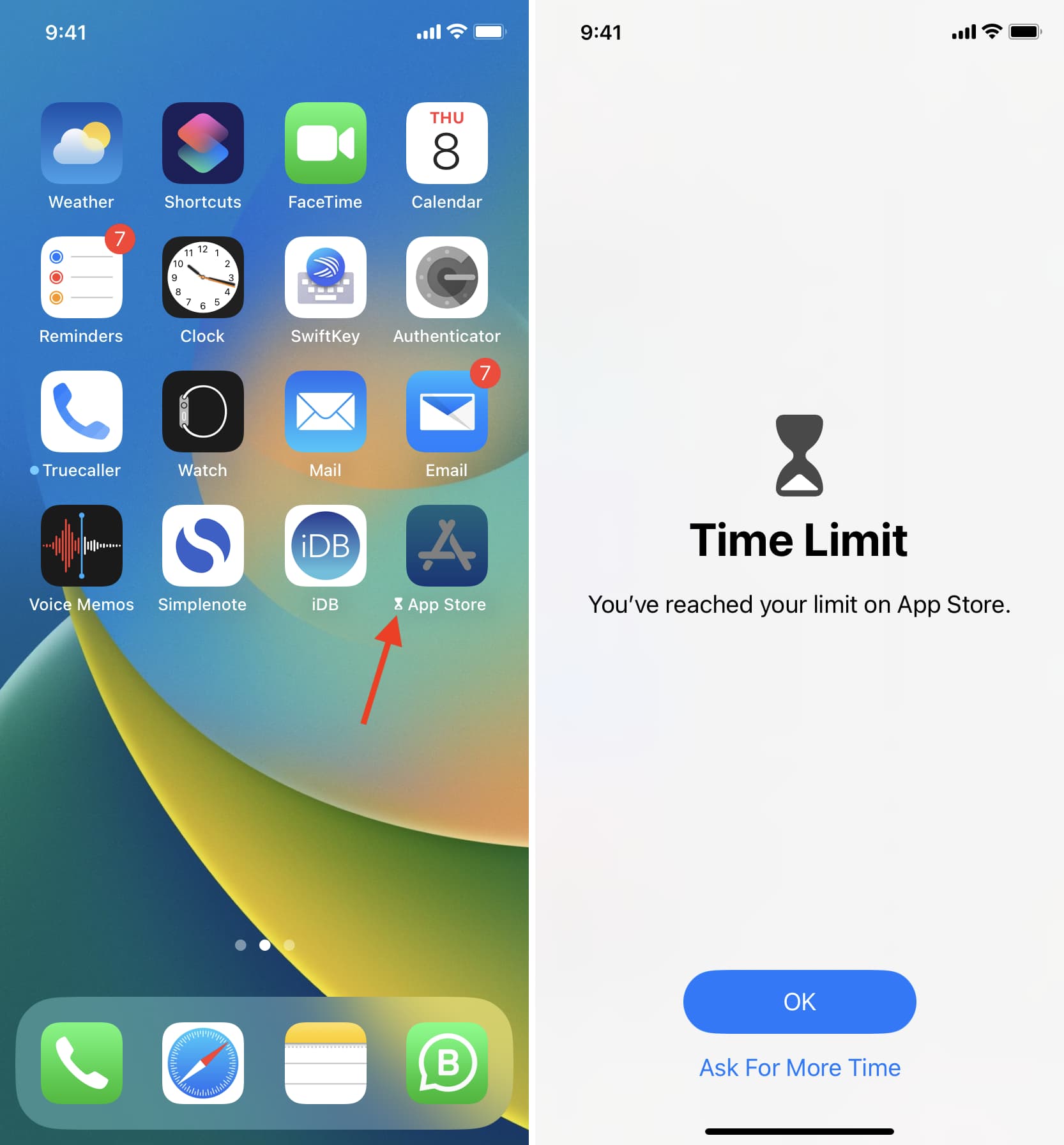
Are you facing the frustrating issue of an App Store icon missing on your iPhone? Don’t worry, you’re not alone! Many iPhone users have come across this issue at some point. The App Store icon is essential for downloading and updating apps on your device, so when it’s missing, it can cause inconvenience.
In this article, we will guide you through some troubleshooting steps to help you fix the App Store icon missing on your iPhone. Whether it disappeared after an iOS update, accidentally got deleted, or due to some other unknown glitch, we’ve got you covered. Follow our comprehensive steps to restore the App Store icon and get back to downloading your favorite apps in no time.
Inside This Article
- Possible Causes
- Solution 1: Restarting the iPhone
- Solution 2: Resetting the Home Screen Layout
- Solution 3: Checking Restrictions Settings
- Solution 4: Updating iOS Software
- Conclusion
- FAQs
Possible Causes
There can be several reasons why the App Store icon is missing on your iPhone. Here are some possible causes to consider:
-
Accidental deletion: It is possible that the App Store icon was inadvertently deleted from your home screen. Sometimes, while rearranging or organizing apps, it is easy to accidentally remove icons.
-
Hidden in a folder: It is common for users to unintentionally move the App Store icon to a folder and forget about it. Icons can easily get hidden in folders, especially if there are several apps in them.
-
iOS update issue: An incomplete or failed iOS update can sometimes result in the App Store icon disappearing from the home screen. These issues can occur during the update process and can lead to various app-related problems.
-
Software glitch: It is possible that a software glitch or bug is causing the App Store icon to disappear. Software-related issues can arise due to various factors, including conflicts between apps or corrupt system files.
-
Restrictions settings: If you or someone else with access to your iPhone has enabled restrictions, it could prevent the App Store icon from appearing. Restrictions settings allow users to limit access to certain apps and features.
Identifying the potential cause of the missing App Store icon can help determine the most suitable solution.
Solution 1: Restarting the iPhone
If you’ve noticed that the App Store icon is missing from your iPhone, one simple solution that often works is to restart the device. It may sound like a basic step, but restarting your iPhone can resolve various software glitches and minor issues.
To restart your iPhone, you need to follow a few simple steps. Firstly, press and hold the power button located on the side or top of your iPhone, depending on the model. After a few seconds, you will see a slider appear on the screen.
Next, swipe the slider to the right to power off your device completely. Wait for a few seconds, and then press and hold the power button again until you see the Apple logo. This indicates that your iPhone is restarting.
Once your iPhone has finished restarting, check if the App Store icon has reappeared on your home screen. If it hasn’t, don’t worry! There are more solutions to try.
Solution 2: Resetting the Home Screen Layout
If you are facing the issue of the App Store icon missing on your iPhone, one possible solution is to reset the Home Screen layout. This can help restore the missing icon and bring it back to its original position on the home screen.
Here’s how you can reset the Home Screen layout on your iPhone:
- Go to the “Settings” app on your iPhone.
- Scroll down and tap on “General”.
- Scroll down again and tap on “Reset”.
- Select “Reset Home Screen Layout”.
- You will see a confirmation message. Tap on “Reset Home Screen” to proceed.
- Once the reset process is complete, your iPhone’s home screen will be restored to its original layout, and the App Store icon should be back in its usual place.
Keep in mind that resetting the Home Screen layout will rearrange all the app icons on your home screen. So, you may need to spend some time rearranging the apps to your preferred positions again. However, this process should bring back the missing App Store icon and resolve the issue.
If the App Store icon is still missing after resetting the Home Screen layout, you can try out the other solutions mentioned in this article to troubleshoot the problem.
Solution 3: Checking Restrictions Settings
If you’re experiencing the issue of the App Store icon missing on your iPhone, it’s possible that the Restrictions settings on your device may be causing this problem. Restrictions allow you to control various aspects of your device, including access to certain apps and features. To ensure that the App Store icon is not hidden or restricted, follow the steps below:
1. Go to the “Settings” app on your iPhone and tap on “Screen Time.” If you’re using an older version of iOS, you may find “Restrictions” instead.
2. Scroll down and tap on “Content & Privacy Restrictions.”
3. If the Content & Privacy Restrictions option is disabled, toggle it on by tapping on the switch.
4. You may be prompted to enter your device passcode. Enter it to proceed.
5. Once you’ve enabled Content & Privacy Restrictions, scroll down to find “Allowed Apps” and tap on it.
6. Look for “App Store” in the list of apps. If it’s turned off, tap on the green toggle switch to enable it.
7. Exit the Settings app and check if the App Store icon has reappeared on your iPhone’s home screen.
If the App Store icon is still missing, there may be other underlying issues causing the problem. It’s advisable to move on to the next solution to further troubleshoot the issue.
Solution 4: Updating iOS Software
If the App Store icon is still missing on your iPhone after trying the previous solutions, it may be due to outdated iOS software. Updating your device’s operating system can often resolve various software-related issues, including missing icons. Here’s how to update your iOS software:
- Make sure your iPhone is connected to a stable Wi-Fi network and has sufficient battery power.
- Go to your iPhone’s “Settings” menu and scroll down to find “General.”
- Tap on “General” and then select “Software Update.”
- Your device will check for any available updates. If an update is available, you will see a “Download and Install” option.
- Tap on “Download and Install” to begin the update process.
- Wait for the update to download and verify. Depending on the size of the update and your internet connection, this may take some time.
- Once the update is downloaded, tap on “Install” to start the installation process.
- Follow the on-screen instructions and enter your passcode if prompted.
- Your iPhone will restart during the installation process. Make sure to keep it connected to a power source to avoid any interruptions.
- After the update is successfully installed, your iPhone will restart again, and you should see the updated iOS software.
Once your iPhone has been updated to the latest iOS software version, check if the App Store icon has reappeared on your home screen. In most cases, performing a software update resolves the issue. If the App Store icon is still missing, you may need to consider seeking further assistance from Apple Support or visiting an Apple Store for additional troubleshooting.
Conclusion
In conclusion, dealing with an App Store icon missing on your iPhone can be a frustrating experience. However, with the troubleshooting steps and solutions provided in this article, you should be able to resolve the issue and restore the App Store icon to your device.
Remember to start by checking if the App Store icon is simply hidden or misplaced on your home screen. If not, proceed to additional troubleshooting methods like restarting your device, resetting your home screen layout, or updating your device’s software.
If these steps don’t work, you can try more advanced solutions like reinstalling the App Store or resetting your iPhone’s settings. Additionally, keeping your device up to date with the latest iOS version and practicing good maintenance habits, like regularly clearing cache and unwanted files, can help prevent future issues.
By following these tips, you can ensure that your iPhone’s App Store icon is always present and accessible, allowing you to enjoy a seamless app downloading and updating experience.
FAQs
Q: Why is the App Store icon missing on my iPhone?
A: The App Store icon may be missing due to various reasons, such as accidental deletion, software glitches, or restrictions enabled on your device. However, it can usually be resolved with a few simple troubleshooting steps.
Q: How do I restore the App Store icon on my iPhone?
A: To restore the App Store icon, you can try restarting your device, checking your app restrictions settings, or resetting the Home screen layout. If none of these solutions work, restoring your device from a backup or updating to the latest iOS version can often resolve the issue.
Q: How can I restart my iPhone?
A: To restart your iPhone, press and hold the power button until the “Slide to power off” slider appears. Then, slide the button to the right to turn off your device. After a few seconds, press and hold the power button again until the Apple logo appears to turn your device back on.
Q: How do I check my app restrictions settings?
A: To check app restrictions settings, go to the “Settings” app on your iPhone. Scroll down and tap on “Screen Time” or “General” and then “Restrictions” (depending on your iOS version). Ensure that the “App Store” is allowed and not restricted under the “Allowed Apps” section.
Q: How can I reset the Home screen layout on my iPhone?
A: To reset the Home screen layout, go to the “Settings” app on your iPhone. Scroll down and tap on “General,” then “Reset.” Choose “Reset Home Screen Layout” and confirm your selection. This will reset the position of all the icons on your Home screen, including the App Store icon.
