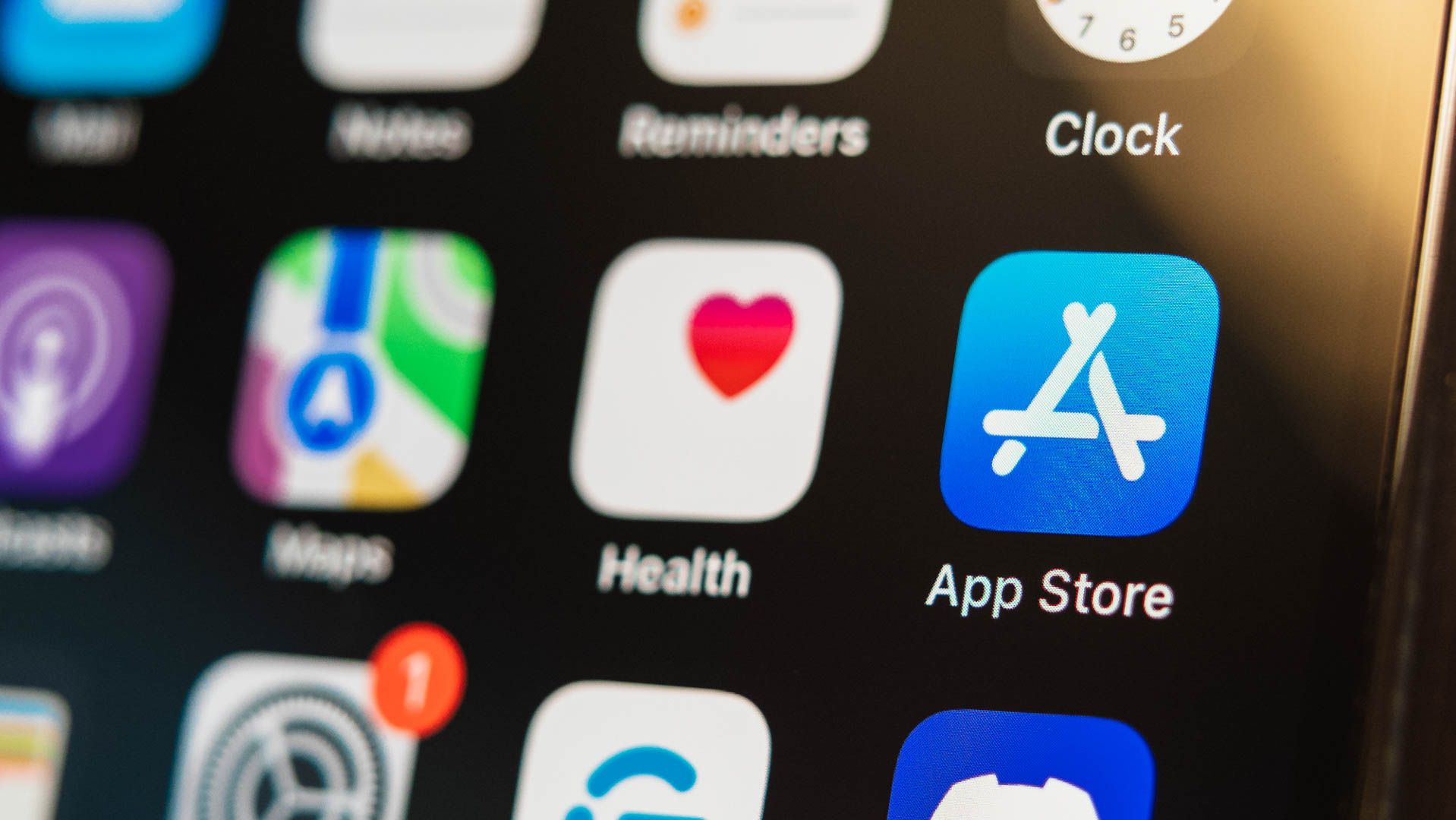
When your iPhone cannot connect to the App Store, it can be a frustrating experience. Whether you’re trying to download a new app, update an existing one, or make a purchase, the inability to access the App Store can halt your productivity and enjoyment. However, there’s no need to panic. In this article, we will explore various solutions to help you troubleshoot and resolve this issue. From checking your device’s internet connection to resetting your Network Settings, we’ll cover step-by-step instructions to get you back online and connected to the App Store. So, if you find yourself stuck with an iPhone that won’t connect to the App Store, stay tuned and let’s dive into the solutions that will have you browsing and downloading in no time!
Inside This Article
- Common Causes of iPhone App Store Connection Issues
- Troubleshooting Steps for iPhone App Store Connection Problems
- Check Your Internet Connection
- Sign Out and Sign In Again to Your Apple ID
- Update Your iPhone to the Latest iOS Version
- Reset Network Settings on Your iPhone
- Verify Date and Time Settings on Your iPhone
- Clear App Store Cache on Your iPhone
- Disable VPN or Proxy Settings
- Contact Apple Support for Further Assistance
- Conclusion
- FAQs
Common Causes of iPhone App Store Connection Issues
When your iPhone is unable to connect to the App Store, it can be frustrating as you may not be able to download or update your favorite apps. There are several common causes for these connection issues. Understanding these causes can help you troubleshoot and resolve the problem quickly. Here are some of the most common causes of iPhone App Store connection issues:
- Internet connectivity: One of the most common causes of App Store connection issues is a weak or unstable internet connection. If your Wi-Fi signal is weak or you’re using cellular data with poor reception, it can prevent your iPhone from connecting to the App Store.
- Apple ID authentication: Another common cause of connection issues is a problem with your Apple ID authentication. If there’s an issue with your Apple ID or password, your iPhone may fail to connect to the App Store.
- Outdated iOS version: Using an outdated version of iOS on your iPhone can also lead to connection problems with the App Store. Apple regularly releases software updates that include important bug fixes and improvements, and not keeping your iPhone updated can cause compatibility issues.
- Network settings: Misconfigured network settings on your iPhone can interfere with the App Store connection. This can happen if you’ve recently made changes to your network settings, such as setting up a new router or modifying firewall settings.
- Date and time settings: Incorrect date and time settings on your iPhone can also prevent it from connecting to the App Store. The servers that the App Store relies on use date and time information to authenticate connections, so any discrepancy can lead to connection issues.
- App Store cache: Over time, the App Store builds up a cache of temporary files and data. If this cache becomes corrupted or overloaded, it can cause connection issues. Clearing the App Store cache can help resolve these problems.
- Network restrictions: Sometimes, network restrictions imposed by your internet service provider or workplace can block access to the App Store. These restrictions are typically in place to prevent unauthorized access or limit data usage.
- VPN or proxy settings: If you’re using a VPN (Virtual Private Network) or have proxy settings enabled on your iPhone, it can interfere with the App Store connection. Disabling these settings can help you regain access to the App Store.
By understanding these common causes of iPhone App Store connection issues, you can take the necessary steps to troubleshoot and resolve the problem on your own. In the next section, we will discuss some troubleshooting steps that you can follow to fix the connection issues and regain access to the App Store.
Troubleshooting Steps for iPhone App Store Connection Problems
If your iPhone is unable to connect to the App Store, it can be frustrating, especially if you’re trying to download or update an important app. However, there are several troubleshooting steps you can try to resolve the issue and get your iPhone back to accessing the App Store seamlessly. Here are some steps you can follow:
1. Check Your Internet Connection: Ensure that your iPhone is connected to a stable and reliable internet connection. You can try switching from Wi-Fi to cellular data or vice versa to see if that resolves the issue.
2. Sign Out and Sign In Again to Your Apple ID: Sometimes, signing out and signing back in to your Apple ID can help refresh the connection to the App Store. To do this, go to Settings, tap on your name at the top, scroll down, and then tap Sign Out. After signing out, sign back in with your Apple ID credentials.
3. Update Your iPhone to the Latest iOS Version: It’s essential to keep your iPhone updated with the latest iOS version. Apple regularly releases updates that include bug fixes and improvements, which can help resolve connectivity issues with the App Store. To update your iPhone, go to Settings, tap on General, and then tap Software Update.
4. Reset Network Settings on Your iPhone: Resetting the network settings on your iPhone can often resolve connection-related issues. To do this, go to Settings, tap on General, scroll down, and tap on Reset. Then, choose Reset Network Settings. Keep in mind that this will reset all your network settings, including Wi-Fi passwords, so make sure to have them handy.
5. Verify Date and Time Settings on Your iPhone: Incorrect date and time settings on your iPhone can sometimes cause issues with accessing the App Store. Make sure the date and time are set correctly. To check this, go to Settings, tap on General, and then tap Date & Time. Enable “Set Automatically” to ensure your iPhone fetches the correct date and time from your cellular network or Wi-Fi.
6. Clear App Store Cache on Your iPhone: Clearing the cache of the App Store app can help resolve connectivity issues. To do this, open the App Store, tap on any of the bottom tabs ten times quickly, and the page will refresh, clearing the cache.
7. Disable VPN or Proxy Settings: If you’re using a VPN or proxy settings on your iPhone, try disabling them temporarily. Sometimes, these settings can interfere with the App Store connection. Go to Settings, tap on General, and then tap VPN or Proxy. Disable these settings if they are enabled.
8. Contact Apple Support for Further Assistance: If none of the above steps resolve your iPhone’s connection issues with the App Store, it’s recommended to contact Apple Support for further assistance. They have dedicated support staff who can help troubleshoot and resolve the issue.
By following these troubleshooting steps, you should be able to resolve the connection issues your iPhone is experiencing with the App Store. Remember to give each step a try and see if it resolves the problem. If not, move on to the next step until the issue is resolved. Happy app downloading and updating!
Check Your Internet Connection
When your iPhone is unable to connect to the App Store, the first thing you should check is your internet connection. A stable and reliable internet connection is crucial for accessing the App Store and downloading apps. Here are some steps to help you diagnose and fix any internet connection issues:
1. Wi-Fi Connection: Make sure you are connected to a Wi-Fi network that is working properly. Check if other devices are able to connect to the same Wi-Fi network and access the internet. If not, try resetting your Wi-Fi router or contacting your internet service provider for assistance.
2. Cellular Data: If you are unable to connect to Wi-Fi or prefer using cellular data, ensure that your cellular data is turned on. Go to Settings > Cellular (or Mobile Data) and toggle the switch to enable it. Also, ensure that you have a cellular data plan from your network provider and that you have sufficient data allowance.
3. Signal Strength: Check the signal strength of your Wi-Fi or cellular connection. Weak signal strength can result in slow or unstable internet connections. If the signal is weak, try moving closer to the router or accessing the internet from a different location with better coverage.
4. Airplane Mode: Toggle Airplane Mode on and off to refresh your device’s network connection. Go to Settings and turn on Airplane Mode, wait for a few seconds, and then turn it off. This can sometimes help resolve temporary network glitches.
5. Restart Your iPhone: Restarting your iPhone can also help resolve any temporary network issues. Hold down the power button until the “slide to power off” option appears. Slide the button to turn off your device, wait for a few seconds, and then press the power button again to turn it back on.
By following these steps and ensuring a stable internet connection, you can eliminate one of the common causes of iPhone App Store connection issues. If the problem persists, proceed to the next troubleshooting step.
Sign Out and Sign In Again to Your Apple ID
If you’re experiencing issues connecting to the App Store on your iPhone, signing out and signing back in to your Apple ID can often resolve the problem. By signing out and signing back in, you refresh the connection between your device and your Apple ID, potentially resolving any underlying issues that may be causing the connection problem.
To sign out of your Apple ID, follow these steps:
- Go to the Settings app on your iPhone.
- Scroll down and tap on your name at the top of the screen.
- Tap “Sign Out” at the bottom of the page, and confirm your choice.
Once you’ve signed out, you’ll want to sign back in to your Apple ID. Here’s how:
- Open the Settings app on your iPhone.
- Scroll down and tap on “Sign In to your iPhone.”
- Enter your Apple ID and password, and follow the on-screen prompts to sign in.
After signing back in, try accessing the App Store to see if the connection problem has been resolved. This simple step of signing out and signing in again can often fix minor glitches and restore the connectivity between your iPhone and the App Store.
If you’re still unable to connect to the App Store after signing out and signing back in, there may be other underlying issues at play. In that case, you may need to try some of the other troubleshooting steps or consider contacting Apple Support for further assistance.
Update Your iPhone to the Latest iOS Version
Updating your iPhone to the latest iOS version is crucial for ensuring the smooth functioning of your device and resolving any compatibility issues with the App Store. Here are the steps to update your iPhone:
- Connect your iPhone to a stable Wi-Fi network.
- Go to the “Settings” app on your home screen.
- Scroll down and tap on “General.”
- Next, tap on “Software Update.” Your iPhone will check if there’s an available update.
- If an update is available, you will see a message showing the details of the update. Tap on “Download and Install.”
- Enter your passcode if prompted.
- Agree to the terms and conditions, and then tap on “Install” to start the update process.
- Your iPhone will restart and install the update. This process may take a few minutes, so be patient.
- Once the update is complete, your iPhone will restart again, and you’ll be greeted with the new iOS version.
Updating your iPhone not only ensures you have access to all the latest features and security fixes but also helps in resolving any software-related issues that may be causing connectivity problems with the App Store. It is always recommended to keep your iPhone updated to the latest iOS version for optimal performance.
Reset Network Settings on Your iPhone
If you’re experiencing connectivity issues with your iPhone’s App Store, one troubleshooting step you can take is to reset the network settings on your device. This can help resolve any network-related problems that may be preventing your iPhone from connecting to the App Store.
Resetting the network settings will remove all saved Wi-Fi passwords, VPN configurations, and other network settings on your iPhone. It basically restores the network settings to their default state. It’s important to note that this action won’t delete any data on your iPhone, but it will require you to reconnect to Wi-Fi networks and re-enter passwords.
To reset the network settings on your iPhone, follow these steps:
- Go to the Settings app on your iPhone.
- Scroll down and tap on “General”.
- Scroll down again and tap on “Reset”.
- Select “Reset Network Settings”.
- You may be prompted to enter your passcode or Apple ID password to confirm the action.
- Tap on “Reset Network Settings” again to confirm.
After you’ve completed these steps, your iPhone will restart and the network settings will be reset to their default values. You’ll need to reconnect to Wi-Fi networks and re-enter any passwords that were previously saved on your device.
Resetting the network settings can be an effective solution for various network-related issues, including problems with connecting to the App Store. It can help refresh the network configurations on your iPhone and provide a clean slate for establishing a stable connection.
However, if you’re still experiencing issues with the App Store connection after resetting the network settings, there may be other factors at play. It’s recommended to try other troubleshooting steps or reach out to Apple support for further assistance.
Verify Date and Time Settings on Your iPhone
One common cause of connection issues with the iPhone App Store is incorrect date and time settings on the device. It is crucial to have the accurate date and time set on your iPhone. This information is used by the App Store to authenticate and validate the connection with Apple’s servers.
To verify the date and time settings on your iPhone, follow these steps:
- Go to the Settings app on your iPhone.
- Scroll down and tap on “General”.
- Select “Date & Time” from the list of options.
- Ensure that the “Set Automatically” toggle is turned on. This will allow your iPhone to automatically detect and set the correct date and time based on your current location and time zone.
- If the “Set Automatically” toggle is already enabled, try toggling it off and then back on again. This will force your iPhone to refresh the date and time settings.
- If the “Set Automatically” option is disabled, you can manually set the date and time by tapping on “Set Date & Time” and adjusting the values accordingly. Make sure to set the correct time zone as well.
- Once you have verified and adjusted the date and time settings, exit the Settings app and try accessing the App Store again.
By ensuring that your iPhone has the correct date and time settings, you can eliminate one potential cause of connection problems with the App Store. Keep in mind that an inaccurate date or time can not only affect your ability to connect to the App Store but can also cause issues with various other features and services on your iPhone.
Clear App Store Cache on Your iPhone
If you’re experiencing issues with the App Store on your iPhone, clearing the app store cache may help resolve the problem. The cache is a temporary storage area where your iPhone stores data to make the App Store load faster. However, over time, the cache can become cluttered and cause issues with the App Store’s functionality. Here’s how you can clear the App Store cache on your iPhone:
1. Launch the “Settings” app on your iPhone.
2. Scroll down and tap on “iTunes & App Store”.
3. Tap on your Apple ID at the top of the screen and select “Sign Out”.
4. Go back to the main page of the “Settings” app.
5. Locate and tap on “General”.
6. Scroll down and tap on “iPhone Storage”.
7. You will see a list of apps on your iPhone. Find and tap on “App Store”.
8. Tap on “Offload App” or “Delete App”, depending on the iOS version you have.
9. Confirm the action and wait for the app to be offloaded or deleted.
10. After the app is offloaded or deleted, go back to the App Store and sign in again with your Apple ID.
By clearing the App Store cache, you are essentially forcing the app to fetch fresh data from the server, which may help resolve any connectivity or functionality issues you were experiencing. It’s a simple and effective troubleshooting step that is worth trying if you’re unable to connect to the App Store or downloads are not working as expected.
Disable VPN or Proxy Settings
If you are experiencing issues with connecting to the App Store on your iPhone, it could be because of your VPN (Virtual Private Network) or proxy settings. While VPN and proxy services provide additional privacy and security, they can sometimes interfere with the connectivity of certain apps, including the App Store.
Here are the steps you can take to disable VPN or proxy settings on your iPhone:
- Open the “Settings” app on your iPhone.
- Scroll down and tap on “General”.
- Next, tap on “VPN” or “Proxy” depending on the service you are using.
- If you have a VPN enabled, toggle the switch to turn it off. If you are using a proxy server, tap on the “i” icon next to the configuration and select “Remove Proxy.
- Once VPN or proxy settings are disabled, restart your iPhone.
Disabling VPN or proxy settings should resolve any connectivity issues you were experiencing with the App Store. However, keep in mind that by doing so, you may be sacrificing some of the privacy and security features that these services provide. If you still want to use a VPN or proxy, you may need to ensure that the settings are properly configured to allow connections to the App Store.
If disabling VPN or proxy settings does not solve the problem, you should consider contacting your VPN or proxy service provider for assistance. They may be able to help troubleshoot the issue and provide guidance on how to connect to the App Store without compromising your privacy and security.
Remember, it is always a good idea to stay vigilant and ensure your iPhone is running the latest iOS version, as this can help resolve various connectivity issues and improve overall performance.
Contact Apple Support for Further Assistance
If you have followed all the troubleshooting steps mentioned above and are still experiencing issues with your iPhone’s App Store connection, it may be time to reach out to Apple Support for further assistance. Apple Support is dedicated to helping customers resolve their device-related problems, including issues with the App Store.
There are a few ways you can contact Apple Support. One option is to visit the Apple Support website and initiate a live chat session with a support representative. This allows you to communicate directly with an expert who can guide you through the troubleshooting process and offer personalized solutions.
Another option is to make an appointment at an Apple Store or an authorized service provider. They have knowledgeable staff who can diagnose and address hardware or software issues that may be affecting your iPhone’s ability to connect to the App Store. They can also offer hands-on assistance with any other problems you may be facing with your device.
If you prefer phone support, you can contact Apple Support by calling their toll-free hotline. The support representative will listen to your concerns and provide step-by-step instructions to help you resolve the connection issues. They can also escalate the matter if necessary and get you in touch with advanced technical support teams.
When contacting Apple Support, make sure to have your iPhone’s serial number and Apple ID information ready. This will help expedite the troubleshooting process and ensure that the support representative has all the necessary details to assist you effectively.
Remember, Apple Support is there to assist you and find a solution to your iPhone’s connection issues. They have a wealth of knowledge and experience, and with their help, you can get your iPhone back up and running smoothly with access to the App Store.
Conclusion
In conclusion, if you find that your iPhone cannot connect to the App Store, it can be frustrating. However, there are various solutions and steps you can take to resolve this issue and get back to enjoying all the apps and features on your device.
First, check your internet connection and make sure you have a stable and reliable network. Restarting your iPhone and updating to the latest iOS version can also help resolve any software glitches or compatibility issues.
If the problem persists, try signing out and signing back into your Apple ID, or reset your network settings. In some cases, contacting Apple Support or visiting an Apple Store for assistance may be necessary.
Remember that troubleshooting steps may vary depending on your specific iPhone model and iOS version. However, with a bit of patience and persistence, you should be able to resolve the issue and regain access to the App Store.
So, the next time your iPhone encounters a connection issue with the App Store, don’t panic. Follow the steps outlined in this article, and you’ll be back to downloading and exploring the wonderful world of apps in no time!
FAQs
Q: Why is my iPhone unable to connect to the App Store?
There can be several reasons why your iPhone might be unable to connect to the App Store. It could be due to a poor internet connection, Apple server issues, incorrect date and time settings, or problems with your Apple ID.
Q: How can I fix the issue of not being able to connect to the App Store on my iPhone?
There are a few troubleshooting steps you can try to fix this issue. First, check your internet connection and make sure it is stable. Next, ensure that your iPhone’s date and time are set correctly. You can also try signing out of your Apple ID and signing back in, or restarting your iPhone. If none of these solutions work, you may need to update your iOS software or contact Apple Support for further assistance.
Q: Can I connect to the App Store using cellular data?
Yes, you can connect to the App Store using cellular data if you have enabled it in your iPhone’s settings. However, keep in mind that downloading large apps or updates over cellular data may consume a significant amount of your data plan. It’s advisable to connect to a Wi-Fi network if available to avoid excessive data usage.
Q: Why does my iPhone ask for my Apple ID password repeatedly when trying to connect to the App Store?
If your iPhone keeps asking for your Apple ID password repeatedly when trying to connect to the App Store, it could be due to an issue with your Apple ID authentication. Make sure you are entering the correct password and verify that your Apple ID is still valid. If the problem persists, try signing out of your Apple ID, restarting your iPhone, and then signing back in. If the issue continues, it’s recommended to contact Apple Support for assistance.
Q: Are there any restrictions that could prevent my iPhone from connecting to the App Store?
Yes, there are certain restrictions that can prevent your iPhone from connecting to the App Store. If you have enabled restrictions on your device, it may block access to the App Store. To check if restrictions are enabled, go to Settings on your iPhone, tap on Screen Time, and then select Content & Privacy Restrictions. If restrictions are enabled, you may need to enter a passcode to change the settings. Disable any restrictions related to the App Store and try connecting again.
