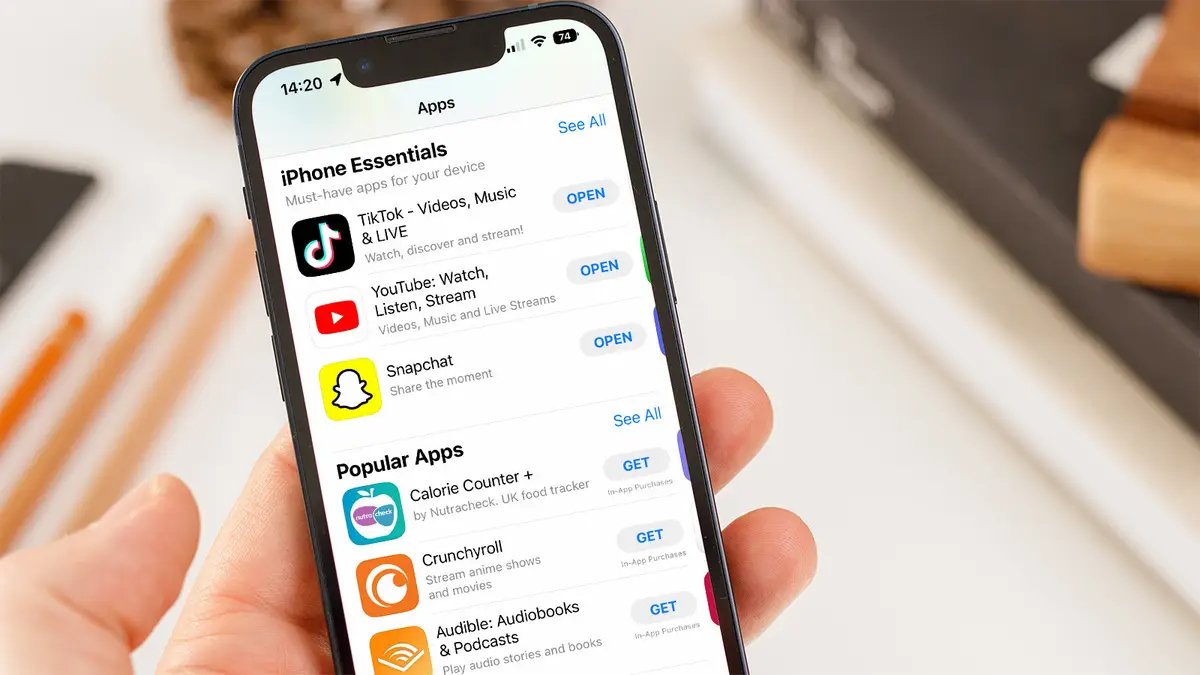
Welcome to our guide on how to reinstall the App Store on your iPhone. The App Store is an essential part of any iPhone user’s experience, allowing you to easily discover and download a wide range of applications. However, there may be situations where you accidentally delete the App Store or it mysteriously disappears from your device. Don’t worry, we’ve got you covered.
In this article, we will walk you through the step-by-step process of reinstalling the App Store on your iPhone. Whether you’re using an older model or the latest iPhone, our guide will help you restore this vital app to your device so you can explore the countless apps available.
No need to panic if your App Store is nowhere to be found. Let’s jump right in and learn how to bring it back to your iPhone!
Inside This Article
- Reasons to Reinstall the App Store
- Steps to Reinstall the App Store on iPhone
- Troubleshooting Tips for App Store Reinstallation
- Conclusion
- FAQs
Reasons to Reinstall the App Store
There are several reasons why you might need to reinstall the App Store on your iPhone. Here are a few common scenarios:
1. App Store is missing: Sometimes, users may accidentally delete the App Store icon from their home screen or it may mysteriously disappear after a software update.
2. App Store is not working properly: If you’re experiencing issues with the App Store such as apps not downloading, updates not installing, or the App Store freezing or crashing, reinstalling it can help resolve these problems.
3. App Store is outdated: In some cases, the App Store may become outdated and not function optimally. Reinstalling the App Store can ensure you have the latest version and access to all the features and updates.
4. App Store is displaying incorrect information: There have been instances where the App Store displays outdated or incorrect information about apps, ratings, or reviews. Reinstalling the App Store can help refresh the data and provide accurate information.
5. App Store is infected with malware: While rare, it is possible for the App Store to be compromised by malware. Reinstalling the App Store can help remove any potential threats and ensure a secure browsing and downloading experience.
Regardless of the reason, reinstalling the App Store can often resolve issues and restore its functionality on your iPhone. Next, we will explore different methods to reinstall the App Store.
Steps to Reinstall the App Store on iPhone
If you’re experiencing issues with the App Store on your iPhone, such as apps not downloading or updates not working, reinstalling the App Store may help resolve the problem. Here are some steps you can follow to reinstall the App Store on your iPhone.
Step 1: Restart the iPhone
The first step is to restart your iPhone. This simple action can often fix minor software glitches and bring back the functionality of the App Store. To restart your iPhone, press and hold the Side or Power button until the “Slide to power off” slider appears. Swipe the slider to turn off your device. After a few seconds, press and hold the Side or Power button again until the Apple logo appears, indicating that your iPhone is restarting.
Step 2: Check Restrictions Settings
If restarting your iPhone doesn’t fix the issue, the next step is to check the Restrictions settings. Sometimes, the App Store can be disabled in the Restrictions settings, preventing you from accessing it. To check this, go to the Settings app on your iPhone, tap on “Screen Time,” then select “Content & Privacy Restrictions.” If it’s enabled, tap on “iTunes & App Store Purchases” and make sure “Installing Apps” is set to “Allow”.
Step 3: Reset All Settings
If the App Store is still not working after checking the Restrictions settings, you can try resetting all settings on your iPhone. This will not delete any of your data, but it will revert all the settings on your device back to their default values. To do this, go to the Settings app, select “General,” then tap on “Reset.” Choose “Reset All Settings” and enter your passcode if prompted. Confirm the action and wait for your iPhone to restart. Once it’s back on, check if the App Store is functioning properly.
Step 4: Update iOS Software
If none of the previous steps have resolved the issue, it’s worth checking if there’s a software update available for your iPhone. Outdated software can sometimes cause conflicts with the App Store. To check for updates, go to the Settings app, tap on “General,” then select “Software Update.” If an update is available, follow the on-screen instructions to download and install it. After the update, check if the App Store is working as expected.
By following these steps, you can reinstall the App Store on your iPhone and hopefully resolve any issues you were facing. If the problem persists, it may be necessary to contact Apple Support for further assistance.
Troubleshooting Tips for App Store Reinstallation
Reinstalling the App Store on your iPhone can be necessary when you encounter issues with the app or if it goes missing from your device. Rest assured, though, there are several troubleshooting tips you can follow to resolve the issue and get the App Store back up and running on your iPhone.
Here are some methods you can try to troubleshoot and reinstall the App Store:
Method 1: Restart the iPhone
The first step in troubleshooting any issue on your iPhone is to restart the device. A simple restart can often resolve minor glitches and bring back missing apps, including the App Store. To restart your iPhone, press and hold the power button until the “Slide to power off” option appears. Slide to power off and wait for a few seconds before turning the iPhone back on by pressing the power button again.
Method 2: Check Restrictions Settings
Another reason for the App Store being uninstalled or not visible on your iPhone could be due to restrictions settings. Check that you don’t have any restrictions enabled that prevent the App Store from appearing on your device. Go to “Settings” on your iPhone, tap on “Screen Time,” and then select “Content & Privacy Restrictions.” Make sure the App Store is not restricted under the “Allowed Apps” section.
Method 3: Reset All Settings
If the App Store is still missing after restarting your iPhone and checking the restrictions settings, you can try resetting all settings on your device. Keep in mind that this will erase all personalized settings, but it won’t delete any data or apps from your iPhone. To reset all settings, go to “Settings,” tap on “General,” select “Reset,” and choose “Reset All Settings.” Enter your passcode if prompted and confirm the reset.
Method 4: Update iOS Software
Updating your iOS software can also help resolve issues with the App Store. Make sure your iPhone is running the latest version of iOS by going to “Settings,” tapping on “General,” and selecting “Software Update.” If an update is available, follow the on-screen instructions to download and install it. Once the update is complete, check if the App Store reappears on your iPhone.
By following these troubleshooting tips and methods, you should be able to reinstall the App Store on your iPhone successfully. If the issue persists, it may be worth reaching out to Apple Support for further assistance.
Conclusion
In conclusion, reinstalling the App Store on your iPhone is a simple process that can be done in just a few steps. Whether you accidentally deleted the App Store app or it went missing due to a software glitch, you can easily restore it to your device. By following the steps outlined in this guide, you’ll be back to downloading your favorite apps and games in no time.
Remember to always keep your iPhone updated with the latest software version, as this can help prevent any issues with the App Store and ensure optimal performance. Additionally, make sure to back up your device regularly to safeguard your app data and settings.
Note: Reinstalling the App Store will not remove any of your previously downloaded apps or purchases. It simply restores the icon and functionality of the App Store on your device.
So, if you find that the App Store is missing from your iPhone, follow the steps mentioned earlier and bring it back to life. Happy app hunting!
FAQs
Q: Why would I need to reinstall the App Store on my iPhone?
There are several reasons why you may need to reinstall the App Store on your iPhone. It’s possible that the App Store app may have been accidentally deleted or removed during a software update. In some cases, the App Store app may become unresponsive or start crashing frequently. Reinstalling the App Store can help to resolve these issues and restore the app to its normal functionality.
Q: How can I reinstall the App Store on my iPhone?
Reinstalling the App Store on an iPhone is a straightforward process. First, make sure your iPhone is connected to a stable internet connection. Then, go to the App Store and search for the “App Store” app. Once you find it, tap on the “Get” or “Download” button to start the reinstall process. If the app is already installed on your device, the button may appear as “Open”. After the installation is complete, the App Store app will be restored on your iPhone.
Q: Will reinstalling the App Store delete my existing apps?
No, reinstalling the App Store will not delete your existing apps. When you reinstall the App Store, it only affects the functionality of the App Store app itself, not the other apps installed on your iPhone. Your previously downloaded and installed apps will remain untouched.
Q: What do I do if the App Store still doesn’t work after reinstalling it?
If the App Store continues to have issues even after reinstalling it, there are a few troubleshooting steps you can try. Firstly, make sure you have the latest version of iOS installed on your iPhone. You can check for updates in the Settings app under “General” and “Software Update”. Additionally, you can try restarting your iPhone or resetting its settings by going to “Settings” > “General” > “Reset”. If the problem persists, contacting Apple Support or visiting an Apple Store may be helpful to further diagnose and resolve the issue.
Q: Is it possible to reinstall other default apps on my iPhone?
Yes, it is possible to reinstall other default apps on your iPhone, not just the App Store. The process is similar to reinstalling the App Store. Simply go to the App Store and search for the specific app you want to reinstall. If the app is already installed on your iPhone, the button may appear as “Open”. Tap on the “Get” or “Download” button to reinstall the app. Remember, reinstalling a default app will not delete any data associated with it.
