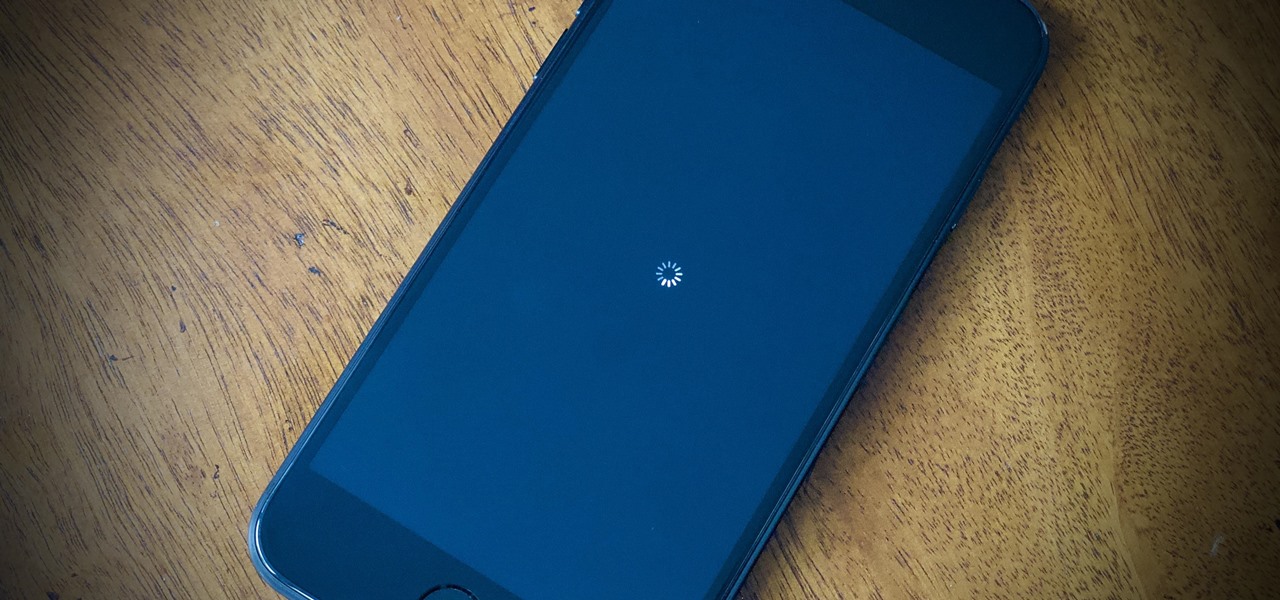
Are you experiencing the frustration of a frozen screen on your iPhone 11? When your device becomes unresponsive, it's essential to know how to restart it effectively. In this article, we'll explore the step-by-step process to restart your iPhone 11 when faced with a frozen screen. Whether it's due to a software glitch or an unresponsive app, understanding the methods to restart your device can alleviate the stress of dealing with a frozen screen. Let's dive into the solutions that can help you regain control of your iPhone 11 and get it back to its optimal functionality. If you're ready to conquer this common issue, read on to discover the best ways to restart your iPhone 11 and bid farewell to the frustration of a frozen screen.
Inside This Article
- Checking the Basics
- Force Restarting Your iPhone 11
- Performing a Factory Reset
- Contacting Apple Support
- Conclusion
- FAQs
Checking the Basics
When your iPhone 11’s screen freezes, it’s essential to start with the basics. Begin by checking the device’s battery level. A low battery can cause the screen to become unresponsive. Connect your iPhone to a power source and allow it to charge for a while. If the battery is critically low, the device may not respond until it has accumulated enough charge.
Next, ensure that the screen is not physically damaged. Inspect the display for any cracks, scratches, or other signs of damage. Physical damage can sometimes lead to unresponsive touch functionality. If the screen appears to be damaged, it may require professional repair or replacement.
Additionally, check for any obstructions on the screen. Sometimes, dirt, moisture, or other foreign objects can interfere with the touch sensitivity, causing the screen to freeze or become unresponsive. Gently clean the screen with a soft, lint-free cloth to remove any debris that may be affecting its functionality.
Sure, I can help with that. Here's the content for "Force Restarting Your iPhone 11" section:
html
Force Restarting Your iPhone 11
When your iPhone 11 is unresponsive and the screen is frozen, a force restart can often resolve the issue. Unlike a regular restart, which involves turning the device off and on again, a force restart is a more direct way to address software-related problems.
To force restart your iPhone 11, you’ll need to follow a specific sequence of button presses. Start by quickly pressing and releasing the volume up button, then do the same with the volume down button. After that, press and hold the side button until the Apple logo appears on the screen. This typically takes about 10 seconds.
Once the Apple logo appears, release the side button and allow the device to complete the restart process. After the iPhone 11 powers back on, check to see if the screen is responsive again. If the issue persists, you may need to explore other troubleshooting options or seek assistance from Apple Support.
Performing a Factory Reset
If your iPhone 11 continues to exhibit issues after force restarting it, you may need to consider performing a factory reset. This process erases all data and settings on your device, returning it to its original state. It’s crucial to back up your data before proceeding with a factory reset to prevent permanent data loss.
To initiate a factory reset, navigate to the “Settings” app on your iPhone 11. From there, tap “General,” followed by “Reset.” Next, select “Erase All Content and Settings.” You may be prompted to enter your passcode and Apple ID password to confirm the action. Once confirmed, the factory reset process will commence, and your iPhone 11 will reboot to complete the reset.
After the factory reset is complete, your iPhone 11 will be restored to its default settings. You can then choose to set it up as a new device or restore from a previously created backup. Keep in mind that a factory reset should only be performed when absolutely necessary, as it erases all personal data and settings from your device.
Contacting Apple Support
If you’ve tried all the troubleshooting steps and your iPhone 11 is still frozen or unresponsive, it may be time to reach out to Apple Support for further assistance. Apple’s customer support team is renowned for their expertise and dedication to resolving technical issues.
There are several ways to get in touch with Apple Support. One of the most convenient methods is to use the Apple Support app, which allows you to schedule a call with a support representative at a time that suits you. Alternatively, you can visit the Apple Support website and initiate a live chat with a support agent.
If you prefer speaking directly with a support representative, you can contact Apple by phone. Simply dial the Apple Support phone number and follow the instructions to connect with a knowledgeable advisor who can guide you through the troubleshooting process or arrange for further assistance, such as a repair or replacement.
When reaching out to Apple Support, it’s helpful to have your iPhone’s serial number and a detailed description of the issue ready. Providing this information upfront can streamline the support process and enable the representative to offer tailored solutions to resolve the frozen screen or other technical issues you may be experiencing.
Conclusion
Restarting an iPhone 11 with a frozen screen can be a frustrating experience, but with the right knowledge, it’s a manageable situation. By following the simple steps outlined in this guide, you can troubleshoot a frozen screen and get your iPhone 11 back to its optimal functionality. Remember to try the basic solutions first, such as force restarting the device, before considering more advanced troubleshooting options. Additionally, it’s always beneficial to keep your iPhone’s software updated and regularly back up your data to minimize the impact of any potential issues. With these tips in mind, you can confidently navigate and resolve frozen screen incidents, ensuring a smooth and uninterrupted iPhone 11 experience.
FAQs
**Q: What should I do if my iPhone 11 screen becomes unresponsive?**
A: If your iPhone 11 screen becomes unresponsive, you can try force restarting it to resolve the issue. Simply follow the steps outlined in this article to perform a force restart.
Q: Will force restarting my iPhone 11 cause data loss?
A: No, force restarting your iPhone 11 will not result in any data loss. It is a safe troubleshooting method that can help resolve software-related issues without affecting your data.
Q: Is force restarting the same as resetting my iPhone 11 to factory settings?
A: No, force restarting and resetting to factory settings are two different processes. Force restarting simply involves restarting the device to resolve temporary software glitches, while resetting to factory settings erases all data and settings on the device.
Q: How often should I force restart my iPhone 11?
A: Force restarting your iPhone 11 should only be done when the device becomes unresponsive or frozen. It is not necessary to perform a force restart on a regular basis unless you encounter software-related issues.
Q: What should I do if force restarting doesn't resolve the problem with my iPhone 11?
A: If force restarting your iPhone 11 does not resolve the issue, you may need to seek further assistance from Apple Support or visit an authorized service provider for professional help.
