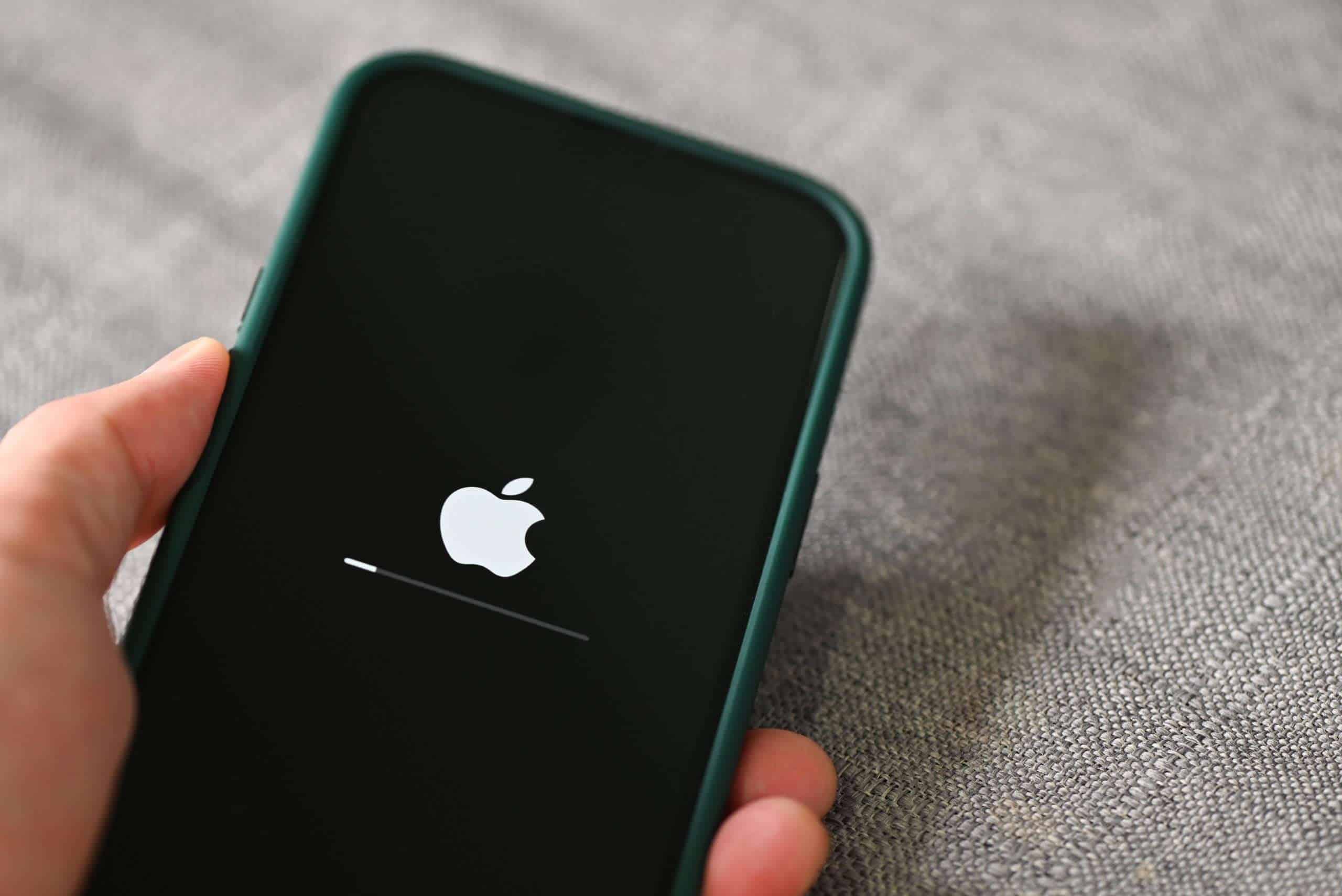
Are you experiencing a frustrating moment with your iPhone 13, where the screen is unresponsive and seems frozen? You’re not alone. It can be exasperating when your device refuses to cooperate, especially when you need it the most. However, there’s no need to panic. In this article, we’ll delve into the simple yet effective steps to reboot your iPhone 13 when the screen is frozen. By following these straightforward techniques, you can swiftly regain control of your device and bid farewell to the vexation of an unresponsive screen. Let’s embark on this troubleshooting journey together and restore your iPhone 13 to its optimal functionality.
Inside This Article
- How to Reboot iPhone 13 When Screen Is Frozen
- Check for Physical Damage
- Force Restart Your iPhone 13
- Update iOS Software
- Reset All Settings
- Contact Apple Support
- Conclusion
- FAQs
How to Reboot iPhone 13 When Screen Is Frozen
Dealing with a frozen screen on your iPhone 13 can be frustrating, but there are several methods to reboot it and get it back to normal. Here are some effective ways to tackle this issue and regain control of your device.
1. Restarting Using Physical Buttons
If your iPhone 13’s screen is frozen, try restarting it by pressing and holding the side button along with either volume button until the “slide to power off” slider appears. Then, slide it to turn off the device. After a few seconds, press and hold the side button again until the Apple logo appears, indicating that the device is rebooting.
2. Force Restarting Using Physical Buttons
In cases where a simple restart doesn’t resolve the frozen screen, a force restart might do the trick. To force restart your iPhone 13, quickly press and release the volume up button, then the volume down button, and finally, press and hold the side button until the Apple logo appears.
3. Utilizing iTunes to Reboot
If the physical button methods don’t work, you can use iTunes to reboot your iPhone 13. Connect your device to a computer and open iTunes. Then, force restart your iPhone 13 while it’s connected. iTunes should detect the device in recovery mode and prompt you to restore or update it, which can help resolve the frozen screen issue.
4. Using Recovery Mode to Reboot
If all else fails, putting your iPhone 13 into recovery mode might be the solution. Connect your device to a computer and open iTunes. Then, force restart your iPhone 13 and continue holding the side button until the recovery mode screen appears on the device. From there, you can choose to update or restore the device, potentially resolving the frozen screen problem.
Check for Physical Damage
When your iPhone 13 screen is frozen, it’s essential to check for physical damage as it could be the underlying cause of the issue. Inspect the device for any visible signs of damage, such as cracks, dents, or water exposure. Physical damage can affect the functionality of the device and lead to unexpected glitches, including a frozen screen.
Examine the screen for cracks or scratches, as these can interfere with the touch responsiveness and cause the screen to become unresponsive. Additionally, check the device’s exterior for any dents or signs of impact, as these could indicate internal damage that may be contributing to the frozen screen.
Furthermore, if the iPhone has been exposed to water or moisture, it’s crucial to assess the extent of the exposure. Water damage can impair the internal components, leading to various issues, including screen freezing. Look for signs of water damage such as moisture in the charging port or discoloration on the screen.
Sure, I can help you with that. Here's the content for "Force Restart Your iPhone 13" section:
Force Restart Your iPhone 13
When your iPhone 13’s screen is unresponsive and you need to force a restart, you can do so using a specific button combination. This method is useful when the device is frozen or not responding to touch.
To force restart your iPhone 13, press and release the volume up button, then do the same with the volume down button. Afterward, press and hold the side button until the Apple logo appears on the screen. This action will force the device to restart, potentially resolving any unresponsiveness or frozen screen issues.
It’s important to note that force restarting your iPhone 13 should only be done when necessary, as it abruptly shuts down all processes and could lead to data loss if not properly saved. However, in situations where the screen is frozen and the device is unresponsive, a force restart may be the only solution to regain functionality.
Update iOS Software
Keeping your iPhone’s iOS software up to date is crucial for ensuring optimal performance, security, and access to the latest features. Apple regularly releases updates to address bugs, enhance functionality, and improve overall user experience. Here’s how you can update your iOS software to the latest version:
1. Check for Updates: Go to Settings > General > Software Update. If a new update is available, tap Download and Install. Ensure that your device is connected to a stable Wi-Fi network and has sufficient battery life to complete the update.
2. Automatic Updates: You can enable automatic updates by going to Settings > General > Software Update, then toggle on Automatic Updates. With this feature enabled, your device will automatically download and install updates when connected to Wi-Fi and plugged in overnight.
3. Install Update Manually: If you’ve downloaded the update but haven’t installed it yet, go to Settings > General > Software Update, then tap Install Now. Your device will restart to complete the installation process.
4. Update via iTunes: Connect your iPhone to a computer with iTunes installed. Select your device in iTunes, then click Check for Update. Follow the on-screen instructions to download and install the latest iOS version.
Regularly updating your iOS software not only ensures that you have access to the latest features and improvements but also helps in maintaining the security and performance of your iPhone.
Reset All Settings
If you’re experiencing persistent issues with your iPhone 13, such as connectivity problems, app crashes, or unusual battery drainage, resetting all settings can often resolve these issues. It’s important to note that this action doesn’t erase your data, but it does reset all settings to their default values, potentially resolving system glitches and conflicts.
To initiate the process, navigate to “Settings” on your iPhone 13. Next, tap “General,” followed by “Reset.” From the list of options, select “Reset All Settings.” You may be prompted to enter your device passcode, and a confirmation message will appear before the reset begins.
After the reset, your iPhone 13 will reboot, and you’ll need to reconfigure various settings, such as Wi-Fi passwords, wallpaper preferences, and notification settings. While this process can be slightly inconvenient, it can often rectify persistent software issues without affecting your personal data.
Contact Apple Support
If you encounter persistent issues with your iPhone 13, it may be time to seek assistance from Apple Support. The company provides various channels through which you can reach out for help. Whether it’s a hardware malfunction, software glitch, or any other concern, Apple Support is equipped to provide guidance and solutions tailored to your specific needs.
When you contact Apple Support, you can expect to receive professional assistance from knowledgeable representatives who are well-versed in addressing a wide range of iPhone-related issues. Whether it’s troubleshooting, repair inquiries, or general queries about your device, Apple Support is dedicated to helping you navigate through any challenges you may encounter.
By reaching out to Apple Support, you can gain access to valuable resources, such as diagnostic tools, software updates, and personalized recommendations to optimize the performance of your iPhone 13. Additionally, the support team can guide you through the process of scheduling repairs, exploring warranty options, and maximizing the functionality of your device.
Utilizing the various communication channels provided by Apple, including phone support, live chat, and appointment scheduling at Apple Stores, you can connect with the support team in a manner that best suits your preferences and requirements. This ensures that you receive the assistance you need in a timely and efficient manner.
Conclusion
Dealing with a frozen screen on your iPhone 13 can be frustrating, but knowing how to reboot the device can help resolve this issue. Whether it’s a temporary glitch or a more persistent problem, a reboot can often restore normal functionality to your device. By following the simple steps outlined in this guide, you can quickly and effectively reboot your iPhone 13, allowing you to resume using your device without further interruption. Remember to regularly update your iPhone’s software to minimize the risk of encountering such issues in the future. With these troubleshooting skills at your disposal, you can navigate through potential technical hiccups with confidence and ease.
FAQs
Q: What should I do if my iPhone 13 screen becomes unresponsive?
A: If your iPhone 13 screen is frozen, you can perform a force restart to resolve the issue. This can be done by following a specific sequence of button presses to reboot the device.
Q: Will force restarting my iPhone 13 cause data loss?
A: No, force restarting your iPhone 13 will not result in any data loss. It is a safe method to resolve temporary software glitches without affecting your data.
Q: How often should I force restart my iPhone 13?
A: Force restarting your iPhone 13 should only be done when the screen becomes unresponsive or the device is not functioning properly. It is not necessary to perform this action regularly unless faced with specific issues.
Q: Can force restarting fix other iPhone 13 issues besides a frozen screen?
A: Yes, force restarting can help resolve various software-related issues on your iPhone 13, such as unresponsiveness, app crashes, and other temporary glitches.
Q: Is there a way to prevent my iPhone 13 screen from freezing?
A: Keeping your iPhone 13 updated with the latest software, avoiding overloading the device with unnecessary apps, and regularly clearing the cache can help prevent screen freezing issues.
