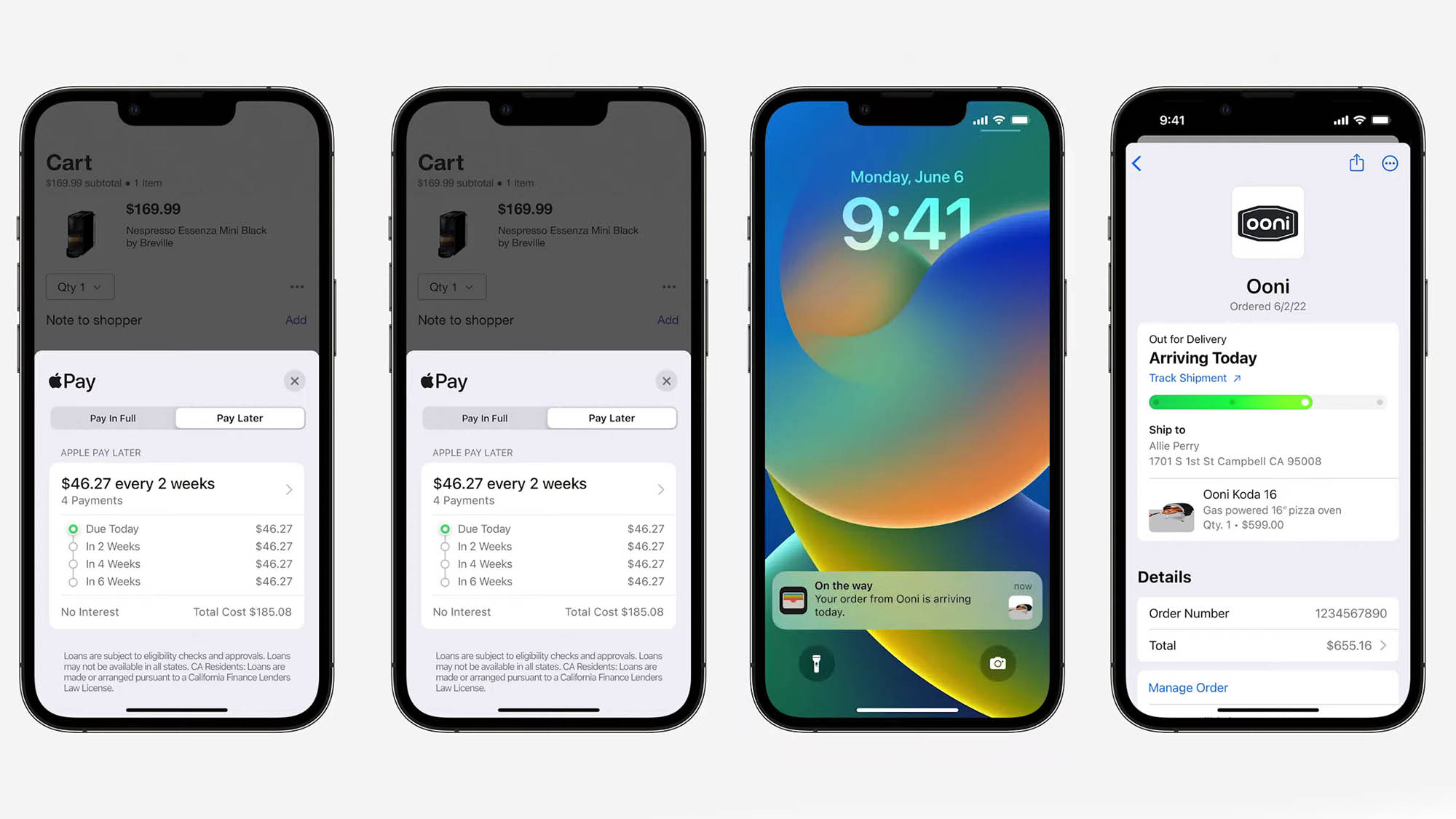
Welcome to the world of Apple Pay on the brand new iPhone 14 Pro! With its cutting-edge technology and sleek design, the iPhone 14 Pro is not only a powerhouse when it comes to performance, but it also offers a seamless and secure payment experience through Apple Pay. Whether you’re making a purchase in-store, online, or within apps, Apple Pay makes transactions convenient, fast, and private. In this article, we will guide you through the simple steps to set up Apple Pay on your iPhone 14 Pro. From adding your debit or credit cards to using Face ID or Touch ID for authentication, we’ve got you covered. So, grab your iPhone 14 Pro and let’s get started on transforming the way you make payments!
Inside This Article
- Overview of Apple Pay
- Step 1: Verify Compatibility
- Step 2: Set Up Apple Wallet
- Step 3: Add Credit and Debit Cards
- Step 4: Activate Apple Pay
- Step 5: Make Payments with Apple Pay
- Troubleshooting Tips
- Conclusion
- FAQs
Overview of Apple Pay
Apple Pay is a convenient and secure mobile payment service that allows iPhone users to make purchases using their devices. With Apple Pay, you can make quick and contactless payments in stores, apps, and on the web without the need to carry physical credit or debit cards. This innovative payment method is supported by a wide range of retailers, making it easy to complete transactions seamlessly.
One of the key advantages of Apple Pay is its enhanced security features. When you make a purchase using Apple Pay, the actual card number is never shared with the merchant, which reduces the risk of your personal information being compromised. Instead, a unique device account number is used to process the payment, coupled with Touch ID or Face ID authentication for added security.
To get started with Apple Pay, you need an iPhone that supports the feature, such as the iPhone 14 Pro. Additionally, you’ll need to set up Apple Wallet and add your credit or debit cards to the app. Once you’ve completed these steps, you can easily activate Apple Pay and start making payments with just a tap of your device.
Step 1: Verify Compatibility
Before setting up Apple Pay on your iPhone 14 Pro, it’s crucial to ensure that your device is compatible with this convenient payment method. Apple Pay is available on various iPhone models, but it’s always a good idea to double-check.
To verify compatibility, follow these simple steps:
- Open the Settings app on your iPhone 14 Pro.
- Scroll down and tap on “Wallet & Apple Pay”.
- Look for the “Apple Pay” section and tap on it.
- Under the “Device” section, you should see the option “Add cards on other devices”.
- If you see this option, congratulations! Your iPhone 14 Pro is compatible with Apple Pay. You can proceed with the setup process. If you don’t see this option, it means that your device does not support Apple Pay.
It’s worth noting that Apple Pay requires an NFC chip to function properly. Fortunately, all iPhone 14 Pro models come equipped with this feature.
By verifying compatibility, you can ensure a smooth setup process and enjoy the convenience of making secure and contactless payments with Apple Pay.
Step 2: Set Up Apple Wallet
Setting up Apple Wallet on your iPhone 14 Pro is a breeze and allows you to store all your credit, debit, and loyalty cards in one convenient place. Here’s how to get started:
1. Open the Wallet app on your iPhone. You can find it on your home screen or by swiping down and using the search function.
2. If you already have an Apple ID, sign in. If not, create a new Apple ID by following the prompts on the screen. Having an Apple ID is essential for using Apple Wallet and other Apple services.
3. Once you’re signed in, tap on the “+” icon in the top right corner of the Wallet app. This will allow you to add a new card to your wallet.
4. You’ll be presented with different options for adding a card. If your card supports it, the app may automatically detect your card information when you hold it near the top of your iPhone. Alternatively, you can choose to enter the card details manually.
5. Follow the on-screen prompts to enter your card details, such as the card number, expiration date, and security code. You may also need to provide additional information, like the cardholder’s name and billing address.
6. Once you’ve entered the required details, tap “Next” to proceed. The app will then verify the information and try to connect with your card issuer for authentication.
7. In some cases, you may be asked to verify your card through a verification process provided by your card issuer. This can be done through a phone call, email, or text message. Follow the instructions provided to complete the verification process.
8. After your card is verified, it will be added to your Apple Wallet. You’ll see a confirmation message on the screen, indicating that the card is ready to use with Apple Pay.
9. Repeat the process to add any additional cards you want to have in your Apple Wallet. You can add credit cards, debit cards, prepaid cards, and even loyalty cards for various stores and apps.
Now, with your Apple Wallet set up, you’re ready to enjoy the convenience and security of making payments with Apple Pay.
Step 3: Add Credit and Debit Cards
Now that you have set up Apple Wallet on your iPhone 14 Pro, it’s time to add your credit and debit cards. Apple Pay allows you to securely store your payment information, making it convenient to make purchases using your iPhone.
Follow these steps to add your credit and debit cards to Apple Pay:
- Open the Wallet app on your iPhone.
- Tap on the “+” button located at the top right corner of the screen.
- You will be presented with different options to add a card. If your bank or credit card issuer supports Apple Pay, you can choose the “Add Card” option. This allows you to easily add your card by scanning it using your iPhone’s camera.
- If your card is not supported, you can select the “Enter Card Details Manually” option. This allows you to manually enter your card information, including the card number, expiration date, and security code.
- Follow the on-screen instructions to complete the card verification process. This may include receiving a verification code via SMS or email.
- Once your card is added and verified, it will be stored securely in your Apple Wallet. You can add multiple cards to Apple Pay by repeating these steps.
It’s worth noting that when adding cards to Apple Pay, your card information is not stored on your iPhone. Instead, a unique Device Account Number is assigned to your card, encrypted and stored securely in the Secure Element of your device. This ensures that your card details remain protected.
Adding your credit and debit cards to Apple Pay enables you to make quick and secure payments at participating merchants using your iPhone. It eliminates the need to carry physical cards and provides an added layer of security with Face ID or Touch ID authentication.
Take advantage of the convenience and security that Apple Pay offers by adding your credit and debit cards to Apple Wallet on your iPhone 14 Pro.
Step 4: Activate Apple Pay
After successfully setting up Apple Wallet and adding your credit and debit cards, it’s time to activate Apple Pay on your iPhone 14 Pro. Activating Apple Pay enables you to quickly and conveniently make payments using your device.
To activate Apple Pay on your iPhone 14 Pro, follow these simple steps:
- Open the Settings app on your iPhone 14 Pro.
- Scroll down and tap on “Wallet & Apple Pay”.
- Next, tap on “Add Card”. This will allow you to add any additional cards you may want to use with Apple Pay.
- Follow the on-screen instructions to verify your cards and complete the activation process.
- Once you’ve added and verified your cards, you can choose your default payment card by tapping on “Default Card” and selecting the card you wish to use for payments.
Now that you’ve activated Apple Pay on your iPhone 14 Pro, you’re ready to start using it for convenient and secure payments. Whenever you’re at a payment terminal that accepts contactless payments, simply hold your iPhone near the terminal and place your finger on the Touch ID sensor (or use Face ID if available) to authorize the transaction.
Apple Pay provides an additional layer of security by using tokenization to encrypt your card information. This means that your actual card details are never stored on your device or shared with merchants, reducing the risk of your information being compromised.
It’s important to note that while Apple Pay is widely accepted, not all merchants and payment terminals support this contactless payment method. However, the number of businesses accepting Apple Pay is continually growing, making it more accessible than ever before.
By activating Apple Pay on your iPhone 14 Pro, you can enjoy the convenience and security of making payments with just a tap of your device.
Step 5: Make Payments with Apple Pay
Now that you have successfully set up Apple Pay on your iPhone 14 Pro, it’s time to start making effortless payments with just a touch of your finger. With Apple Pay, you can conveniently make purchases in-store, online, and even within various apps without the need to carry around your physical credit or debit cards.
Here’s a step-by-step guide on how to make payments with Apple Pay:
- Locate the payment terminal:
- Wake your iPhone:
- Authenticate with Face ID or Touch ID:
- Hold your iPhone near the payment terminal:
- Authorize the payment:
- Complete the transaction:
When making an in-store purchase, look for the contactless payment symbol or the Apple Pay logo at the payment terminal. This indicates that the establishment supports Apple Pay as a payment method.
Double-press the side button on your iPhone 14 Pro or use Face ID to wake up your device, and make sure it is unlocked.
If your iPhone uses Face ID, simply glance at the screen to authenticate. For older iPhone models with Touch ID, use your fingerprint to unlock your device.
Place your iPhone near the payment terminal, with the top of your device near the contactless reader or NFC symbol. Your iPhone will automatically detect the terminal.
Once your iPhone detects the payment terminal, your default payment card will appear on the screen. To authorize the payment, authenticate again using Face ID, Touch ID, or enter your device passcode.
After authorizing the payment, you will receive a confirmation on your iPhone and the payment terminal. You can also check your Wallet app for a transaction summary.
It’s important to note that Apple Pay is not only limited to in-store purchases. You can also use it for online transactions by simply selecting Apple Pay during the checkout process on participating websites and apps. When making online payments, your iPhone may prompt you to authenticate the transaction using Face ID, Touch ID, or your device passcode.
Moreover, if you have added multiple credit or debit cards to your Apple Wallet, you can easily switch between them by tapping on the “Default Card” option in the Wallet app and selecting the card you want to use for a particular transaction.
Making payments with Apple Pay offers a secure, fast, and convenient way to complete transactions using your iPhone 14 Pro. With a wide range of merchants accepting this payment method, you can leave your physical wallet at home and rely solely on your iPhone for all your purchase needs.
Troubleshooting Tips
If you’re experiencing any issues with Apple Pay on your iPhone 14 Pro, don’t worry. Here are some troubleshooting tips to help you resolve common problems:
1. Check your internet connection: Apple Pay requires a stable internet connection to function properly. Make sure you have a strong Wi-Fi or cellular data connection.
2. Ensure your software is up to date: Keeping your iPhone’s operating system up to date is crucial for optimal performance. Go to Settings > General > Software Update to check for any available updates.
3. Verify your card details: Double-check that the card information you entered in Apple Wallet is correct. Any discrepancies or outdated details could prevent transactions from going through.
4. Enable Wallet and Apple Pay: Ensure that both Apple Wallet and Apple Pay are enabled in your iPhone’s settings. Go to Settings > Wallet & Apple Pay and toggle on the Allow Payments on Lock Screen and Double-Click Side Button options.
5. Restart your iPhone: Sometimes, a simple restart can resolve minor glitches. Press and hold the power button until the slider appears, then swipe to power off. After a few seconds, press and hold the power button again to turn your iPhone back on.
6. Contact your bank or card issuer: If you’re unable to add a card or make payments using Apple Pay, reach out to your bank or card issuer. They can provide guidance and ensure that your card is compatible and authorized for Apple Pay.
7. Reset Apple Wallet: As a last resort, you can try resetting Apple Wallet. Go to Settings > Wallet & Apple Pay, scroll down, and tap on Reset Wallet. Keep in mind that this will remove all your stored cards, so you’ll need to re-add them after the reset.
Remember to always back up your iPhone before attempting any troubleshooting steps, as this ensures your data is safe.
By following these troubleshooting tips, you should be able to resolve most issues with Apple Pay on your iPhone 14 Pro. If the problem persists, it may be worth contacting Apple Support for further assistance.
Conclusion
Setting up Apple Pay on your iPhone 14 Pro is a convenient and secure way to make payments. With just a few simple steps, you can link your credit or debit cards to your device and start using Apple Pay at supported retailers, both online and in stores.
Apple Pay offers enhanced security features, such as tokenization and Touch ID or Face ID authentication, ensuring that your sensitive payment information remains safe. It also eliminates the need to carry physical cards and allows for quick and seamless transactions.
By following the steps outlined in this guide, you can easily set up Apple Pay on your iPhone 14 Pro and start enjoying the benefits of a fast, secure, and hassle-free payment method. So, why wait? Give it a try today and experience the convenience of paying with just a tap of your iPhone.
FAQs
1. Can I use Apple Pay on my iPhone 14 Pro?
Absolutely! The iPhone 14 Pro is equipped with Apple Pay functionality, allowing you to make secure and convenient payments with just a tap of your phone.
2. How do I set up Apple Pay on my iPhone 14 Pro?
Setting up Apple Pay on your iPhone 14 Pro is a breeze. Simply follow these steps:
- Open the Wallet app on your iPhone 14 Pro.
- Tap the “+” (plus) symbol to add a new card.
- Choose either to add a credit or debit card.
- If you have a card already linked to your Apple ID, you can select it for use with Apple Pay. Otherwise, choose the option to add a new card manually.
- Follow the on-screen instructions to enter your card details.
- Verify your card by the method specified by your bank.
- Once verification is complete, you’re ready to use Apple Pay on your iPhone 14 Pro.
3. Is Apple Pay safe to use on the iPhone 14 Pro?
Yes, Apple Pay is highly secure and safe to use on the iPhone 14 Pro. When you make a payment using Apple Pay, your card details are not stored on your device or shared with the merchant. Instead, a unique device account number is used for each transaction, ensuring that your personal information remains protected.
4. Can I use Apple Pay for online purchases on my iPhone 14 Pro?
Absolutely! Apple Pay can be used for online purchases on your iPhone 14 Pro. When checking out on supported websites or apps, simply select the Apple Pay option and authenticate using your Touch ID or Face ID. This provides a seamless and convenient way to make secure online payments.
5. Can I still use Apple Pay if my iPhone 14 Pro is offline?
Yes, you can still use Apple Pay on your iPhone 14 Pro even if it’s offline. Apple Pay uses a technology called Near Field Communication (NFC), which allows you to make contactless payments even without an internet connection. However, please note that certain features, such as adding new cards or verifying payments, may require an internet connection.
