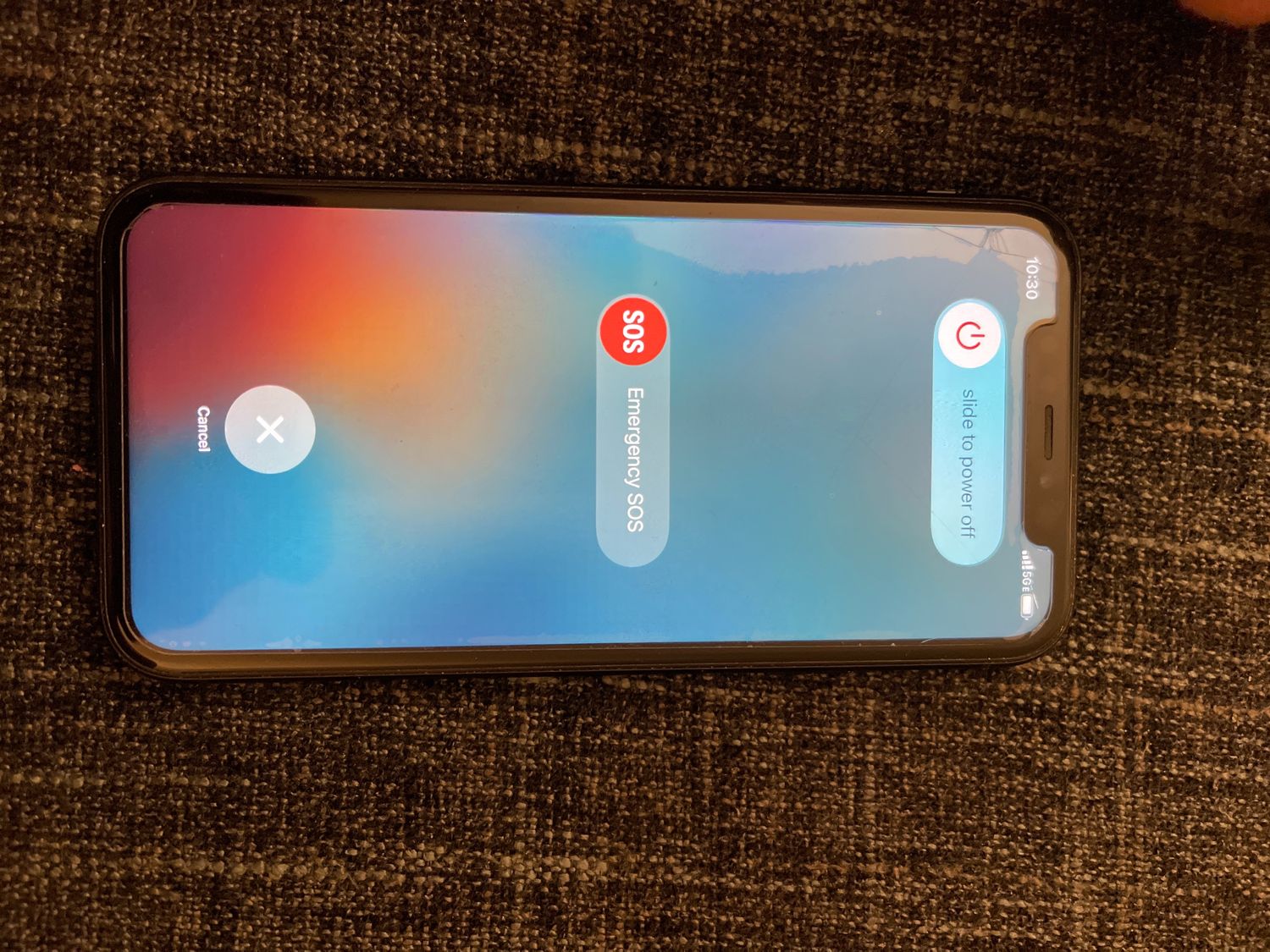
Dealing with a frozen iPhone 10 can be frustrating and perplexing. When your device becomes unresponsive, it can disrupt your workflow and cause unnecessary stress. Knowing how to shut down an iPhone 10 when it's frozen is crucial in resolving this issue. In this comprehensive guide, we'll delve into the step-by-step process of shutting down a frozen iPhone 10, offering valuable insights and tips to help you navigate through this common dilemma. Whether you're experiencing a frozen screen, unresponsive apps, or other issues, understanding the techniques to power off your iPhone 10 effectively is essential. Let's explore the methods to address this concern and regain control of your device.
Inside This Article
- Restarting the iPhone 10
- Force Restarting the iPhone 10
- Checking for Software Updates
- Restoring the iPhone 10 to Factory Settings
- Conclusion
- FAQs
Sure, here's the content about 'Restarting the iPhone 10' with the section title in HTML:
html
Restarting the iPhone 10
Restarting your iPhone 10 can resolve many common issues, including freezing, slow performance, or unresponsive apps. It’s a simple process that can often solve minor software glitches without the need for more extensive troubleshooting.
To restart your iPhone 10, begin by pressing and holding the side button and either volume button simultaneously. After a few seconds, the “slide to power off” slider will appear on the screen. Drag the slider to turn off your device. Once the device is off, press and hold the side button again until the Apple logo appears, indicating that the iPhone 10 is restarting.
If your iPhone 10 is frozen and unresponsive, a standard restart may not be possible. In such cases, you can perform a force restart to forcibly shut down and restart the device, which can often resolve the issue.
**
Force Restarting the iPhone 10
**
When your iPhone 10 becomes unresponsive and won’t turn off using the normal method, a force restart can often resolve the issue. This method can help when your device is frozen or not responding to touch or button presses. Force restarting the iPhone 10 is a simple yet effective way to troubleshoot and resolve software-related problems that may cause the device to become unresponsive.
To force restart your iPhone 10, you’ll need to quickly press and release the Volume Up button, then do the same with the Volume Down button. Afterward, press and hold the Side button until the Apple logo appears on the screen. This process triggers a force restart and can help resolve issues caused by software glitches or unresponsive apps.
It’s important to note that force restarting your iPhone 10 will not erase any data or settings on the device. Instead, it’s a way to forcibly restart the operating system, potentially resolving any temporary software-related issues that may be causing the device to freeze or become unresponsive.
**
Checking for Software Updates
**
Keeping your iPhone 10 up to date with the latest software is crucial for optimal performance and security. Here’s how you can check for software updates:
1. Connect to Wi-Fi: Ensure that your iPhone 10 is connected to a stable Wi-Fi network. Software updates can be large, and using Wi-Fi prevents excessive data usage and ensures a stable connection during the update process.
2. Open Settings: Navigate to the “Settings” app on your iPhone 10. It’s represented by a gear icon and is typically located on the home screen.
3. Select General: Within the Settings app, scroll down and tap on “General.” This section contains various system-wide settings and options for your device.
4. Tap Software Update: In the “General” section, tap on “Software Update.” Your iPhone 10 will then check for available updates. If an update is available, you’ll be prompted to download and install it.
5. Download and Install: If a software update is available, tap “Download and Install” to initiate the update process. Ensure that your iPhone 10 is sufficiently charged or connected to a power source during the update to prevent any interruptions.
By regularly checking for and installing software updates, you can ensure that your iPhone 10 remains equipped with the latest features, bug fixes, and security enhancements provided by Apple.
Restoring the iPhone 10 to Factory Settings
Restoring your iPhone 10 to factory settings is a drastic step, but it can be a powerful solution when your device is frozen or experiencing persistent issues. By performing a factory reset, you can erase all data and settings, returning the phone to its original state.
Before initiating the process, it’s crucial to back up your data to iCloud or iTunes. This ensures that your important photos, videos, contacts, and other information are safely stored and can be retrieved after the reset.
To restore your iPhone 10 to factory settings, navigate to the “Settings” app and select “General.” From there, tap “Reset” and choose “Erase All Content and Settings.” You may be prompted to enter your passcode and Apple ID password to confirm the action.
Once the reset is initiated, the iPhone 10 will begin the process of erasing all data and returning to its original settings. This may take some time, so it’s essential to ensure that your device is adequately charged or connected to a power source throughout the process.
After the factory reset is complete, your iPhone 10 will restart, presenting the initial setup screen. At this point, you can restore your data from the backup you created earlier, ensuring that your essential information is reinstated on the device.
It’s important to note that restoring your iPhone 10 to factory settings should be approached with caution, as it permanently erases all data on the device. Therefore, it’s crucial to consider this option only when other troubleshooting methods have proven ineffective in resolving the issues with your device.
Conclusion
Dealing with a frozen iPhone 10 can be frustrating, but knowing how to shut it down can help resolve the issue. Whether it’s due to a software glitch or a temporary system freeze, performing a force restart can often restore your device to normal functionality. By following the simple steps outlined in this guide, you can effectively address a frozen iPhone 10 and prevent potential data loss or hardware damage. Remember to regularly update your device’s software and keep it free from excessive clutter to minimize the risk of encountering freezing issues. Additionally, seeking professional assistance from Apple support or authorized service providers may be necessary if the problem persists. With the right knowledge and troubleshooting techniques, you can confidently navigate through iPhone 10 freezes and ensure a smooth user experience.
Sure, here's the FAQ section with 5 FAQs:
FAQs
Q: What should I do if my iPhone 10 becomes unresponsive and frozen?
A: If your iPhone 10 becomes unresponsive and frozen, you can try force restarting it. Press and quickly release the Volume Up button, then do the same with the Volume Down button. Finally, press and hold the Side button until you see the Apple logo.
Q: Can a frozen iPhone 10 be fixed without losing data?
A: Yes, force restarting a frozen iPhone 10 does not result in data loss. It is a safe method to unfreeze the device without affecting your data.
Q: What can cause an iPhone 10 to freeze?
A: Several factors can cause an iPhone 10 to freeze, including software glitches, insufficient storage space, problematic apps, or outdated software. Identifying the root cause can help prevent future occurrences.
Q: Is it necessary to visit an Apple Store if my iPhone 10 keeps freezing?
A: Not necessarily. You can troubleshoot a frozen iPhone 10 at home by following the recommended steps. If the issue persists, contacting Apple Support or visiting an Apple Store may be necessary.
Q: How can I prevent my iPhone 10 from freezing in the future?
A: To prevent your iPhone 10 from freezing, ensure that you regularly update your device's software, manage your storage space efficiently, and avoid overloading it with unnecessary apps or data. Additionally, closing unused apps and restarting your device periodically can help maintain its performance.
