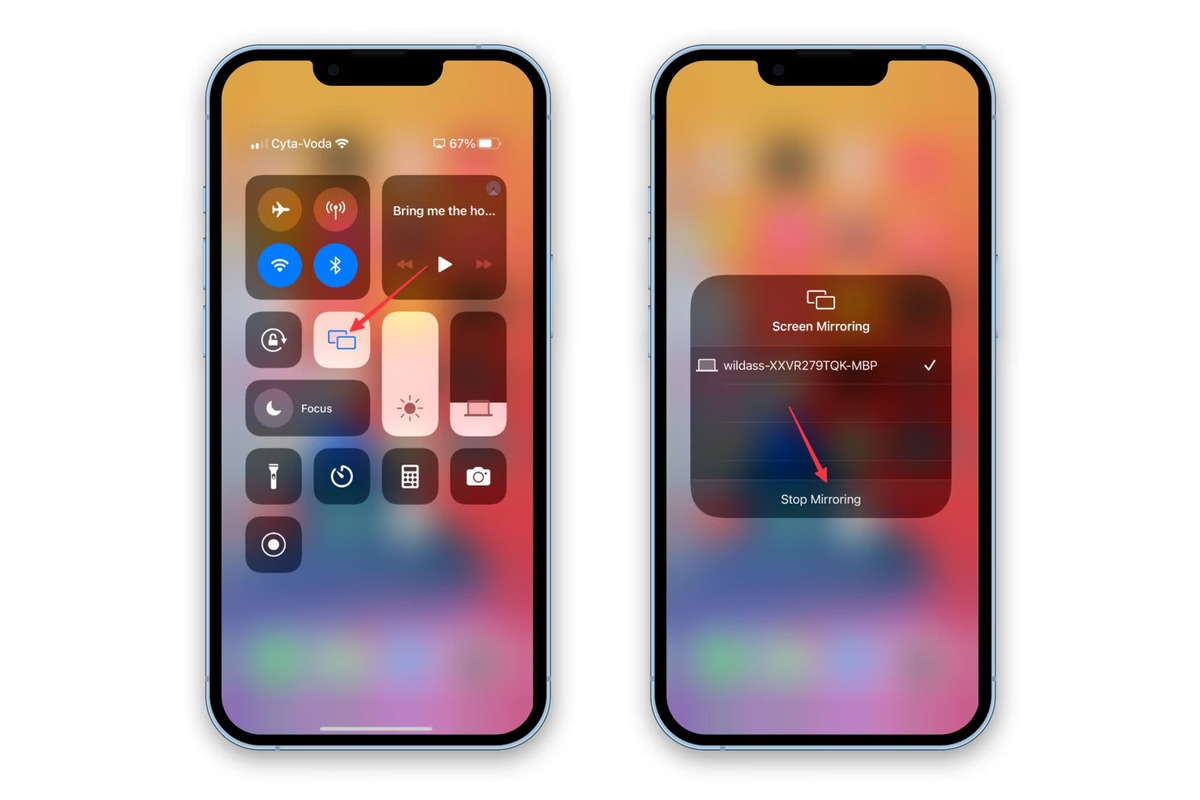
Welcome to our comprehensive guide on how to turn off Airplay on the iPhone 13. Airplay is a feature that allows you to wirelessly stream audio, video, and other media from your iPhone to compatible devices like smart TVs, speakers, and Apple TV. While Airplay is incredibly convenient, there may be times when you need to disable it temporarily or permanently for various reasons. In this article, we will walk you through the step-by-step process of turning off Airplay on your iPhone 13, ensuring that you have complete control over your device’s media streaming capabilities. Whether you want to conserve battery life, address connectivity issues, or simply prevent unintended media playback, we’ve got you covered. So, let’s dive right in and learn how to disable Airplay on your iPhone 13.
Inside This Article
How to Turn Off Airplay on iPhone 13
If you own an iPhone 13 and want to turn off Airplay, there are several methods you can use. Whether you want to stop streaming content to another device or disable Airplay altogether, we’ve got you covered. In this article, we’ll show you four different ways to turn off Airplay on your iPhone 13.
Switching off Airplay from the Control Center
The easiest and quickest way to turn off Airplay on your iPhone 13 is by using the Control Center. Simply swipe down from the top-right corner of your screen to access the Control Center. Look for the Airplay icon, which looks like a rectangle with an arrow pointing upward. Tap on it to open the Airplay options menu.
In the Airplay options menu, you will see a list of available Airplay-enabled devices. To turn off Airplay, tap on the device name that is currently selected. A checkmark will appear next to the device when it is connected. Tapping on it will deselect the device and disable Airplay.
Disconnecting Airplay Devices from the Settings
If you prefer to turn off Airplay from the Settings menu, you can do so by following these steps. Go to the Settings app on your iPhone 13 and scroll down until you find the “Airplay & Handoff” option. Tap on it to open the Airplay settings.
In the Airplay settings, you will see a list of connected Airplay devices under the “My Devices” section. To disconnect a device, simply tap on it and select the “Disconnect” option. This will stop the Airplay connection and turn off Airplay on your iPhone 13.
Turning off Airplay from the Connected Devices Screen
Another way to disable Airplay on your iPhone 13 is by accessing the connected devices screen. Start by opening the Control Center as mentioned earlier. Instead of tapping on the Airplay icon, press and hold on it. This will bring up a connected devices screen.
On the connected devices screen, you will see all the Airplay-enabled devices that are currently connected to your iPhone 13. To turn off Airplay, swipe left on the device name and tap the “Stop Mirroring” button. This will disconnect the device and disable Airplay.
Disabling Airplay from the playback controls
If you’re playing media on your iPhone 13 and want to turn off Airplay directly from the playback controls, you can do so by following these steps. Start playing media on your device and open the playback controls by swiping up from the bottom of the screen.
In the playback controls, you will see the Airplay icon on the top-right corner. It will display the name of the connected device. Tap on it to open the Airplay options menu. From there, you can select the “iPhone” option to disable Airplay and stop streaming to other devices.
By using any of these methods, you can easily turn off Airplay on your iPhone 13. Whether you prefer the Control Center, Settings menu, connected devices screen, or playback controls, you have multiple options to disable Airplay and stop streaming content to other devices.
Frequently Asked Questions
Q: Can I turn off Airplay without disconnecting from my Wi-Fi network?
A: Yes, you can turn off Airplay without disconnecting from your Wi-Fi network. Airplay is a separate feature that allows you to wirelessly stream content to other devices. Disabling Airplay will only stop the streaming function and will not affect your Wi-Fi connection.
Q: Can I turn off Airplay for specific apps?
A: Unfortunately, turning off Airplay on your iPhone 13 will disable it for all apps. Currently, there is no option to turn off Airplay for specific apps on iOS. If you want to stop streaming content from a particular app, you will need to disable Airplay completely.
Q: Is there a way to turn off Airplay for all devices at once?
A: Yes, you can turn off Airplay for all devices at once by following the steps mentioned in the “Switching off Airplay from the Control Center” section. Simply open the Control Center, tap on the Airplay icon, and deselect all the connected devices. This will disable Airplay for all devices simultaneously.
Q: Can I turn off Airplay on older iPhone models?
A: Yes, the methods mentioned in this article can be used to turn off Airplay on older iPhone models as well. The steps may vary slightly depending on the iOS version, but the overall process remains similar across different iPhone models.
Now that you know how to turn off Airplay on your iPhone 13, you can easily control your streaming preferences and disconnect from Airplay-enabled devices when needed.
Conclusion
In conclusion, knowing how to turn off Airplay on your iPhone 13 can be incredibly useful. Whether you want to conserve battery life, avoid accidental streaming, or simply want to disconnect from external devices, the steps outlined in this article will help you achieve that. By accessing the Control Center or by adjusting the Airplay settings in the Settings app, you can easily disable Airplay and regain full control over your device.
Remember, being able to customize and manage the settings on your iPhone 13 is essential for maximizing its functionality and ensuring a seamless user experience. So, take the time to familiarize yourself with the various features and options available, including Airplay, and make the most out of your device.
If you have any further questions or concerns about turning off Airplay on your iPhone 13 or any other related topics, feel free to refer to the FAQs section below for more information.
FAQs
Q: How do I turn off Airplay on iPhone 13?
A: To turn off AirPlay on iPhone 13, follow these steps:
- Swipe down from the top-right corner of the screen to open Control Center.
- Press and hold the Music widget or any other app widget that shows the AirPlay icon.
- Select your iPhone from the AirPlay menu to disable AirPlay.
- Alternatively, you can go to Settings > AirPlay & Display Mirroring and toggle off the “Airplay” option.
This will successfully turn off AirPlay on your iPhone 13.
Q: Can I disable AirPlay for specific apps on my iPhone 13?
A: Yes, you can disable AirPlay for specific apps on your iPhone 13. To do this, follow these steps:
- Open the app that you want to disable AirPlay for.
- Swipe down from the top-right corner of the screen to open Control Center.
- Press and hold the Music widget or any other app widget that shows the AirPlay icon.
- Toggle off the AirPlay option for that particular app.
- Now, AirPlay will be disabled for that app only, and you can use AirPlay freely with other apps.
Q: How can I prevent others from using AirPlay on my iPhone 13?
A: To prevent others from using AirPlay on your iPhone 13, you can enable the “Require Password” option. Here’s how:
- Go to Settings > AirPlay & Display Mirroring.
- Toggle on the “Require Password” option.
- Set a strong password that you will need to enter whenever someone wants to use AirPlay on your device.
- With this setting enabled, only authorized users with the password will be able to use AirPlay on your iPhone 13.
Q: How do I know if my iPhone 13 is connected to AirPlay?
A: If your iPhone 13 is connected to AirPlay, you will see the AirPlay icon displayed in the Control Center or in the app you are using. The icon looks like a rectangle with a triangle pointing into it. Additionally, you may also see the name of the device your iPhone is connected to, such as a smart TV or wireless speaker, displayed beside the AirPlay icon.
Q: Can I use AirPlay to mirror my iPhone 13 screen on a smart TV?
A: Yes, you can use AirPlay to mirror your iPhone 13 screen on a smart TV. Here’s how to do it:
- Make sure your iPhone 13 and smart TV are connected to the same Wi-Fi network.
- Swipe down from the top-right corner of the screen to open Control Center.
- Tap the Screen Mirroring icon, which looks like a rectangle with a triangle pointing into it.
- Select your smart TV from the list of available devices.
- Your iPhone 13 screen will now be mirrored on your smart TV, allowing you to enjoy videos, photos, and more on a larger screen.
