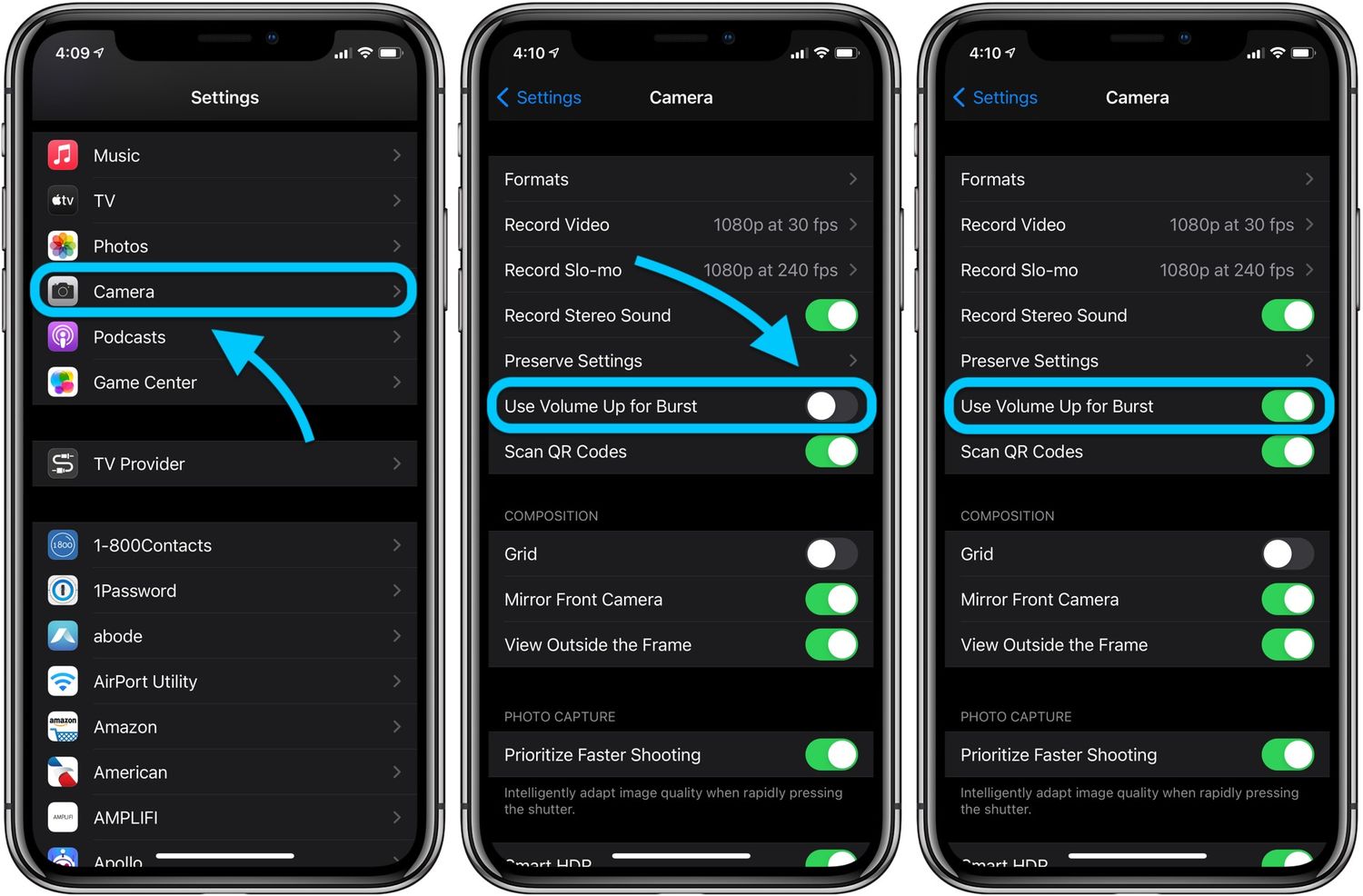
Are you eager to capture fast-paced action and fleeting moments with your iPhone 13 Pro? With the ability to take burst photos, you can effortlessly seize every split-second detail and choose the perfect shot from the series. Whether you're capturing a dynamic sports scene, a playful pet, or a lively family gathering, the burst mode on your iPhone 13 Pro empowers you to freeze time in a sequence of captivating images. In this article, you'll discover the step-by-step process to unleash the power of burst photography on your iPhone 13 Pro, allowing you to elevate your photography skills and never miss a moment. Let's dive in and explore the exciting world of burst photos with your iPhone 13 Pro!
Inside This Article
Setting Up Burst Mode
Setting up burst mode on your iPhone 13 Pro is a simple process that allows you to capture a series of rapid-fire shots with just a single press of the shutter button. Burst mode is perfect for capturing fast-moving subjects or ensuring that you don’t miss the perfect shot in a dynamic scene. To set up burst mode, follow these simple steps:
1. Open the Camera app on your iPhone 13 Pro.
2. Ensure that the Camera app is in Photo mode by tapping on the “Photo” option at the bottom of the screen.
3. Locate the subject or scene that you want to capture in burst mode.
4. Press and hold the shutter button to activate burst mode. You’ll see a rapid sequence of photos being captured as long as you keep the button pressed.
By following these steps, you can easily set up burst mode on your iPhone 13 Pro and start capturing stunning sequences of photos with ease.
Using Burst Mode
Once you’ve set up burst mode on your iPhone 13 Pro, it’s time to put it into action. Whether you’re capturing a fast-moving subject or trying to get the perfect group shot, burst mode can significantly enhance your photography experience.
To activate burst mode, simply press and hold the shutter button or one of the volume buttons. You’ll notice the camera rapidly capturing a series of images in quick succession. This feature is particularly useful when you want to ensure you capture the perfect moment in a fast-paced or unpredictable scenario.
When using burst mode, keep your finger on the shutter button for as long as you want the camera to continue capturing images. This allows you to take a rapid sequence of photos, increasing the likelihood of capturing the ideal shot, especially in dynamic or unpredictable situations.
After using burst mode, you can review the series of photos to select the best shots. The iPhone’s intelligent photo selection feature can help identify the sharpest, best-exposed, and most visually appealing images from the burst sequence, making it easier for you to choose the perfect photo.
**
Managing Burst Photos
**
Once you’ve captured a series of burst photos, managing and selecting the best shots is essential. Here’s how you can efficiently handle your burst photos on your iPhone 13 Pro.
1. Reviewing Burst Photos: After taking burst photos, navigate to the Photos app and select the burst photo you want to review. Tap “Select” to view each photo in the burst individually. Swipe through the images to identify the best shots.
2. Selecting the Best Shot: To choose the best photo from the burst, tap on “Choose Favorite” at the bottom of the screen while viewing the burst photos. This action designates the selected photo as the main image and separates it from the burst sequence.
3. Deleting Unwanted Photos: If there are photos within the burst that you don’t want to keep, tap “Done” after selecting the best shot, then choose “Keep Only 1 Favorite” to delete the remaining photos in the burst sequence.
4. Accessing Burst Photos in Albums: Burst photos are automatically grouped together in the “Bursts” album within the Photos app. You can access and manage all your burst photos from this dedicated album, making it easier to organize and select the best shots.
5. Sharing Burst Photos: Once you’ve selected the best shot from a burst, you can easily share it with others. Tap on the photo, select the share icon, and choose your preferred sharing method, whether it’s through messages, email, or social media.
By following these steps, you can efficiently manage and select the best burst photos captured on your iPhone 13 Pro, ensuring that you preserve and share your most memorable moments with ease.
Conclusion
Mastering the art of taking burst photos on your iPhone 13 Pro opens up a world of creative possibilities. Whether capturing action-packed moments, creating stunning motion shots, or ensuring you never miss the perfect smile, the burst mode feature empowers you to elevate your photography game. By effortlessly capturing a series of images in rapid succession, you can select the perfect shot from the bunch and immortalize the fleeting moments that matter most. With the intuitive burst mode functionality at your fingertips, you can unleash your creativity and document life’s precious moments with unparalleled precision and ease.
FAQs
Q: Can I take burst photos on iPhone 13 Pro?
Yes, you can take burst photos on iPhone 13 Pro using the built-in camera features.
Q: How do I take burst photos on iPhone 13 Pro?
To take burst photos on iPhone 13 Pro, simply press and hold the shutter button or one of the volume buttons when in the Camera app.
Q: Can I adjust the burst mode settings on iPhone 13 Pro?
Yes, you can adjust the burst mode settings on iPhone 13 Pro by going to the Camera settings and customizing the burst mode options.
Q: How many photos can I capture in a burst on iPhone 13 Pro?
The number of photos you can capture in a burst on iPhone 13 Pro depends on the storage capacity and the burst mode settings. It can range from a few photos to several dozen.
Q: Can I select the best photo from a burst on iPhone 13 Pro?
Yes, you can select the best photo from a burst on iPhone 13 Pro by viewing the burst in the Photos app and choosing the photo you prefer.
