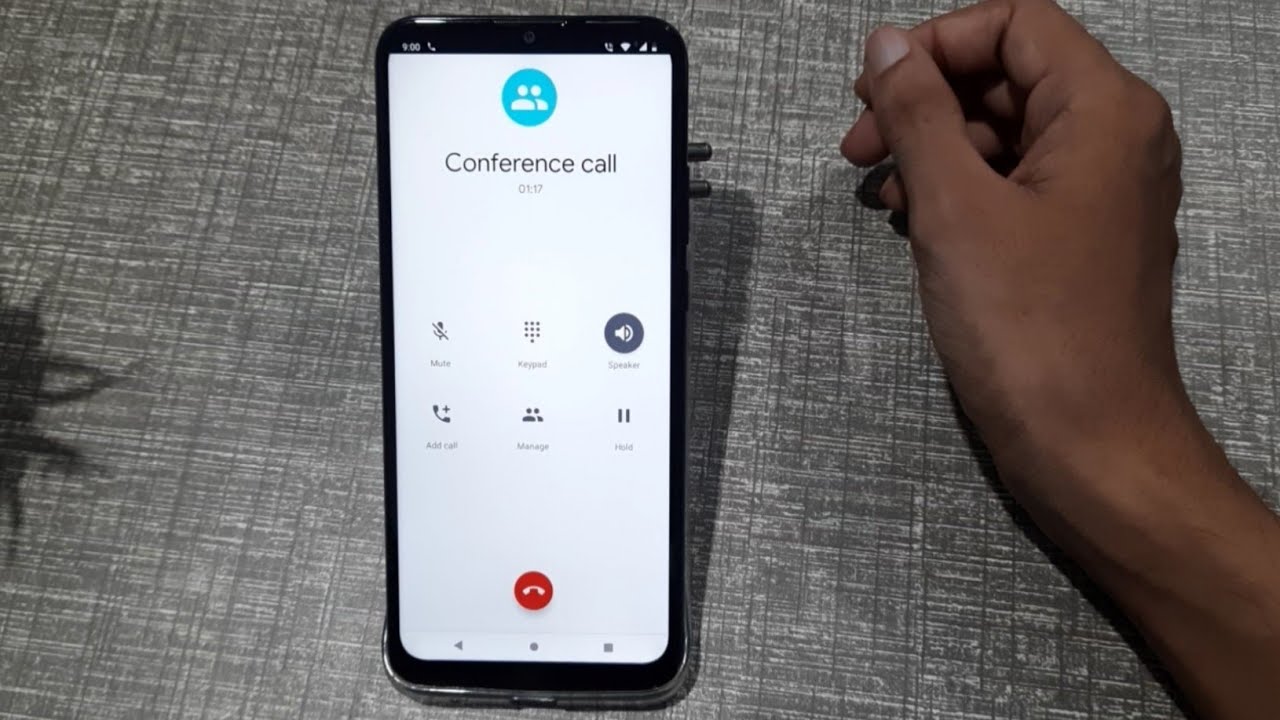
Are you looking to make the most of your iPhone 10 by harnessing its teleconferencing capabilities? Whether you’re a professional navigating remote work or simply seeking to connect with friends and family, the iPhone 10 offers a seamless and efficient platform for teleconferencing. In this comprehensive guide, we’ll delve into the ins and outs of teleconferencing with the iPhone 10, exploring its built-in features, recommended apps, and essential tips for optimizing your teleconference experience. By the end of this article, you’ll be equipped with the knowledge and tools to effortlessly host or join teleconferences using your iPhone 10, empowering you to stay connected and productive in today’s digital landscape.
Inside This Article
- Setting up a Teleconference
- Using FaceTime for Teleconferencing
- Using Zoom for Teleconferencing
- Using Skype for Teleconferencing
- Conclusion
- FAQs
Setting up a Teleconference
Setting up a teleconference on your iPhone 10 is a breeze, allowing you to connect with colleagues, friends, or family members from anywhere in the world. Whether you’re using FaceTime, Zoom, or Skype, the process is straightforward and user-friendly.
To begin, ensure that your iPhone 10 is connected to a stable Wi-Fi network or has a strong cellular signal. This is crucial for a seamless teleconferencing experience without interruptions or connectivity issues.
Next, consider the platform you’ll be using for the teleconference. Whether it’s FaceTime, Zoom, or Skype, each app has its unique features and benefits, so choose the one that best suits your needs and the preferences of your participants.
Once you’ve selected the teleconferencing platform, familiarize yourself with the app’s interface and features. This includes understanding how to initiate a call, add participants, mute your microphone, and adjust the video settings to ensure a professional and polished teleconference.
Lastly, it’s essential to schedule the teleconference at a convenient time for all participants. Sending out calendar invites or sharing the meeting details in advance can help ensure that everyone is prepared and available for the teleconference.
Using FaceTime for Teleconferencing
FaceTime is a convenient and user-friendly option for teleconferencing on your iPhone 10. Whether you need to connect with colleagues, friends, or family members, FaceTime offers seamless video and audio communication.
To initiate a FaceTime teleconference, simply open the FaceTime app on your iPhone 10 and tap the “+” icon in the top-right corner. Then, enter the names, phone numbers, or email addresses of the individuals you wish to invite to the teleconference. After selecting the contacts, tap the video or audio icon to start the teleconference.
During a FaceTime teleconference, you can take advantage of various features to enhance the communication experience. For instance, you can switch between the front and rear cameras, mute your microphone, or adjust the volume to ensure clear and uninterrupted communication.
FaceTime also allows you to add more participants to the teleconference while it’s in progress. Simply tap the “Add Person” button and select the additional contacts you want to include in the teleconference.
Moreover, FaceTime provides a user-friendly interface, making it easy to navigate and customize settings according to your preferences. Whether you want to adjust the video quality or enable features like “Attention Correction” for a more natural eye contact experience, FaceTime offers flexibility and control.
Using Zoom for Teleconferencing
Zoom has become a popular choice for teleconferencing due to its user-friendly interface and robust features. With the iPhone 10, you can seamlessly join or host Zoom meetings, making it an ideal platform for virtual collaboration and communication.
To initiate a Zoom teleconference on your iPhone 10, start by downloading the Zoom app from the App Store if you haven’t already done so. Once installed, launch the app and sign in to your Zoom account, or create a new one if you’re a first-time user.
After signing in, tap the “New Meeting” button to start an instant meeting, or select “Join” to enter a meeting using the provided meeting ID. You can also schedule meetings in advance, allowing you to send out invitations and set reminders for participants.
During a Zoom teleconference, you can take advantage of various features such as screen sharing, virtual backgrounds, and chat functionality, enhancing the overall meeting experience. Additionally, the iPhone 10’s high-quality camera and microphone ensure clear audio and video during the teleconference.
Zoom offers a seamless teleconferencing experience on the iPhone 10, empowering users to connect with colleagues, friends, and family members from anywhere with ease and reliability.
Using Skype for Teleconferencing
Skype is a versatile platform that offers seamless teleconferencing capabilities for iPhone users. Whether you need to connect with colleagues, friends, or family members, Skype provides a user-friendly interface for hosting virtual meetings.
To initiate a teleconference using Skype on your iPhone 10, start by downloading the Skype app from the App Store if you haven’t already done so. Once installed, launch the app and sign in to your Skype account or create a new one if needed.
After logging in, tap the “Calls” tab at the bottom of the screen and then select the “New Call” button. From there, you can choose to make a voice call or video call to your desired contacts or groups. If you’re scheduling a meeting in advance, you can also utilize the “Meet Now” feature to generate a unique meeting link to share with participants.
During the teleconference, you can take advantage of Skype’s interactive features, such as screen sharing, file sharing, and text messaging, to enhance collaboration and communication. Additionally, Skype offers the option to record the teleconference for future reference, providing a valuable resource for reviewing discussions and capturing important details.
Skype’s user-friendly interface and robust features make it a reliable choice for teleconferencing on the iPhone 10, empowering users to connect with others seamlessly and efficiently.
html
Conclusion
Teleconferencing with your iPhone 10 opens up a world of possibilities for seamless communication and collaboration. With its advanced features and user-friendly interface, the iPhone 10 empowers you to connect with colleagues, friends, and family members regardless of your location. Whether you need to join a business meeting, catch up with loved ones, or collaborate on a project, the iPhone 10 provides the tools you need for crystal-clear audio and high-definition video calls. Its intuitive design and compatibility with a wide range of teleconferencing apps make it a versatile and reliable device for all your communication needs. By leveraging the capabilities of your iPhone 10, you can stay connected, productive, and engaged in today’s fast-paced world.
FAQs
Q: Can I teleconference with multiple participants using my iPhone 10?
Yes, the iPhone 10 supports multi-participant teleconferencing through various apps such as FaceTime, Zoom, Skype, and others. You can seamlessly connect with multiple participants for virtual meetings, family gatherings, or collaborative work sessions.
Q: What are the recommended apps for teleconferencing on iPhone 10?
Popular apps for teleconferencing on the iPhone 10 include FaceTime, Zoom, Skype, Microsoft Teams, Google Meet, and Cisco Webex. Each of these apps offers unique features and functionalities, catering to diverse teleconferencing needs.
Q: Can I share my screen during a teleconference on iPhone 10?
Yes, the iPhone 10 allows screen sharing during teleconferences through compatible apps. This feature is particularly useful for presentations, demonstrations, and collaborative discussions where visual aids or on-screen content need to be shared with other participants.
Q: How can I ensure a stable internet connection for teleconferencing on iPhone 10?
To maintain a stable internet connection during teleconferencing on your iPhone 10, ensure that you are within range of a reliable Wi-Fi network or have a strong cellular signal. Additionally, closing background apps and unnecessary browser tabs can help optimize your device's performance during teleconferencing sessions.
Q: Can I record teleconferences on my iPhone 10 for future reference?
Yes, you can record teleconferences on your iPhone 10 using compatible apps that offer recording functionality. This feature allows you to capture important discussions, presentations, or meetings for future reference or for sharing with absent participants.
