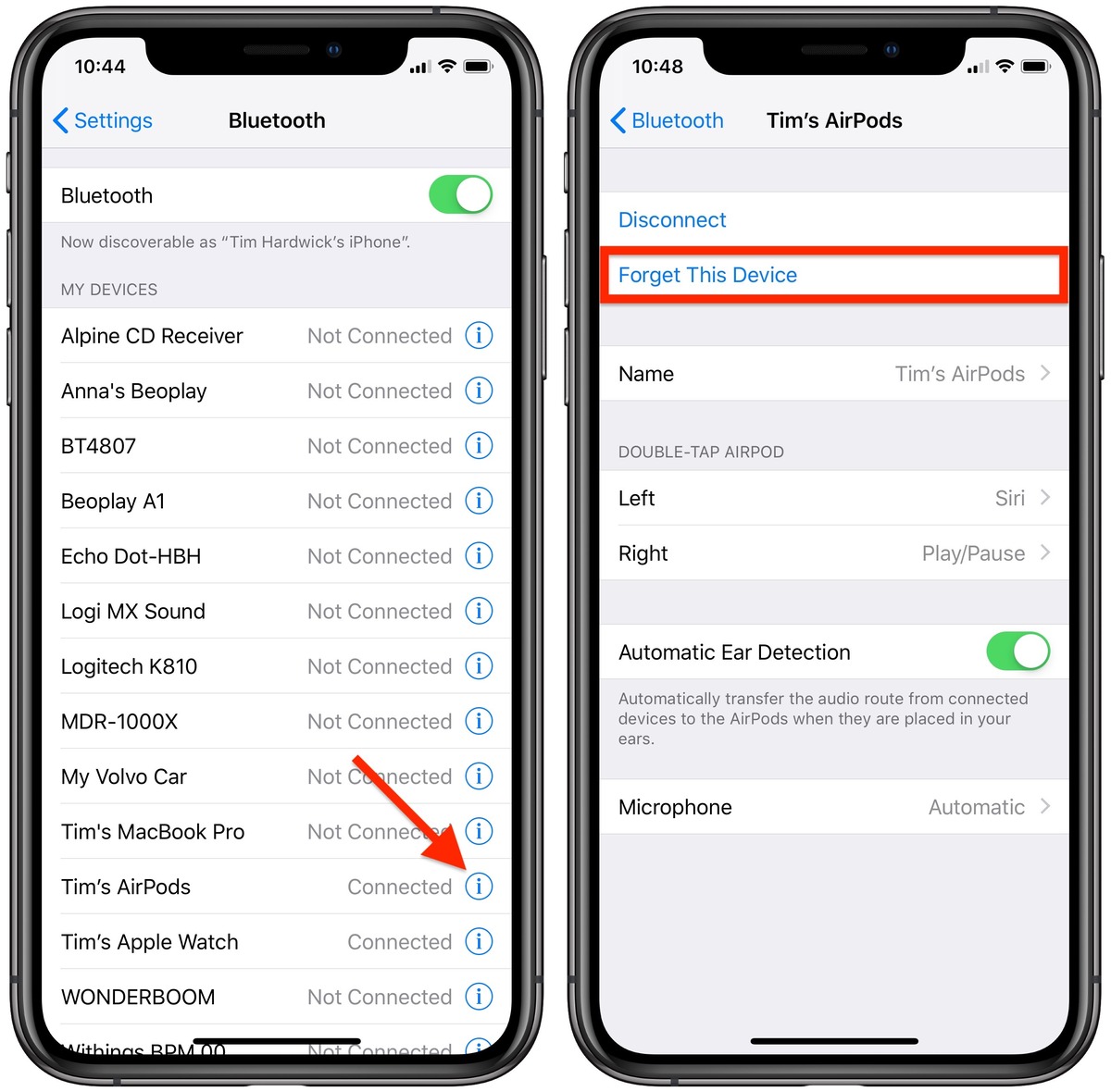
Welcome to our guide on how to remove AirPods from an iPhone. AirPods have become increasingly popular due to their convenient wireless design and high-quality sound. These sleek and compact earphones seamlessly integrate with your iPhone, providing a seamless audio experience. However, there may be instances where you need to remove your AirPods from your iPhone for various reasons, such as switching to a different audio device or simply storing them safely. In this article, we will provide you with step-by-step instructions on how to remove AirPods from an iPhone, ensuring that you can effortlessly disconnect them while preserving their functionality and prolonging their lifespan. Let’s dive in and explore the simple yet effective methods to detach AirPods from your iPhone.
Inside This Article
- Point 1: Unlocking your iPhone
- Point 2: Opening Bluetooth settings
- Point 3: Locating your AirPods in the device list
- Point 4: Disconnecting your AirPods from your iPhone
- Conclusion
- FAQs
Point 1: Unlocking your iPhone
Before you can remove your AirPods from your iPhone, you’ll need to unlock it. Unlocking your iPhone allows you to access the settings and controls necessary to disconnect your AirPods. Here’s how you can easily unlock your iPhone:
- Locate the power button on your iPhone. It is usually found on the right side or the top of the device.
- Press and hold the power button until the screen lights up and the Apple logo appears.
- If your iPhone has a passcode, you will be prompted to enter it. Enter your passcode using the on-screen keypad.
- Once you have successfully unlocked your iPhone, you are ready to proceed with removing your AirPods.
Now that your iPhone is unlocked, you can move on to the next step of disconnecting your AirPods.
Point 2: Opening Bluetooth settings
To remove AirPods from your iPhone, you can also open the Bluetooth settings on your device. Here’s how:
- Unlock your iPhone and access the home screen.
- Navigate to the “Settings” app and tap on it to open.
- Scroll down the list of options until you find the “Bluetooth” option. Tap on it to access the Bluetooth settings.
- In the Bluetooth settings, you will see a list of available Bluetooth devices. Look for your AirPods in the list.
- Next to the name of your AirPods, you will find a blue “i” icon. Tap on it to access the device information.
- On the AirPods device information screen, you will see a “Forget This Device” option. Tap on it.
- A confirmation pop-up will appear, asking if you want to forget this device. Tap on “Forget Device” to confirm and remove your AirPods from your iPhone.
By opening the Bluetooth settings on your iPhone, you have the option to easily disconnect and remove your AirPods from the device. This method can be useful if you want to remove multiple Bluetooth devices or if you prefer to access the Bluetooth settings directly.
Point 3: Locating your AirPods in the device list
When you navigate to the Bluetooth menu on your iPhone, you will find a list of all the devices that are currently paired or connected. To remove your AirPods from your iPhone, you will first need to locate them in this device list.
To access the Bluetooth menu, go to the Settings app on your iPhone. Scroll down and tap on “Bluetooth”. Once you are in the Bluetooth settings, you will see a list of devices that are available for pairing or are already connected.
In this list, you should be able to find your AirPods. The name of your AirPods will typically be displayed as “AirPods” followed by a unique identifier, such as “John’s AirPods” or “Jane’s AirPods”. Look for the name that corresponds to your AirPods.
If you are having trouble locating your AirPods in the device list, make sure that your AirPods are nearby and in range of your iPhone. Additionally, check that your AirPods are properly charged and turned on. If they are still not appearing in the list, you may need to reset your AirPods and go through the pairing process again.
Once you have identified your AirPods in the device list, you can proceed to the next step to remove them from your iPhone.
Point 4: Disconnecting your AirPods from your iPhone
Disconnecting your AirPods from your iPhone is as easy as a few simple steps. Whether you want to temporarily disconnect them or completely remove them from your device, you have a couple of options to choose from.
Option 1: Disconnecting AirPods from iPhone using Bluetooth settings
To disconnect your AirPods from your iPhone using Bluetooth settings, follow these steps:
- Open the Settings app on your iPhone.
- Tap on Bluetooth to access the Bluetooth settings.
- Under the “My Devices” section, you will find your AirPods listed. Tap on the (i) icon next to your AirPods’ name.
- On the next screen, tap on “Disconnect” to disconnect your AirPods from your iPhone.
This will temporarily disconnect your AirPods from your iPhone, but they will still remain paired and can be connected again easily.
Option 2: Removing AirPods from iPhone using the Control Center
If you want to quickly remove your AirPods from your iPhone without delving into the settings menu, you can use the Control Center. Here’s how:
- Swipe up from the bottom or swipe down from the top-right corner of your iPhone screen to access the Control Center.
- Long-press or 3D Touch the Now Playing tile in the Control Center.
- You will see an expanded view which includes your AirPods. Tap on the small icon in the top-right corner of the AirPods section.
- On the next screen, tap on “Disconnect” to remove your AirPods from your iPhone.
This method also disconnects your AirPods temporarily, and you can easily reconnect them later.
Option 3: Unpairing AirPods from iPhone via the Bluetooth menu
If you no longer want your AirPods to be paired with your iPhone, you can unpair them completely. Here’s how:
- Open the Settings app on your iPhone.
- Go to Bluetooth settings.
- Under “My Devices,” tap on the (i) icon next to your AirPods.
- On the next screen, tap on “Forget This Device” to remove your AirPods from your iPhone.
This will unlink your AirPods from your iPhone and remove them from the list of paired devices. To connect them again, you will need to go through the pairing process.
Option 4: Turning off automatic ear detection to remove AirPods from iPhone
If you want your AirPods to disconnect automatically when you remove them from your ears, you can turn off automatic ear detection. Here’s how:
- Open the Settings app on your iPhone.
- Go to Bluetooth settings.
- Under “My Devices,” tap on the (i) icon next to your AirPods.
- Toggle off the switch for “Automatic Ear Detection.”
Disabling automatic ear detection will disconnect your AirPods when you remove them from your ears. If you want to use them again, you will need to manually connect them to your iPhone.
Now that you know how to disconnect your AirPods from your iPhone, you can easily switch between devices or keep them disconnected when you are not using them.
Conclusion
In conclusion, removing AirPods from your iPhone is a simple and straightforward process that can be done in just a few steps. Whether you’re looking to disconnect your AirPods for charging, switching to a different pair of headphones, or simply not using them at the moment, knowing how to remove them from your iPhone is essential. By following the steps mentioned earlier, you can easily disconnect your AirPods from your iPhone and enjoy a seamless audio experience. Remember to handle your AirPods with care and keep them in their case when not in use to avoid misplacing or damaging them. With your newfound knowledge, you can now effortlessly connect and disconnect your AirPods from your iPhone whenever necessary. Happy listening!
FAQs
1. How do I remove AirPods from my iPhone?
2. Are there any specific steps I need to follow to disconnect AirPods from my iPhone?
3. Will removing AirPods from iPhone affect their pairing with other devices?
4. Can I remove AirPods from my iPhone without using the Bluetooth settings?
5. Are there any troubleshooting steps if I am unable to remove AirPods from my iPhone?
