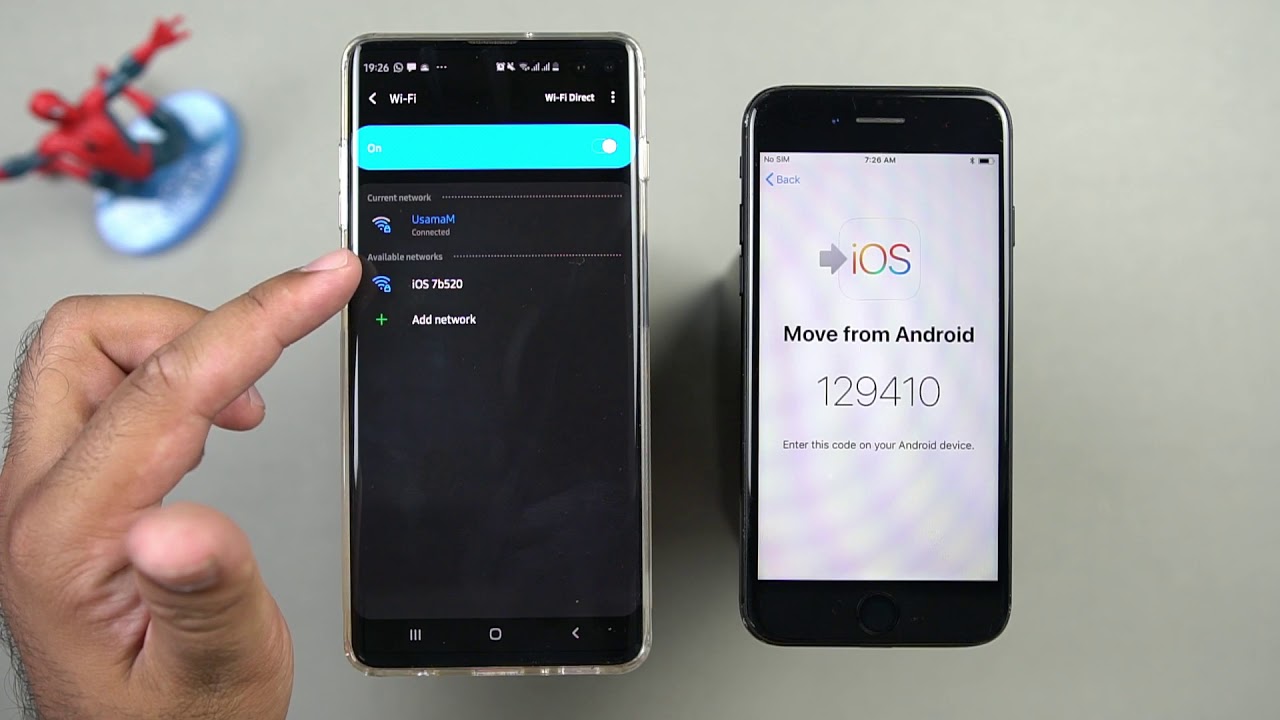
Introducing the iPhone 12, Apple's latest flagship smartphone that has captivated the tech world with its cutting-edge features and sleek design. If you're making the switch from an Android device to the iPhone 12, you might be wondering how to seamlessly transfer your data. Don't worry, we've got you covered! In this comprehensive guide, we'll walk you through the step-by-step process of transferring your contacts, photos, apps, and more from your Android device to the iPhone 12. Whether you're a tech enthusiast or a casual smartphone user, making the transition to the iPhone 12 can be a smooth and hassle-free experience with the right guidance. Let's dive in and explore the seamless data transfer process that will have you enjoying your new iPhone 12 in no time.
Inside This Article
- Setting Up Your iPhone 12
- Using Google Drive to Transfer Data
- Using Move to iOS App
- Transferring Contacts and Calendars
- Transferring Photos and Videos
- Conclusion
- FAQs
Setting Up Your iPhone 12
So, you’ve made the exciting decision to switch from an Android device to the sleek and powerful iPhone 12. Congratulations on joining the Apple ecosystem! Now, let’s dive into the process of setting up your new iPhone 12 and ensuring a smooth transition from your previous device.
First things first, power on your iPhone 12 by pressing and holding the side button until the Apple logo appears. Once it’s powered on, you’ll be greeted by the “Hello” screen, which marks the beginning of the setup process. Swipe up or press the Home button, depending on your iPhone model, to get started.
Next, select your preferred language and region. This step ensures that your iPhone 12 is tailored to your language and location settings. Once you’ve made these selections, tap “Continue” to proceed to the next step.
Now, it’s time to connect to a Wi-Fi network. Choose your Wi-Fi network from the list of available options and enter the password if prompted. Establishing a Wi-Fi connection is crucial for accessing the latest updates, setting up iCloud, and downloading your apps and content.
After connecting to Wi-Fi, you’ll encounter the “Data & Privacy” screen. Here, you have the option to choose whether to transfer data from an Android device, restore from an iCloud or iTunes backup, or start afresh. Since you’re migrating from an Android device, select the “Move Data from Android” option to initiate the data transfer process.
Once you’ve selected the “Move Data from Android” option, you’ll be prompted to download the “Move to iOS” app on your Android device. This app facilitates the seamless transfer of your contacts, messages, photos, videos, and more to your new iPhone 12. Follow the on-screen instructions to complete the data transfer process.
After the data transfer is complete, you’ll be guided through the remaining setup steps, including signing in with your Apple ID, setting up Face ID or Touch ID, and customizing your display and privacy settings. Once these steps are completed, your iPhone 12 will be ready for you to explore and enjoy!
Using Google Drive to Transfer Data
Transferring data from your Android device to the new iPhone 12 can be a seamless process when utilizing Google Drive. This cloud storage solution allows you to securely store and transfer various types of data, including photos, videos, documents, and more. The following steps will guide you through the process of using Google Drive to transfer your data to the iPhone 12.
First, ensure that you have the Google Drive app installed on your Android device. If not, you can download it from the Google Play Store. Once installed, open the app and sign in with your Google account credentials. This will grant you access to your Google Drive storage and enable you to upload the data you wish to transfer.
Next, select the files and folders you want to transfer to your iPhone 12. You can do this by tapping and holding on the desired items to initiate the selection process. Once you have made your selections, tap the “More” option (typically represented by three vertical dots) and choose the “Share” or “Send a Copy” option from the menu.
After selecting the “Share” or “Send a Copy” option, you will be prompted to choose the destination for your files. Select “Save to Files” from the available options. This will allow you to save the files directly to your iPhone 12’s storage, making them accessible on the device.
Once the files have been saved to your iPhone 12, you can access them through the Files app, which is pre-installed on the device. From there, you can organize the transferred data into appropriate folders and access it whenever needed.
Using Move to iOS App
When making the switch from an Android device to the iPhone 12, the Move to iOS app simplifies the process of transferring your data. This app, developed by Apple, allows you to seamlessly move your contacts, message history, photos, videos, web bookmarks, mail accounts, and calendars to your new iPhone.
First, ensure that your iPhone 12 is powered on and connected to a Wi-Fi network. During the initial setup process, when you reach the “Apps & Data” screen, select “Move Data from Android.” This will prompt you to download the Move to iOS app from the Google Play Store on your Android device.
Once you have the app installed on your Android device, open it and follow the on-screen instructions. You will be asked to agree to the terms and conditions and then be prompted to enter a code displayed on your iPhone 12 into the Move to iOS app on your Android device. This establishes a secure connection between the two devices.
After the connection is established, you can select the type of content you want to transfer, such as contacts, message history, photos, videos, web bookmarks, mail accounts, and calendars. The Move to iOS app will then initiate the transfer process, ensuring that your data is securely and accurately moved to your new iPhone 12.
Once the transfer is complete, you can continue with the setup of your iPhone 12, and your data from your Android device will be seamlessly integrated into your new iPhone, allowing you to pick up right where you left off.
Transferring Contacts and Calendars
When switching from an Android device to the iPhone 12, it’s essential to ensure that your contacts and calendars seamlessly transition to your new device. The process may seem daunting, but with the right approach, you can effortlessly transfer these crucial pieces of information, ensuring that you stay connected and organized.
One effective method to transfer contacts and calendars from your Android to your iPhone 12 is by utilizing the power of cloud services. Both Google and Apple provide cloud-based platforms that can facilitate this transition. If your contacts and calendars are synced with your Google account on your Android device, you can easily access them on your iPhone 12 by adding your Google account to the device’s settings. This straightforward process ensures that your contacts and calendars are seamlessly integrated into your new iPhone.
Additionally, if you’ve been using the Google Calendar app on your Android device, you can effortlessly continue using it on your iPhone 12 by downloading the app from the App Store. By signing in with your Google account, you can access all your existing calendar events, ensuring a smooth transition without any data loss.
Another effective approach for transferring contacts and calendars is through the use of third-party apps available on both the Google Play Store and the App Store. These apps are designed specifically to facilitate the seamless transfer of data between devices, ensuring that your contacts and calendars are accurately replicated on your new iPhone 12. By following the app’s intuitive instructions, you can swiftly complete the transfer process, allowing you to focus on enjoying your new device without the hassle of manually inputting contact information and calendar events.
Sure, here's the content about "Transferring Photos and Videos" with the section title included in
tags:
html
Transferring Photos and Videos
Transferring photos and videos from your Android device to your new iPhone 12 is a crucial step in the data migration process. These media files often hold cherished memories, so it’s essential to ensure a seamless transfer to your new device.
There are several methods to accomplish this transfer. One common approach is to use a cloud storage service like Google Photos or iCloud. Both platforms allow you to upload your media files from your Android device and then access them on your iPhone 12 after signing in with the same account.
If you prefer a direct transfer, you can connect both your Android device and iPhone 12 to your computer and use file transfer software to move the photos and videos. This method provides a more hands-on approach, allowing you to select specific files for transfer.
Another option is to use third-party apps designed for cross-platform data transfer. These apps often support the seamless transfer of photos and videos between Android and iOS devices, simplifying the process for users who may be less familiar with technical aspects of data migration.
This content provides an overview of the importance of transferring photos and videos and highlights various methods to achieve this, catering to different user preferences and technical comfort levels.
html
Conclusion
Transferring data from an Android to an iPhone 12 may seem daunting at first, but with the right tools and methods, it can be a seamless process. Whether using the Move to iOS app, utilizing cloud services, or employing a third-party tool, there are multiple options available to ensure a smooth transition. It’s essential to back up data, consider the types of content to be transferred, and follow the step-by-step instructions for a successful transfer. By understanding the various transfer methods and taking advantage of the resources provided, users can confidently make the switch to their new iPhone 12 without losing any valuable data.
FAQs
Q: Can I transfer data from my Android phone to iPhone 12?
A: Yes, you can transfer data from your Android phone to iPhone 12 using various methods such as Move to iOS app, Google Drive, or third-party applications.
Q: What type of data can be transferred from Android to iPhone 12?
A: You can transfer various types of data including contacts, photos, videos, music, messages, and more from your Android device to iPhone 12.
Q: Is it possible to transfer apps from Android to iPhone 12?
A: While you can’t directly transfer apps from Android to iPhone 12, you can download the equivalent apps from the App Store after transferring other data.
Q: Can I transfer WhatsApp data from Android to iPhone 12?
A: Currently, there’s no direct way to transfer WhatsApp data from Android to iPhone 12 due to platform limitations. However, there are third-party tools that claim to facilitate this process.
Q: Will transferring data from Android to iPhone 12 affect the original data on my Android device?
A: Transferring data from Android to iPhone 12 should not affect the original data on your Android device, as the process involves creating a copy of the data for transfer.
