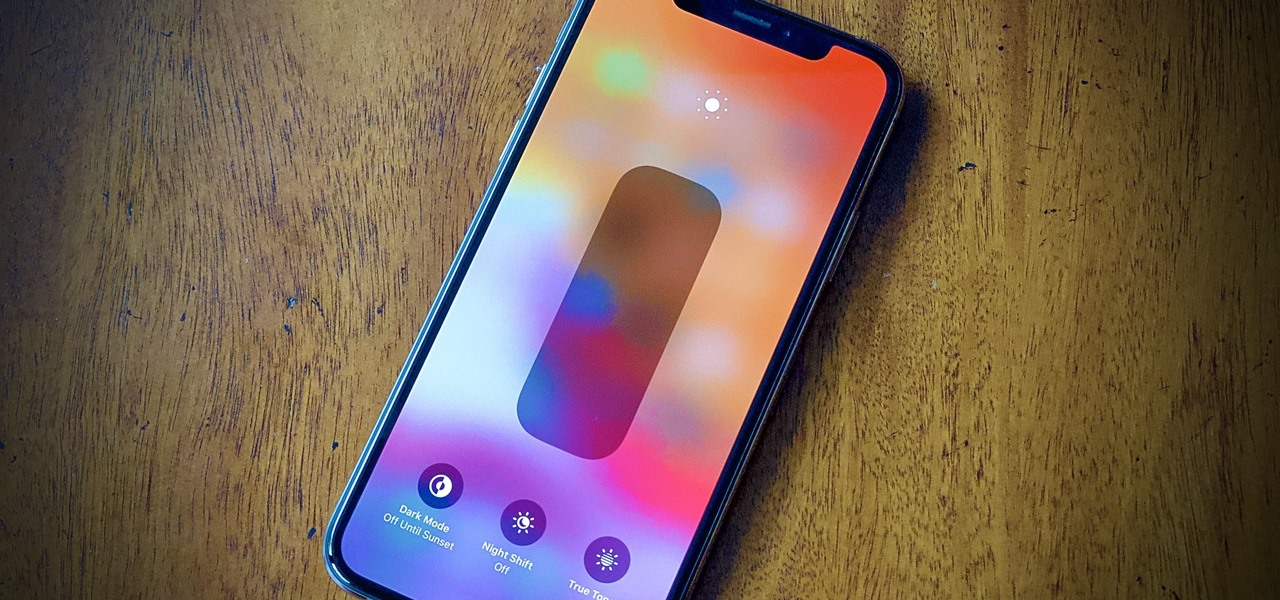
Are you finding the brightness on your iPhone 12 to be too harsh on your eyes, especially in low-light environments? Many users encounter this issue, and fortunately, there's a straightforward solution. In this article, we'll explore the step-by-step process of adjusting the brightness settings on your iPhone 12. By the end, you'll be equipped with the knowledge to effortlessly customize the display brightness to suit your preferences, enhancing your overall user experience. So, let's delve into the simple yet essential task of turning down the brightness on your iPhone 12. Adjusting the brightness can significantly impact your comfort and visual clarity, making it a valuable skill to master.
Inside This Article
- Adjusting Brightness on iPhone 12
- Using Control Center
- Adjusting Brightness in Settings
- Using Dark Mode
- Using Night Shift Mode
- Conclusion
- FAQs
Adjusting Brightness on iPhone 12
Adjusting the brightness on your iPhone 12 is essential for optimizing visibility and conserving battery life. Whether you’re in a dimly lit room or outdoors on a sunny day, the ability to adjust the screen brightness ensures a comfortable viewing experience. Fortunately, the iPhone 12 offers multiple convenient methods for adjusting brightness to suit your preferences.
With the Control Center, you can easily access the brightness slider and make real-time adjustments with a simple swipe and tap. Alternatively, you can fine-tune the brightness settings within the iPhone’s system preferences, allowing for more precise control over the display’s luminosity. Additionally, features like Dark Mode and Night Shift Mode offer alternative ways to manage brightness and reduce eye strain in various lighting conditions.
By familiarizing yourself with these options, you can effortlessly tailor the brightness of your iPhone 12 to match your surroundings and personal comfort, ensuring an optimal viewing experience while conserving battery power.
Using Control Center
Control Center is a convenient feature on the iPhone 12 that allows you to quickly access and adjust various settings, including screen brightness. To access the Control Center, simply swipe down from the top-right corner of the screen. This action reveals a panel with a range of essential controls and shortcuts, including the brightness slider.
Once the Control Center is visible, locate the brightness slider, which is represented by a vertical bar with a sun icon on the left side. You can adjust the brightness by dragging the slider up or down to increase or decrease the screen brightness, respectively. As you move the slider, the screen brightness adjusts in real time, allowing you to find the perfect setting for your needs.
Using Control Center to adjust the brightness on your iPhone 12 provides a quick and intuitive way to customize the display to suit different environments and preferences. Whether you need to dim the screen for low-light conditions or increase the brightness for better visibility outdoors, the Control Center puts this essential control at your fingertips.
**
Adjusting Brightness in Settings
**
Adjusting the brightness in the settings of your iPhone 12 is a straightforward process that allows you to customize the display to your preference. To access the brightness settings, begin by tapping on the “Settings” app on your home screen. Once in the Settings menu, locate and select “Display & Brightness.
Within the “Display & Brightness” section, you will find the option to manually adjust the brightness using a slider. Simply drag the slider to the left to decrease the brightness or to the right to increase it. As you adjust the slider, the display brightness will change in real-time, allowing you to find the perfect level of brightness for your needs.
Additionally, you can enable the “Auto-Brightness” feature within the “Display & Brightness” settings. When this feature is turned on, your iPhone 12 will automatically adjust the display brightness based on the ambient light in your environment. This can help conserve battery life and ensure optimal visibility in various lighting conditions.
Using Dark Mode
Dark Mode is a popular feature that can help reduce eye strain, especially in low-light environments. When enabled, it changes the bright white interface of your iPhone 12 to a darker color scheme, making it easier on the eyes and potentially conserving battery life.
To activate Dark Mode on your iPhone 12, follow these simple steps:
-
Open the “Settings” app on your iPhone 12.
-
Scroll down and tap on “Display & Brightness.”
-
Under the “Appearance” section, select “Dark.”
Once Dark Mode is enabled, you’ll notice a significant reduction in the brightness of the interface, which can be particularly helpful when using your device in dimly lit environments or at night.
Not only does Dark Mode offer a more comfortable viewing experience in low-light conditions, but it can also contribute to conserving battery life on devices with OLED displays, such as the iPhone 12. This is because OLED screens can individually turn off pixels to display true black, which consumes less power compared to illuminating the entire screen.
Using Night Shift Mode
Another feature that can help reduce eye strain and improve sleep quality is Night Shift mode. This mode adjusts the color temperature of the display to warmer tones, reducing the amount of blue light emitted by the screen. Blue light, especially in the evening, can disrupt the body’s natural sleep-wake cycle. Night Shift mode can be scheduled to turn on automatically at sunset and off at sunrise, or it can be customized to specific times.
To enable Night Shift mode, go to Settings and tap on Display & Brightness. Then, select Night Shift and toggle the switch to activate it. You can also adjust the color temperature to suit your preference by dragging the slider towards the warmer or cooler end. Night Shift mode can be a helpful tool for reducing eye strain and promoting better sleep, especially when using your iPhone 12 in low-light environments.
Managing the brightness settings on your iPhone 12 is a simple yet crucial aspect of optimizing your device for various environments and conserving battery life. By adjusting the brightness level to suit your surroundings, you can enhance your viewing experience and reduce eye strain. Whether you’re in a dimly lit room or outdoors on a sunny day, the ability to easily control the brightness of your iPhone 12 ensures that you can comfortably use your device in any setting. Additionally, by implementing the aforementioned methods and utilizing the Control Center, you can efficiently manage the brightness of your iPhone 12, contributing to a more enjoyable and personalized user experience.
FAQs
Q: How do I adjust the brightness on my iPhone 12?
A: To adjust the brightness on your iPhone 12, swipe down from the top-right corner of the screen to open Control Center. Then, drag the brightness slider to the desired level.
Q: Can I set the iPhone 12 to automatically adjust brightness?
A: Yes, the iPhone 12 has an “Auto-Brightness” feature that adjusts the display brightness based on ambient light conditions. To enable this feature, go to Settings > Display & Brightness and toggle on “Auto-Brightness.”
Q: Does lowering the brightness on my iPhone 12 save battery?
A: Yes, lowering the brightness on your iPhone 12 can help conserve battery life, especially in situations where the display is unnecessarily bright. By reducing the brightness, you can extend the time between charges.
Q: Will lowering the brightness affect the display quality on my iPhone 12?
A: Lowering the brightness on your iPhone 12 may dim the display, but it should not significantly impact the overall display quality. The screen will still be clear and vibrant, albeit at a reduced brightness level.
Q: Can I adjust the brightness of my iPhone 12 using Siri?
A: Yes, you can ask Siri to adjust the brightness on your iPhone 12. Simply activate Siri and say, “Hey Siri, lower the brightness,” or “Hey Siri, increase the brightness,” and Siri will make the adjustments accordingly.
