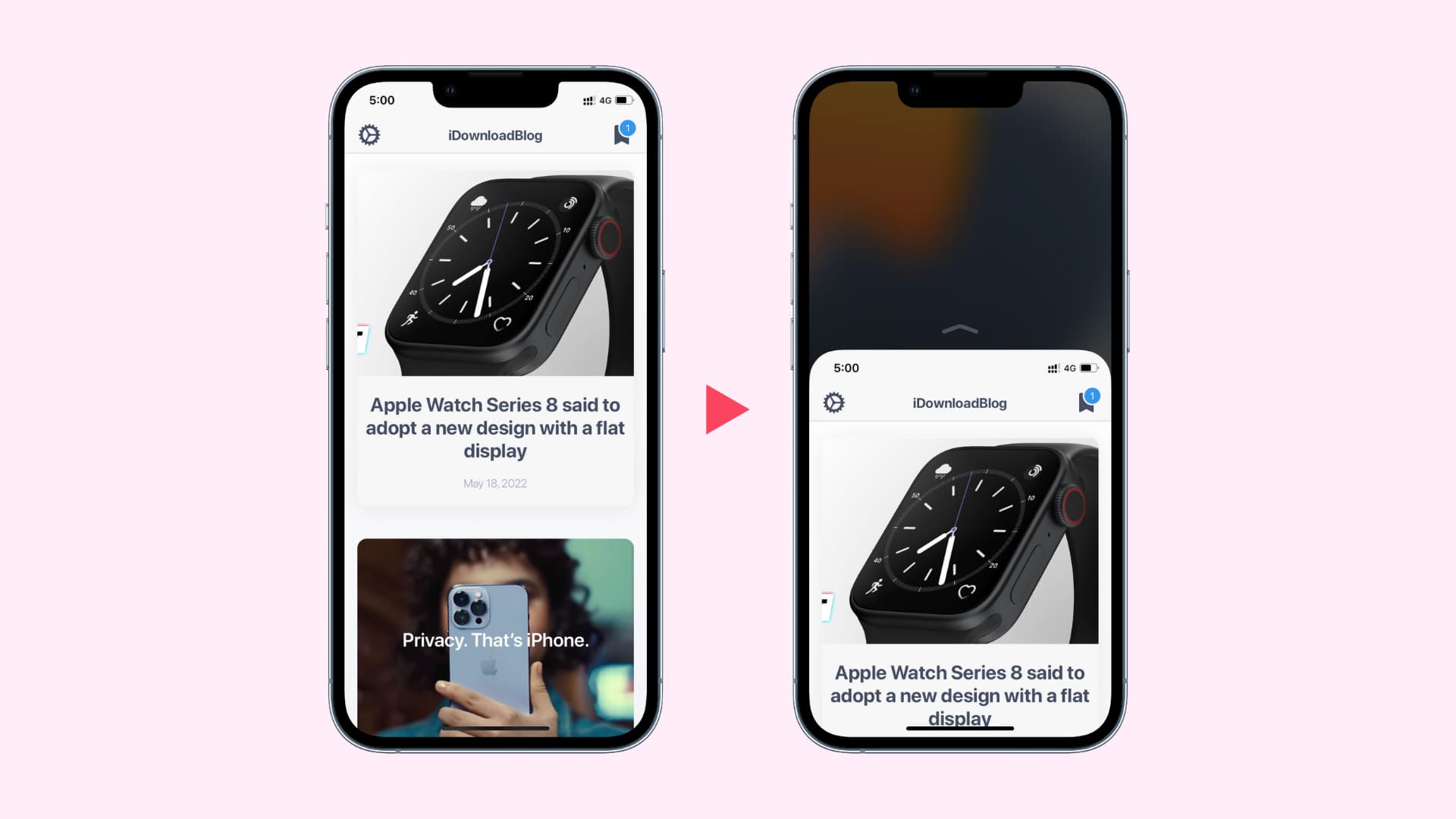
Are you struggling to bring down the screen on your brand new iPhone 13? Don’t worry, we’ve got you covered! The iPhone 13 comes with innovative features and a sleek design, but navigating the screen can sometimes be a bit tricky. Whether you’re trying to access the control center, notifications, or simply swipe down to check your settings, it can be frustrating when you can’t easily bring down the screen. In this article, we will walk you through some quick and easy methods to bring down the screen on your iPhone 13. We’ll also provide some handy tips and tricks to make your iPhone 13 experience even more seamless. So, let’s dive in and discover the secret to effortlessly bringing down the screen on your iPhone 13!
Inside This Article
- Adjusting Screen Brightness
- Enabling Dark Mode
- Using Reachability Feature
- Using AssistiveTouch to Reduce Screen Size and Position
- Conclusion
- FAQs
Adjusting Screen Brightness
One of the key features of the iPhone 13 is the stunning display that provides vibrant visuals. To make the most of this display and ensure optimal viewing experience, it’s crucial to adjust the screen brightness to your preference.
Here are some easy methods to adjust the screen brightness on your iPhone 13:
- Using the Control Center: Swipe down from the top-right corner of the screen to open the Control Center. You will find a brightness slider at the top of the Control Center. Slide your finger left or right to decrease or increase the brightness level respectively. You can also use 3D Touch or long press the brightness slider for more precise adjustments.
- Via the Settings menu: Alternatively, you can adjust the screen brightness through the Settings menu. Go to “Settings” > “Display & Brightness.” Here, you will see a brightness slider that you can move left or right to adjust the brightness according to your preference.
- Using the Auto-Brightness feature: The iPhone 13 comes with an Auto-Brightness feature that automatically adjusts the screen brightness based on the ambient lighting conditions. To enable this feature, go to “Settings” > “Display & Brightness” and toggle on the “Auto-Brightness” option. This allows your iPhone 13 to optimize the screen brightness for different environments.
- Using Siri voice command: If you prefer a hands-free approach, you can use Siri to adjust the screen brightness on your iPhone 13. Simply activate Siri by saying “Hey Siri” or by pressing the side button or home button, depending on your iPhone model. Then, ask Siri to increase or decrease the screen brightness as per your preference.
Adjusting the screen brightness on your iPhone 13 gives you the flexibility to customize your viewing experience and conserve battery life. Whether you prefer a bright display for outdoor use or a dimmer screen for nighttime reading, these methods will help you easily adjust the screen brightness to suit your needs.
Enabling Dark Mode
Dark Mode is a popular feature that not only enhances the visual appeal of your iPhone 13 but also helps reduce eye strain and conserve battery life. Here’s how you can enable Dark Mode on your device:
1. Open the “Settings” app on your iPhone 13.
2. Scroll down and tap on “Display & Brightness.”
3. In the “Appearance” section, you’ll see the options for Light and Dark mode. Tap on “Dark.”
4. Once you enable Dark Mode, the entire interface of your iPhone 13 will switch to a darker color scheme.
5. If you want Dark Mode to automatically turn on or off based on the time of day, you can enable the “Automatic” option.
6. Additionally, you can also schedule Dark Mode to activate during specific times by tapping on the “Options” button.
With Dark Mode enabled, you’ll notice that the background of system apps, notifications, and other UI elements is now darker. This not only provides a sleek and stylish look but also reduces the strain on your eyes, especially when using your iPhone in low-light environments.
Dark Mode is also known to save battery life on OLED displays, which is a prominent feature of the iPhone 13 models. The dark pixels in the user interface consume less power, resulting in improved battery efficiency.
However, it’s worth noting that while Dark Mode is great for many users, it may not be suitable for everyone. Some individuals may prefer the traditional Light Mode due to personal preferences or specific visual impairments. In such cases, you can easily switch back to Light Mode by following the same steps mentioned above and selecting the “Light” option.
Overall, enabling Dark Mode on your iPhone 13 is a simple and effective way to enhance your visual experience, reduce eye strain, and prolong battery life. Give it a try and enjoy a more comfortable and energy-efficient device!
Using Reachability Feature
If you find yourself struggling to reach the top of your iPhone 13’s screen with one hand, the Reachability feature can be a lifesaver. This handy feature lowers the entire screen to make it more accessible. Here’s how you can use it:
1. Double-tap your iPhone’s Home button quickly. This action will bring the top half of the screen down, allowing you to interact with it more comfortably. It’s important to note that beginning with the iPhone X and later models, there is no physical Home button. Instead, you will need to swipe down on the lower part of the screen to access the Reachability feature.
2. Alternatively, go to Settings, select Accessibility, and navigate to Touch. From there, enable Reachability. Once enabled, you can access the Reachability feature by swiping down on the lower part of the screen.
3. To exit Reachability mode, simply swipe up or tap outside of the screen area. The display will return to its original position.
Using the Reachability feature on your iPhone 13 can significantly improve one-handed usability, ensuring that you can comfortably navigate your device’s screen without straining your hand.
Using AssistiveTouch to Reduce Screen Size and Position
AssistiveTouch is a handy feature on iPhone 13 that can help you reduce the screen size and position, making it easier to use your device with one hand. It is especially useful if you have a larger iPhone model like the iPhone 13 Pro Max. Here’s how you can utilize AssistiveTouch to bring down the screen and make it more manageable.
1. To begin, go to your iPhone’s settings and tap on “Accessibility.”
2. Next, scroll down and select “Touch.”
3. In the Touch settings, tap on “AssistiveTouch,” and toggle the switch to turn it on.
4. Once you have enabled AssistiveTouch, a small white button will appear on the screen. You can tap and hold this button to customize its appearance and position according to your preference.
5. To reduce the screen size and position, tap on the AssistiveTouch button and select “Device.”
6. In the Device menu, you will find options to adjust the screen size and position. Tap on “Screen Size” to resize the screen.
7. A draggable frame will appear around the screen. Simply drag the corners inward to shrink the size of the screen. You can also drag the screen to reposition it for better reachability.
8. Once you have set the desired screen size and position, tap anywhere outside the frame to exit the Screen Size menu.
By utilizing AssistiveTouch on your iPhone 13, you can bring down the screen size and position, making it easier to navigate your device with just one hand. This feature is perfect for those with smaller hands or anyone who prefers a more compact user interface.
Conclusion
In conclusion, bringing down the screen on the iPhone 13 is a simple and convenient task that can enhance your user experience. Whether you want to adjust brightness, access control center, or use one-handed mode, the ability to bring down the screen offers quick and easy access to essential features.
By using the swipe-down gesture or the Reachability feature, you can effortlessly bring down the screen on your iPhone 13. This feature is especially useful for those with larger devices or smaller hands, as it allows for easy navigation and interaction with your device. With the screen brought down, you can comfortably reach any part of the display without straining your grip or stretching your fingers.
Now that you have learned how to bring down the screen on your iPhone 13, you can take full advantage of its functionality and convenience. Enjoy a smoother and more accessible user experience on your iPhone 13 by using this helpful feature.
FAQs
1. How can I bring down the screen on iPhone 13?
To bring down the screen on your iPhone 13, simply swipe down from the top edge of the screen. This gesture, known as a “swipe down” or “pull down,” will reveal the Notification Center with your latest notifications and widgets.
2. Can I customize the widgets and notifications in the Notification Center?
Yes, you can customize the widgets and notifications in the Notification Center according to your preferences. To do this, go to Settings, then select “Notifications” and “Widgets” to manage the apps and information displayed in the Notification Center.
3. What is the purpose of the Control Center on iPhone 13?
The Control Center on iPhone 13 provides quick access to various settings and features. By swiping up from the bottom edge of the screen, you can bring up the Control Center, which allows you to adjust brightness, toggle Wi-Fi and Bluetooth, control playback, enable “Do Not Disturb” mode, and more.
4. How can I take a screenshot on iPhone 13?
To take a screenshot on your iPhone 13, simultaneously press the side button (previously known as the power button) and the volume up button. The screen will flash, and you will hear a camera shutter sound. You can find the screenshot in the Photos app under “Screenshots” or directly edit and share it using the on-screen preview.
5. Is there a way to quickly search for apps, contacts, and other content on iPhone 13?
Yes, iPhone 13 offers a powerful search feature called Spotlight. To access Spotlight, simply swipe down on the home screen. You can then type in your search query, and Spotlight will display relevant results from apps, contacts, messages, emails, and more, making it easy to find what you’re looking for.
