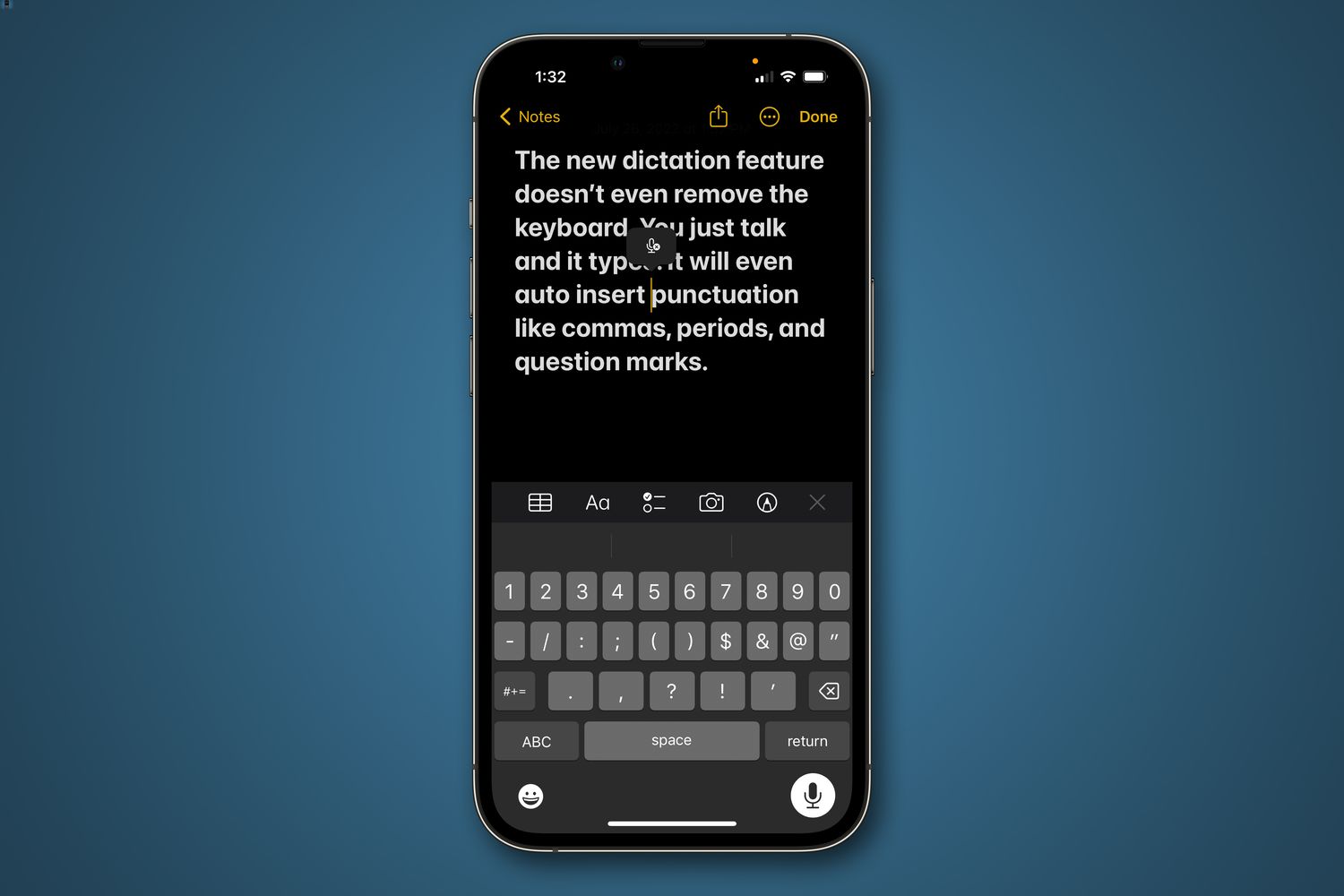
The iPhone 13 is a powerful device with a range of features and capabilities, including the convenient dictation feature. Dictation allows users to speak and have their words converted into text, making it easy to compose messages, emails, notes, and more without typing. However, there may be times when you prefer not to use dictation or want to turn it off for various reasons. Whether it’s to avoid accidental voice inputs or to conserve battery life, knowing how to disable dictation on your iPhone 13 can be useful. In this article, we will guide you through the steps to turn off dictation on your iPhone 13, ensuring that you have full control over your device’s functionality.
Inside This Article
How to Turn Off Dictation on iPhone 13
If you’re an iPhone 13 user, you may have encountered situations where the dictation feature can be more of a hindrance than a help. Fortunately, Apple provides a way to disable dictation on your iPhone 13. In this guide, we will walk you through the steps to turn off dictation and regain control over your text inputs.
Disable dictation in iOS settings
The first method to disable dictation on your iPhone 13 is through the iOS settings. Follow these steps:
- Open the “Settings” app on your iPhone 13.
- Scroll down and tap on “General.”
- Next, select “Keyboard” and then tap on “Dictation.
- Toggle off the “Enable Dictation” option.
By following these simple steps, you can effectively turn off the dictation feature on your iPhone 13 and prevent any accidental voice inputs.
Turn off dictation for specific apps
If you only want to disable dictation for specific apps, iOS provides an option to do so. Here’s how:
- Go to the “Settings” app on your iPhone 13.
- Scroll down and tap on “General.”
- Select “Keyboard.”
- Choose “Edit” in the top right corner.
- Find the app for which you want to disable dictation and tap on the minus “-” button next to it.
- Finally, tap on “Delete” to remove dictation for that specific app.
This method allows you to have granular control over which apps have dictation enabled, allowing you to disable it for apps where you may not need the feature.
Disable dictation through the Keyboard Settings
Another way to disable dictation on your iPhone 13 is through the Keyboard settings. Here’s how:
- Open the “Settings” app on your iPhone 13.
- Scroll down and tap on “General.”
- Select “Keyboard.”
- Toggle off the “Enable Dictation” option.
This method provides a convenient way to quickly disable dictation for all apps on your iPhone 13 through the Keyboard settings.
Disable dictation through Voice Control settings
If you have enabled Voice Control on your iPhone 13, you may have noticed that dictation is automatically enabled as well. To turn off dictation through Voice Control settings, follow these steps:
- Open the “Settings” app on your iPhone 13.
- Scroll down and tap on “Accessibility.
- Select “Voice Control.”
- Tap on “Commands.”
- Look for the command that triggers dictation and disable it by toggling it off.
By turning off dictation in the Voice Control settings, you can regain control over your text inputs and prevent accidental voice triggers.
With these methods, you can easily turn off dictation on your iPhone 13 and customize your text input experience to suit your needs. Whether you want to disable dictation entirely or only for specific apps, the options are available at your fingertips in the iOS settings. Take control of your iPhone 13 and enjoy a more refined text input experience!
The ability to turn off dictation on iPhone 13 is a handy feature that allows users to control their device’s speech-to-text functionality. Whether it’s to preserve privacy or minimize accidental dictation, knowing how to disable dictation can be beneficial for many users.
In this article, we explored the step-by-step process of how to turn off dictation on iPhone 13. By navigating through the device’s settings, users can easily disable dictation and customize their iPhone experience to suit their preferences.
Disabling dictation is a straightforward procedure that empowers users to take control of their device’s voice input capabilities. Whether it’s to prevent unintended dictation or simply to maintain privacy, knowing how to turn off dictation on iPhone 13 gives users the flexibility to use their device in a way that best suits their needs.
Now that you have learned how to disable dictation on iPhone 13, you can enjoy a more personalized and tailored iPhone experience. Feel free to explore other customization options and make your iPhone 13 truly your own.
FAQs
1. How do I turn off dictation on iPhone 13?
To turn off dictation on your iPhone 13, follow these steps:
- Go to the Settings app on your iPhone 13.
- Scroll down and tap on “General”.
- Tap on “Keyboard”.
- Look for “Dictation” and toggle the switch to turn it off.
2. Why should I turn off dictation on my iPhone 13?
There are a few reasons why you might want to turn off dictation on your iPhone 13. First, turning off dictation can help save storage space on your device, as it won’t need to store audio recordings of your dictations. Additionally, some users may feel uncomfortable with having their voice recordings stored on their devices for privacy reasons. Lastly, turning off dictation can help prevent accidental dictation input, ensuring that you only type what you intend to.
3. Can I use dictation in other languages on my iPhone 13?
Yes, you can use dictation in various languages on your iPhone 13. The dictation feature supports multiple languages, including but not limited to English, Spanish, French, German, Italian, and Chinese. To enable dictation in a specific language, make sure that language is selected as the primary language for your device in the Settings app.
4. Does turning off dictation affect other voice-based features on my iPhone 13?
No, turning off dictation does not affect other voice-based features on your iPhone 13. Dictation is a separate feature that allows you to convert your spoken words into text. Disabling dictation will only prevent you from using this specific feature. Voice-based features such as voice calls, voice memos, and voice assistants like Siri will still function as usual.
5. Can I turn off dictation for specific apps on my iPhone 13?
Unfortunately, it is not possible to turn off dictation for specific apps on your iPhone 13. When you enable or disable dictation, it applies globally to all apps on your device. If you wish to restrict dictation usage for specific apps, you may need to explore app-specific settings or contact the app developer for further guidance.
