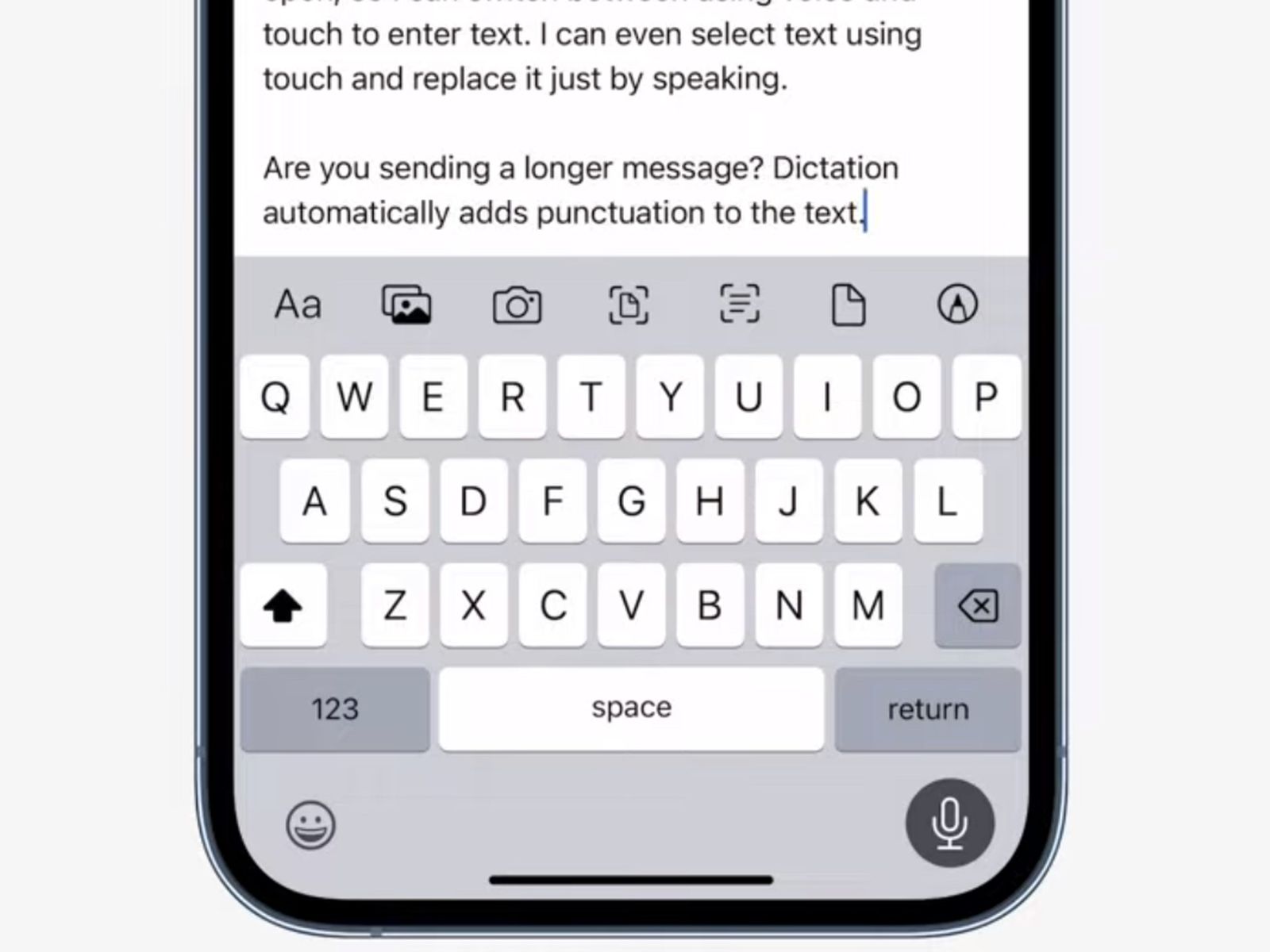
Are you tired of scrolling through a long list of emojis on your iPhone every time you want to express an emotion? Well, we have good news for you! With the latest iOS 16 update, iPhone users can now dictate emojis, making it easier and more convenient to add a little flair to your messages.
Dictating emojis is a fun and interactive way to personalize your conversations and add a touch of creativity. Whether you want to send a smiling face, a heart, or even a thumbs up, you can now do it effortlessly using your voice commands. In this article, we’ll guide you through the simple steps to enable and use emoji dictation on your iPhone.
Inside This Article
- Setting Up Emoji Dictionary
- Enabling Emoji Dictation
- Dictating Emojis in Messages
- Dictating Emojis in Social Media
- Conclusion
- FAQs
Setting Up Emoji Dictionary
Emojis have become a fun and expressive way to communicate in our digital world. With their ability to convey emotions and add a touch of personality to our messages, it’s no wonder why emojis have become so popular. If you’re an iPhone user running iOS 16, you can take your emoji game to the next level by setting up an emoji dictionary. With this feature, you’ll be able to conveniently dictate emojis instead of searching for them manually. Here’s how to set it up:
- Open the “Settings” app on your iPhone.
- Scroll down and tap on “General”.
- Next, tap on “Keyboard”.
- Scroll down and select “Keyboards”.
- Tap on “Add New Keyboard”.
- Scroll down and choose “Emoji Dictionary.
- Once added, you can access the emoji dictionary by tapping on the globe icon on your keyboard.
By adding the Emoji Dictionary keyboard, you’re giving yourself easy access to a wide range of emojis without the need to search for them manually. You can simply dictate the name or description of the emoji you want to use, and the keyboard will intelligently suggest relevant emojis based on your input. It’s a time-saving and convenient way to express yourself in your messages and social media posts.
Remember, the Emoji Dictionary feature is only available for iPhone users running iOS 16 or later. If you’re using an older version of iOS, you might not have access to this functionality.
Now that you have your emoji dictionary set up, let’s explore different methods to dictate emojis using the built-in features on your iPhone.
Enabling Emoji Dictation
If you’re an avid iPhone user and love expressing yourself with emojis, you’ll be thrilled to know that the iOS 16 update brings an exciting feature – Emoji Dictation. With Emoji Dictation, you can now easily input emojis using your voice, making your messaging experience even more fun and convenient. Here’s how you can enable Emoji Dictation on your iPhone:
Step 1: Open the ‘Settings’ app on your iPhone.
Step 2: Scroll down and tap on ‘General’.
Step 3: In the ‘General’ settings, select ‘Keyboard’.
Step 4: Now, tap on ‘Keyboards’ to access the list of keyboards installed on your device.
Step 5: In the list of keyboards, tap on ‘Emoji’ to enable Emoji Dictation.
Step 6: Once you’ve enabled Emoji Dictation, you can confidently switch to the emoji keyboard while using any messaging app.
Now that you’ve successfully enabled Emoji Dictation, let’s move on to exploring some other exciting features related to emojis on iOS 16.
Dictating Emojis in Messages
Sending emojis in text messages has become a popular way to express emotions, add humor, or simply enhance the message. But typing out emojis can be time-consuming, especially if you’re in a hurry. Thankfully, with the latest update of iOS 16, iPhone users now have the ability to dictate emojis in their messages, making it easier than ever before to add a touch of emotion to your texts.
Dictating emojis in messages is a quick and efficient way to convey your feelings without the hassle of typing out individual characters. Whether you want to send a smiling face, a heart, or a thumbs up, here’s how you can easily dictate emojis using the built-in dictation feature on your iPhone.
Using the Built-in Dictation Feature
To begin dictating emojis in messages, follow these simple steps:
- Open the Messages app on your iPhone.
- Create a new message or open an existing conversation.
- Tap on the text input field to bring up the keyboard.
- Tap on the microphone icon next to the space bar to activate the dictation feature.
- Start speaking your message, including the name of the emoji you want to use. For example, you could say “smiling face” or “heart emoji.”
- As you speak, the dictation feature will convert your words into text and suggest relevant emojis.
- Review the suggested emojis and tap on the one that best represents your intended expression.
- Once you’ve selected the emoji, continue speaking your message or tap on the send button to send the message.
By using the built-in dictation feature, you can effortlessly speak the name of the emoji you want to use and choose from the suggested options. This allows you to dictate emojis in a natural and seamless manner, saving you time and effort in composing your messages.
Enabling Emoji Suggestions
In order to make use of the dictation feature, it is essential to have emoji suggestions enabled on your iPhone. To check if emoji suggestions are enabled, follow these steps:
- Go to the Settings app on your iPhone.
- Scroll down and tap on “General.”
- Select “Keyboard.”
- Tap on “Keyboards.”
- Ensure that “Emoji” is listed among your active keyboards. If not, tap on “Add New Keyboard” and select “Emoji.”
- Toggle on “Predictive” to enable emoji suggestions.
With emoji suggestions enabled, your iPhone will display a list of relevant emojis as you dictate your message, making it even easier to select the right expression to convey your emotions.
Using Siri to Dictate Emojis
In addition to the built-in dictation feature, you can also utilize Siri to dictate emojis in your messages. Here’s how:
- Activate Siri by holding down the Home button or using the “Hey Siri” command if it is enabled.
- Say “Send a message to [contact name]” to open a conversation with the desired recipient.
- Speak the name of the emoji you want to use, and Siri will display relevant options.
- Select the emoji that best fits your message.
- Continue speaking your message or use dictation to compose the rest of your text.
- Once you’re finished, Siri will send the message on your behalf.
Siri provides a hands-free way to dictate emojis in your messages, offering convenience and ease of use, especially when you’re on the go.
Troubleshooting and Tips
If you’re encountering any issues with dictating emojis in messages, here are a few troubleshooting tips to try:
- Make sure you have a stable internet connection.
- Speak clearly and pronounce the name of the emoji correctly.
- If the dictation feature is not accurately recognizing your words, try speaking slower or enunciating more clearly.
- Double-check that emoji suggestions are enabled in your iPhone settings.
With these tips in mind, you can make the most out of dictating emojis in messages and enjoy a seamless and expressive messaging experience on your iPhone.
Dictating emojis in messages is a user-friendly feature that simplifies the process of adding emojis to your texts. By following the steps outlined above and ensuring emoji suggestions are enabled, you can effortlessly communicate your emotions and enhance your messages with the power of voice dictation.
Dictating Emojis in Social Media
In today’s digital age, emojis have become an essential part of our online communication. These small pictographs allow us to express our emotions, add flair to our messages, and make our texts more engaging. But what if you want to dictate emojis instead of manually selecting them from a keyboard? Well, you’re in luck! This article will guide you on how to dictate emojis in social media using your smartphone.
Using the Built-in Dictation Feature
Most smartphones, including iPhones, come equipped with a built-in dictation feature that allows users to speak and have their words transcribed into text. This feature can also be used to dictate emojis. To use the built-in dictation feature to dictate emojis in social media, follow these steps:
- Open the social media app of your choice.
- Tap on the text field where you want to input your message.
- Bring up the keyboard and look for the microphone icon. It is usually located near the spacebar.
- Tap on the microphone icon to activate the dictation feature.
- Speak the name of the emoji you want to use. For example, say “smiling face” for the ? emoji.
- The dictation feature will transcribe your spoken words into text and convert them into the corresponding emoji.
- Edit the text if needed and send your message.
Using the built-in dictation feature is a quick and convenient way to dictate emojis in social media without the need to manually search for and select them from the emoji keyboard.
Enabling Emoji Suggestions
Some social media platforms also offer emoji suggestion features that can help you quickly find and insert emojis into your messages. To enable emoji suggestions in social media apps, follow these steps:
- Open the settings menu of the social media app.
- Look for the “Keyboard” or “Input” settings option.
- Enable the emoji suggestion feature, if available.
- Now, when you type a relevant word or phrase, the app will suggest relevant emojis that you can choose from.
Enabling emoji suggestions can be a helpful way to quickly access and insert emojis into your social media messages without the need for dictation.
Using Siri to Dictate Emojis
If you’re an iPhone user, you can also use Siri, Apple’s virtual assistant, to dictate emojis in social media. Here’s how:
- Activate Siri by pressing and holding the home button or side button, depending on your iPhone model.
- Speak the command, “Dictate emoji.”
- Siri will prompt you to state the emoji you want to use.
- Speak the name of the emoji, such as “thumbs up” or “heart eyes.”
- Siri will dictate the corresponding emoji, and you can edit the text if needed.
Using Siri to dictate emojis is a hands-free and convenient method, especially when you’re on the go or multitasking.
Troubleshooting and Tips
If you experience any issues with dictating emojis in social media, consider the following tips:
- Ensure that you have a stable internet connection to access the dictation feature.
- Speak clearly and pronounce the emoji names accurately to improve recognition.
- Update your device’s operating system and social media apps to ensure compatibility and access to the latest features.
- If one method doesn’t work, try using a different social media app or platform, as the dictation capabilities may vary.
Remember, dictating emojis in social media can enhance your messaging experience and make your conversations more lively and expressive. So, give it a try and have fun connecting with your friends and followers using the power of emojis!
Conclusion
In conclusion, the ability to dictate emojis on iPhone through the latest iOS 16 update is a game-changer in the way we communicate. This new feature eliminates the need for searching through numerous emoji categories and allows users to express themselves more efficiently with just their voice. Whether you’re sending a quick text message or composing a lengthy social media post, dictating emojis saves time and adds a personal touch to your conversations.
With the advancements in voice recognition technology and the integration of emojis, Apple continues to provide intuitive and user-friendly features that enhance the overall user experience. So, don’t hesitate to update your iPhone to iOS 16 and take advantage of this exciting feature. Start dictating emojis and let your voice be the gateway to a more expressive digital communication experience.
FAQs
1. Can I dictate emojis on my iPhone?
Yes, with the latest iOS 16 update, you can now dictate emojis on your iPhone. This feature allows you to use your voice to express a wide range of emotions and add a personal touch to your messages.
2. How do I enable emoji dictation on my iPhone?
To enable emoji dictation, follow these steps:
– Open the Settings app on your iPhone.
– Scroll down and tap on “General.”
– Tap on “Keyboard.”
– Toggle on the “Enable Dictation” option.
– Now, when you use the dictation feature in any text input field, you can say the name of the emoji you want to use, and it will appear as a suggestion.
3. What languages are supported for emoji dictation?
Currently, emoji dictation is available in various languages, including English, Spanish, French, German, Italian, Chinese, Japanese, and many others. To check the supported languages on your iPhone, go to the “Keyboard” settings and select “Dictation Languages.”
4. Can I dictate multiple emojis at once?
Yes, you can dictate multiple emojis at once by simply saying the names of the emojis separated by commas. For example, you can say “smiling face, thumbs up, heart eyes” to input all three emojis at once.
5. Is emoji dictation available in all apps on my iPhone?
Emoji dictation is available in most apps that have a text input field, including Messages, Notes, Mail, and social media platforms like WhatsApp and Facebook Messenger. However, it may not be supported in some third-party apps that have custom keyboards.
