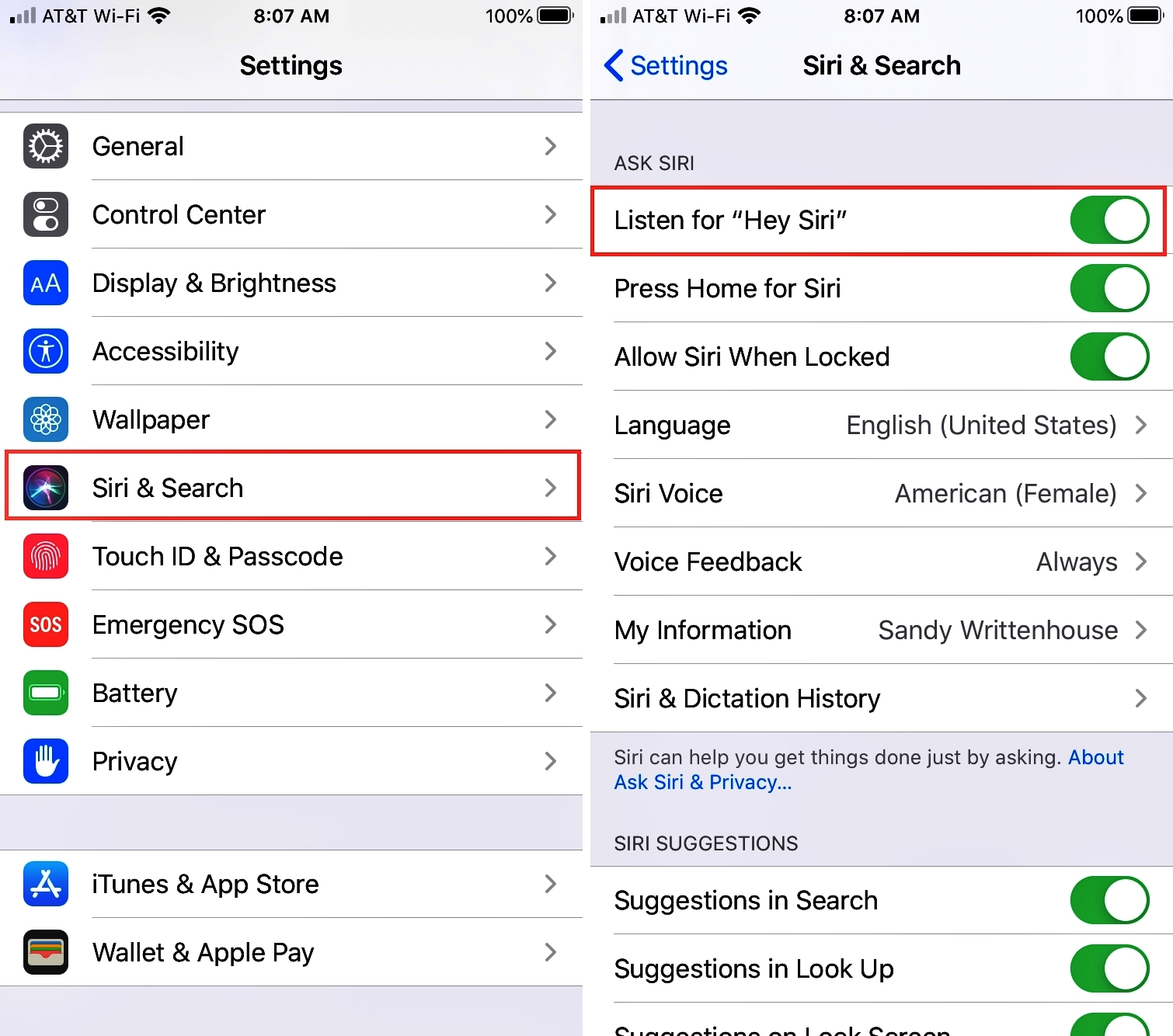
Have you ever found yourself frustrated and exclaiming, “Hey Siri, why aren’t you working?” If so, don’t worry, you’re not alone. Many iPhone users have encountered issues with their virtual assistant not responding to the famous “Hey Siri” command. Whether it’s a temporary glitch or a persistent problem, it can be incredibly inconvenient when Siri fails to activate.
In this article, we’ll dive into the common reasons why “Hey Siri” may not be working on your iPhone and provide you with tried-and-true fixes to get it up and running again. From simple troubleshooting steps to more advanced solutions, we’ll equip you with the knowledge to tackle this issue head-on. So, grab your iPhone and let’s troubleshoot the “Hey Siri” woes together!
Inside This Article
- “Hey Siri” Not Responding: Potential Causes
- Fix 1: Check Siri Settings
- Fix 2: Restart Your Device
- Fix 3: Update iOS Software
- Fix 4: Reset Siri & Dictation Settings
- Conclusion
- FAQs
“Hey Siri” Not Responding: Potential Causes
If you own an iPhone, you’re probably familiar with the convenience of the “Hey Siri” feature. It allows you to use voice commands to control your device, make calls, send messages, and more – all hands-free.
However, there may be instances when you find that Siri is not responding to your “Hey Siri” command. This can be frustrating, especially if you rely on this feature frequently. There are several potential causes for this issue, and we’ll explore them below.
1. Weak or Unstable Internet Connection: Siri requires an internet connection to function properly. If you’re experiencing a weak or unstable network connection, Siri may struggle to respond to your voice commands. Make sure you have a strong Wi-Fi or cellular data signal.
2. Disabled “Hey Siri”: It’s possible that you may have accidentally disabled the “Hey Siri” feature in your device settings. To check if this is the case, go to Settings > Siri & Search and ensure that the “Listen for ‘Hey Siri'” option is enabled.
3. Microphone Issues: Siri relies on your device’s microphone to receive and interpret voice commands. If there is a problem with the microphone, Siri may not be able to hear you. Try cleaning the microphone with a soft, dry cloth, and ensure that there are no obstructions or blockages. If the issue persists, you may need to contact Apple Support for further assistance.
4. Wrong Language or Region Settings: Siri’s language and region settings need to match your preferences for it to work correctly. If you have recently changed your device’s language or region, Siri may not respond to your “Hey Siri” command. Go to Settings > Siri & Search > Language and ensure that the correct language is selected.
5. Software Glitch: Occasionally, Siri may glitch or encounter a software bug that prevents it from responding to your voice commands. In such cases, restarting your device can often resolve the issue. Simply press and hold the power button, then slide to power off. Once your device is off, press the power button again to turn it back on.
If none of the above solutions work, there may be a more complex underlying issue that requires further assistance. Consider reaching out to Apple Support for guidance and troubleshooting steps specific to your device model.
Fix 1: Check Siri Settings
If you’re experiencing issues with “Hey Siri” not working on your iPhone, it’s a good idea to start by checking your Siri settings. Here are a few steps you can take to ensure Siri is properly configured:
- Open the Settings app on your iPhone.
- Scroll down and tap on “Siri & Search”.
- Make sure that the “Listen for ‘Hey Siri'” toggle switch is turned on.
- If it’s already turned on, try turning it off and then back on again to refresh the settings.
- Next, scroll down to “Voice Feedback” and select either “Always On” or “Control with Ring Switch”.
- Ensure that “Allow Siri When Locked” is also enabled so that you can use Siri even when your iPhone is locked.
- If “Hey Siri” still isn’t working, it’s worth checking the language settings as well. Go to “Siri & Search” > “Language” and make sure the correct language is selected.
By going through these steps and reviewing your Siri settings, you can troubleshoot any potential issues and make sure that “Hey Siri” works properly on your iPhone.
Fix 2: Restart Your Device
If you’re experiencing issues with the “Hey Siri” feature on your mobile phone, one of the first troubleshooting steps you can try is restarting your device. Restarting your phone can help resolve minor glitches and refresh the system, potentially fixing any issues with Siri.
To restart your device, follow these simple steps:
- Press and hold the power button on your phone until the “Slide to power off” slider appears.
- Swipe the slider to the right to turn off your phone.
- Wait for a few seconds, then press and hold the power button again until you see the Apple logo.
Once your device powers back on, test out the “Hey Siri” feature to see if it’s working properly. Sometimes, a simple restart can do wonders in resolving temporary software glitches and restoring the functionality of Siri.
If after restarting your device, you find that the “Hey Siri” feature still isn’t working, don’t worry. There are other troubleshooting steps you can try to get it back up and running. Let’s move on to the next fix!
Fix 3: Update iOS Software
If you find that “Hey Siri” is not working or not responding on your iPhone, updating the iOS software might just do the trick. Keeping your device’s operating system up to date is essential for the proper functioning of various features, including Siri. Here’s how you can update the iOS software on your iPhone:
Step 1: Go to the Settings app on your iPhone and scroll down to find “General.”
Step 2: Tap on “General” and then select “Software Update.”
Step 3: If there is an available update, you will see the option to “Download and Install.” Tap on it.
Step 4: Follow the on-screen instructions to complete the update process. Make sure your iPhone is connected to a stable Wi-Fi network and has sufficient battery life.
Updating the iOS software can address any potential bugs or glitches that might be interfering with Siri’s functionality. It can also bring in new features and performance improvements, enhancing the overall user experience.
Once the update is complete, try using “Hey Siri” again to see if the issue has been resolved. If not, don’t worry, there are still a few more fixes to try.
Fix 4: Reset Siri & Dictation Settings
If you’re still facing issues with Siri not responding, you can try resetting the Siri and Dictation settings on your device. This can help resolve any underlying software issues that might be causing the problem.
To reset Siri and Dictation settings on your iPhone, follow these steps:
- Go to “Settings” on your iPhone.
- Scroll down and tap on “Siri & Search.”
- Toggle off the switches for “Listen for ‘Hey Siri'” and “Press Side Button for Siri.”
- Next, go back to the main “Settings” menu and tap on “General.”
- Scroll down and select “Keyboard.”
- Tap on “Enable Dictation” and toggle it off.
- Restart your iPhone by pressing and holding the power button, then sliding the power off slider.
- After your iPhone has turned off, wait a few seconds, and then turn it back on by pressing and holding the power button again.
- Once your iPhone restarts, go back to “Settings,” then “Siri & Search,” and toggle on the switches for “Listen for ‘Hey Siri'” and “Press Side Button for Siri.”
- Return to the “Keyboard” settings and toggle “Enable Dictation” back on.
By resetting the Siri and Dictation settings, you’ll effectively clear any glitches or misconfigurations that might be affecting Siri’s performance. This can often resolve issues where Siri is unresponsive or not working as expected.
Keep in mind that resetting Siri and Dictation settings won’t delete any personal data from your device. It will simply reset the settings related to Siri and Dictation to their default state.
If resetting the settings doesn’t resolve the issue, it may be worth considering other troubleshooting steps or reaching out to Apple support for further assistance.
Conclusion
In conclusion, encountering issues with “Hey Siri” not working can be frustrating, but there are several potential fixes to consider. Start by ensuring that your device meets the necessary requirements and that Siri is enabled. If Siri is enabled, try restarting your device, checking for software updates, and ensuring that your internet connection is stable.
If these steps don’t resolve the problem, consider reviewing your device’s settings, including the microphone settings and language settings. You can also try resetting Siri’s settings or even performing a factory reset as a last resort.
Remember to stay patient and try different solutions until you find the one that works for you. By following these troubleshooting steps, you can get your “Hey Siri” feature up and running again, allowing you to enjoy the convenience and efficiency it brings to your mobile experience.
FAQs
1. Why is “Hey Siri” not working on my iPhone?
There could be several reasons why “Hey Siri” is not working on your iPhone. Firstly, check if the feature is enabled in your device’s settings. You can do this by going to Settings > Siri & Search and ensuring that “Listen for “Hey Siri”” is toggled on. Additionally, make sure that your iPhone is connected to a power source and has a stable internet connection. If the issue persists, try restarting your device or updating to the latest version of iOS.
2. How can I fix “Hey Siri” not responding to my voice?
If “Hey Siri” is not responding to your voice, there are a few troubleshooting steps you can try. Start by checking if your microphone is not obstructed or damaged. Clear any debris or dust that might be blocking the microphone. You should also ensure that you are speaking clearly and loudly enough for Siri to hear your command. If the problem persists, try retraining Siri to recognize your voice by going to Settings > Siri & Search > Voice Recognition > Set Up “Hey Siri.
3. Why does “Hey Siri” only work when my iPhone is plugged in?
If “Hey Siri” only works when your iPhone is plugged in, it is likely because the “Allow Hey Siri” option is set to only work when charging. To change this, go to Settings > Siri & Search and toggle off the “Allow Hey Siri” option under the “Listen for “Hey Siri”” section. Once disabled, you should be able to use “Hey Siri” even when your iPhone is not plugged in.
4. Can I use “Hey Siri” on any iPhone model?
Yes, “Hey Siri” is available on most iPhone models running iOS 8 or later. However, keep in mind that older iPhone models may have limited functionality or require being plugged in for “Hey Siri” to work. To see if your iPhone supports this feature, go to Settings > Siri & Search and check if the “Listen for “Hey Siri”” option is available.
5. How can I improve the accuracy of “Hey Siri”?
To improve the accuracy of “Hey Siri” on your iPhone, consider these tips. Make sure you are in a quiet environment with minimal background noise. Speak clearly and enunciate your words. Avoid slurring or mumbling your commands. It can also help to retrain Siri to recognize your voice by going to Settings > Siri & Search > Voice Recognition > Set Up “Hey Siri” and following the on-screen instructions.
