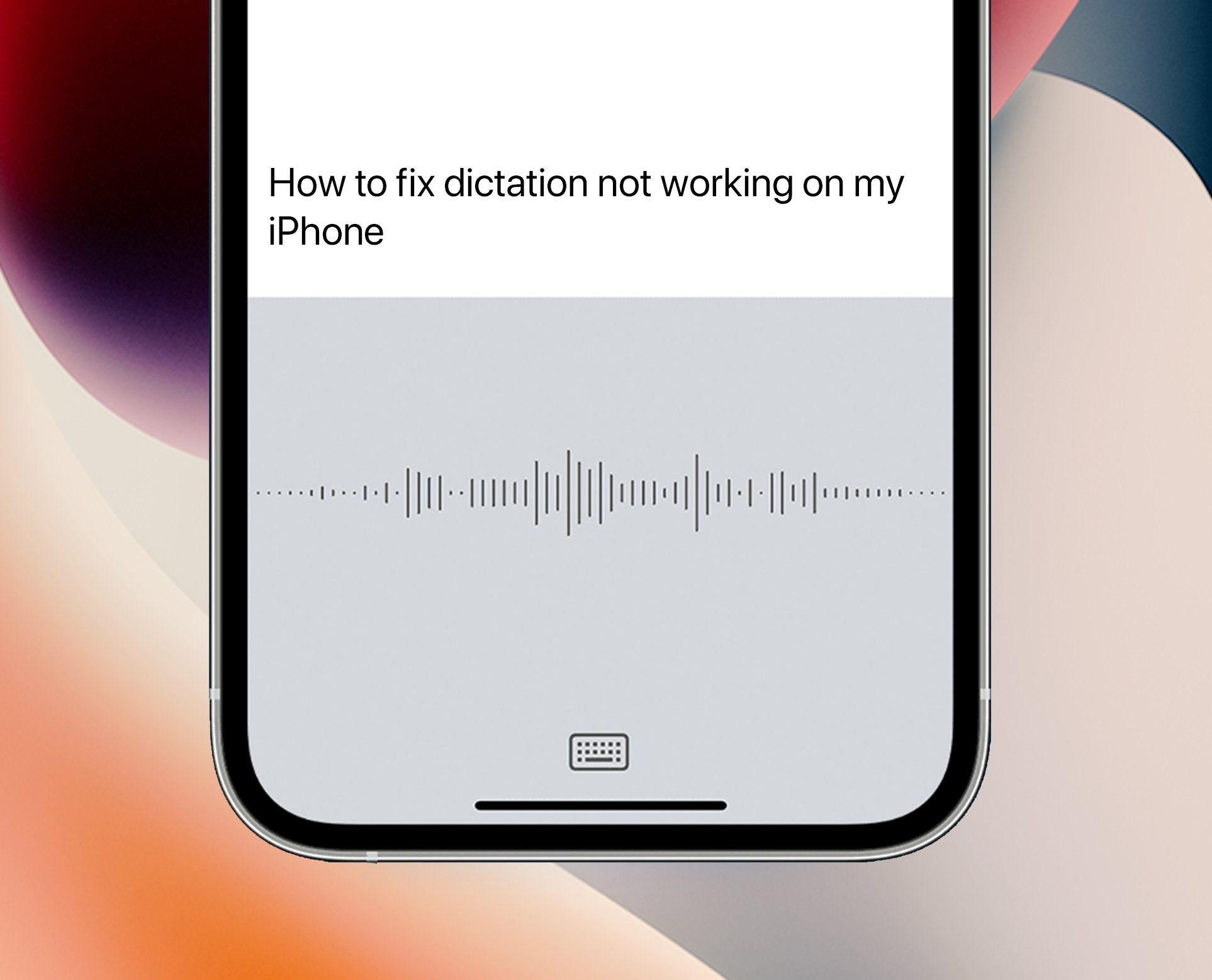
Are you frustrated because the dictation feature on your iPhone is not working after updating to iOS 16? You’re not alone. Many iPhone users have recently reported issues with dictation, experiencing difficulties in transcribing voice to text.
The dictation feature on iPhones has been a handy tool for those who prefer to speak rather than type. It allows users to simply speak into their devices, and the words are converted into text automatically. However, with the latest iOS 16 update, some users have noticed that the dictation feature is malfunctioning, leading to a frustrating experience.
In this article, we will explore the possible reasons behind the iPhone dictation not working issue in iOS 16 and provide you with some practical solutions to get it up and running again. Let’s dive in and find out how to resolve this annoying problem!
Inside This Article
- Common Issues with iPhone Dictation after iOS 15 Update
- Troubleshooting Steps for iPhone Dictation Not Working
- Resetting Keyboard Dictionary and Language Settings
- Updating to the Latest iOS Version
- Conclusion
- FAQs
Common Issues with iPhone Dictation after iOS 15 Update
After updating to iOS 15, some iPhone users have reported experiencing issues with their dictation feature. This can be frustrating, especially for those who heavily rely on dictation for texting, emailing, or any other tasks that require voice input. Here are some common issues that users have encountered:
1. No response when tapping the microphone: Some users have found that when they tap the microphone icon to activate dictation, nothing happens. There is no response from the device, and dictation does not start.
2. Inaccurate transcription: Another issue that has been reported is inaccurate transcription. Users have noticed that when they dictate a message, the transcribed text does not accurately reflect what was spoken. This can lead to misunderstandings and frustrations when trying to communicate effectively.
3. Poor recognition of commands: Some users have experienced difficulties with the recognition of commands during dictation. For example, when saying “new line” to create a paragraph break, the device does not register the command and instead continues the text on the same line.
4. Dictation feature not available in certain apps: Users have also found that the dictation feature is not available in certain apps, even though it was working fine before the iOS 15 update. This can limit the usability and convenience of the dictation feature.
5. Frequent interruptions during dictation: Several users have reported instances where the dictation feature is interrupted and stops abruptly for no apparent reason. This can disrupt the flow of dictation and require users to start over multiple times.
These issues with iPhone dictation after the iOS 15 update can be challenging to deal with, but there are steps you can take to troubleshoot and resolve them. Following the troubleshooting steps below will help you get the dictation feature up and running smoothly again.
Troubleshooting Steps for iPhone Dictation Not Working
If you’re experiencing issues with iPhone dictation not working after updating to iOS 16, there are several troubleshooting steps you can try to resolve the problem. Here are some solutions to help you get your dictation feature up and running again:
- Check your internet connection: Dictation requires an internet connection to function. Make sure you are connected to a stable Wi-Fi network or have a reliable cellular data connection. Poor connectivity can cause dictation to malfunction.
- Restart your iPhone: Sometimes a simple restart can fix minor glitches and issues. Press and hold the power button until the “Slide to power off” option appears. Slide the power icon to turn off your device. Wait a few seconds and then press and hold the power button again to turn it back on.
- Enable dictation: Ensure that the dictation feature is enabled on your iPhone. Go to “Settings” > “General” > “Keyboard” and make sure the “Enable Dictation” option is toggled on. If it was already on, toggle it off, wait a few seconds, and then turn it back on.
- Reset keyboard dictionary: Resetting the keyboard dictionary can sometimes resolve issues with dictation. Go to “Settings” > “General” > “Reset” and select “Reset Keyboard Dictionary”. This will remove any personalized words that you have added to the dictionary.
- Update iOS: Ensure that your iPhone is running the latest iOS version. Apple regularly releases software updates that include bug fixes and improvements. Go to “Settings” > “General” > “Software Update” to check for and install any available updates.
- Disable restrictions: If you have restrictions enabled on your iPhone, it may prevent the use of certain features, including dictation. Go to “Settings” > “Screen Time” > “Content & Privacy Restrictions” and make sure dictation is allowed.
- Reset network settings: Resetting the network settings can help if there are any issues with your cellular or Wi-Fi connections. Go to “Settings” > “General” > “Reset” and select “Reset Network Settings”. Note that this will remove saved Wi-Fi networks and passwords.
- Contact Apple Support: If none of the above steps resolve the issue, it’s recommended to reach out to Apple Support for further assistance. They can help troubleshoot the problem and provide more specific solutions based on your device and software configuration.
By following these troubleshooting steps, you should be able to resolve the issue of iPhone dictation not working after updating to iOS 16. Remember to check your internet connection, enable dictation, update iOS, and consider resetting keyboard dictionary or network settings if necessary. If all else fails, don’t hesitate to contact Apple Support for additional assistance.
Resetting Keyboard Dictionary and Language Settings
If you are experiencing issues with your iPhone dictation after the iOS 15 update, resetting the keyboard dictionary and language settings might help resolve the problem. This action will clear any personalized words or settings you have added to your keyboard, so make sure to back up any important data before proceeding.
To reset your keyboard dictionary and language settings, follow these steps:
- Go to your iPhone’s Settings app.
- Scroll down and tap on “General”.
- Next, tap on “Keyboard”.
- Under the “Keyboard” settings, you will find an option called “Reset Dictionary” or “Reset Keyboard Dictionary”. Tap on it.
- You may be prompted to enter your iPhone passcode or use Touch ID/Face ID for authentication.
- Confirm your action by selecting “Reset Dictionary” in the pop-up confirmation message.
Once you have completed these steps, your keyboard dictionary and language settings will be reset to their default state. This means that any custom words or configurations you have made will be deleted.
After resetting the keyboard dictionary, you can start using Dictation again and check if the issue has been resolved. If not, you may need to try other troubleshooting steps or contact Apple support for further assistance.
It is also worth noting that resetting the keyboard dictionary and language settings can be useful for resolving other keyboard-related issues on your iPhone, such as auto-correct problems or typing lag. So, even if you are not specifically facing dictation issues, it might still be worth giving it a try.
Updating to the Latest iOS Version
Keeping your iPhone’s operating system updated is crucial for the smooth functioning of your device, including the dictation feature. By updating to the latest iOS version, you can ensure that any bugs or glitches related to dictation are addressed and resolved. Here are some steps to guide you through the process:
- Connect to a Stable Wi-Fi Network: Before initiating the update, make sure your iPhone is connected to a stable Wi-Fi network. This is important as the update files can be large and may consume significant amounts of data.
- Check Available Storage Space: Ensure that you have enough storage space on your iPhone to accommodate the update. You can check this by going to Settings > General > iPhone Storage. If your device is running low on storage, consider deleting unnecessary files or apps to free up space.
- Backup Your iPhone: It is always a good practice to back up your iPhone before updating the iOS. You can do this by connecting your device to a computer and using iTunes or by enabling iCloud backup in Settings > [Your Name] > iCloud > iCloud Backup.
- Go to Software Update: Open the Settings app on your iPhone and navigate to General > Software Update. Here, your device will search for the latest iOS version available for download.
- Download and Install: If an update is available, tap on “Download and Install”. Ensure that your iPhone is connected to a power source during the update process to prevent any interruptions. Follow the on-screen prompts to complete the installation.
- Restart Your iPhone: Once the update is installed, it is recommended to restart your iPhone. This helps in refreshing the system and ensuring that all changes take effect.
Updating to the latest iOS version can often resolve any issues with dictation not working on your iPhone. It is a simple and effective troubleshooting step that should be considered if you are experiencing difficulties with the dictation feature.
Conclusion
In conclusion, the issue of iPhone dictation not working in iOS 16 can be frustrating and inconvenient for users who rely on this feature. However, there are several steps you can take to troubleshoot and resolve the problem.
First, ensure that your device is running the latest iOS 16 update. If not, install any available updates as they may include bug fixes and improvements for dictation functionality.
If updating your device doesn’t solve the issue, try restarting your iPhone. Sometimes a simple restart can resolve temporary glitches or conflicts that may be affecting dictation.
Additionally, check your device’s settings to ensure that dictation is enabled and configured correctly. If necessary, toggle the dictation feature off and on again or reset your keyboard settings.
If none of these steps work, you may need to contact Apple Support or visit an Apple Store to get further assistance. They can help diagnose and resolve any underlying issues with your device.
Remember, while experiencing issues with iPhone dictation can be frustrating, there are usually solutions available. By following the troubleshooting steps outlined above, you should be able to get back to using dictation seamlessly on your iPhone running iOS 16.
FAQs
1. Why is my iPhone dictation not working in iOS 16?
If you’re experiencing issues with dictation on your iPhone running iOS 16, there could be several reasons. It could be due to a software glitch, a problem with your device’s microphone, or a setting that needs to be adjusted. We recommend trying some troubleshooting steps to resolve the issue.
2. How can I troubleshoot my iPhone dictation not working?
To troubleshoot dictation not working on your iPhone in iOS 16, you can try the following steps:
– Ensure that your device has a stable internet connection.
– Check if the microphone is working properly by using it for other functions or apps.
– Restart your iPhone to refresh the system.
– Go to Settings > General > Keyboard and toggle off/on Dictation.
– Update your iPhone to the latest iOS version if available.
3. Can third-party apps interfere with iPhone dictation?
Yes, third-party apps can potentially interfere with dictation on your iPhone. Some apps may have conflicts with the dictation feature or settings, causing it not to work correctly. If you recently installed or updated an app before experiencing dictation issues, try uninstalling or disabling it temporarily to see if that resolves the problem.
4. Does dictation require an internet connection?
Yes, dictation on your iPhone requires an active internet connection. When you dictate, your voice is sent to Apple servers for processing, and the transcribed result is sent back to your device. Without an internet connection, the dictation feature will not be able to function properly.
5. What should I do if none of the troubleshooting steps work?
If none of the troubleshooting steps resolve the issue of dictation not working on your iPhone in iOS 16, it’s recommended to contact Apple support for further assistance. They can help diagnose the problem and provide guidance on potential solutions or repairs.
