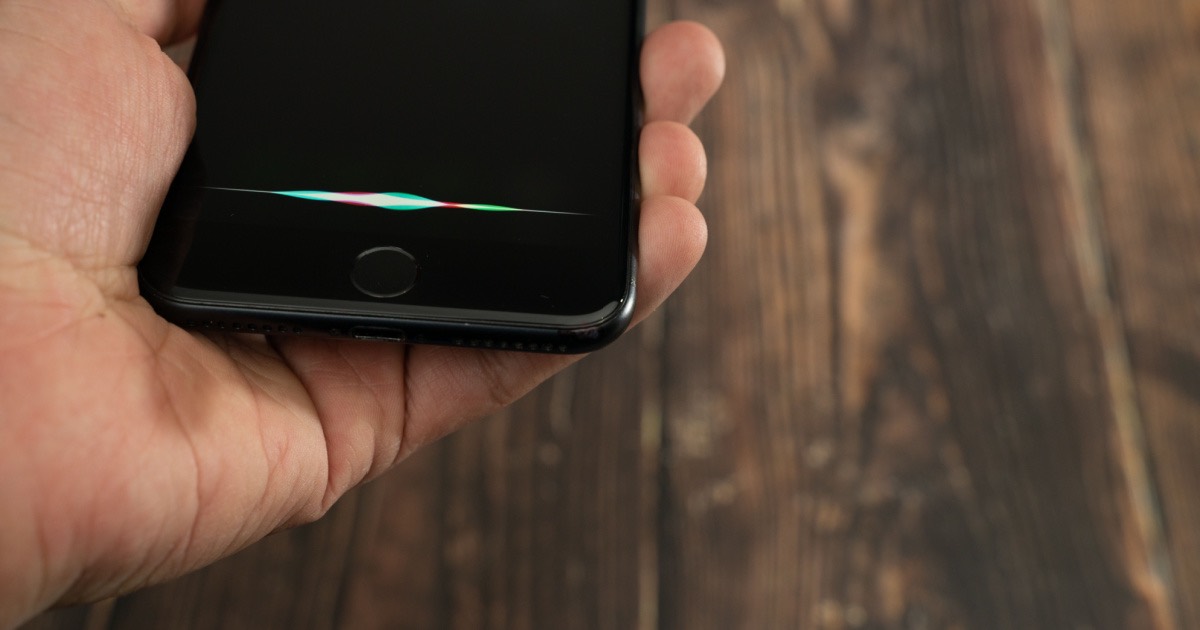
Welcome to the future of text input with your iPhone! In this fast-paced world, typing on a tiny keyboard can be a hassle. But fear not, because Apple has you covered with its incredible voice-to-text feature, known as iPhone Dictation. With just a few simple taps and some spoken words, you can effortlessly transform your spoken language into beautiful, accurate text messages, emails, notes, and more. Whether you’re on the go, multitasking, or simply want to give your fingers a break, iPhone Dictation is here to save the day. In this article, we’ll walk you through everything you need to know about using voice-to-text on your iPhone, from enabling the feature to mastering its powerful capabilities. Say goodbye to typos and hello to effortless communication – let’s get started!
Inside This Article
- How to Access iPhone Dictation
- Enabling Dictation on Your iPhone
- Dictating Text Messages and Emails
- Using Dictation in Other Apps
- Conclusion
- FAQs
How to Access iPhone Dictation
iPhone dictation is a powerful feature that allows you to convert your speech into written text with ease. Whether you want to send a text message, compose an email, or dictate notes, accessing iPhone dictation is simple and convenient. This feature is especially useful for those who prefer a hands-free approach or those who struggle with typing on a small keyboard. Let’s explore how to access iPhone dictation and make the most of this handy feature.
To access iPhone dictation, follow these simple steps:
- Unlock your iPhone by entering your passcode or using Touch ID or Face ID.
- Open the app where you want to use dictation. It could be the Messages app, Mail app, Notes app, or any other app that supports text input.
- Position your cursor in the text field where you want to dictate the text.
- Tap on the microphone icon located near the keyboard. This will activate the iPhone dictation feature.
- Once the dictation feature is activated, a microphone icon will appear on the screen.
- Start speaking clearly and naturally into your iPhone’s microphone. As you speak, your words will be converted into text in real-time.
- If you need a pause while dictating, you can say “period” or “comma” to include punctuation in your text.
- When you’re finished dictating, tap the done or send button to complete the text input process.
That’s it! You have successfully accessed iPhone dictation and can now enjoy the convenience of converting your speech into text effortlessly.
Enabling Dictation on Your iPhone
If you’re tired of typing long messages or emails on your iPhone, there’s a handy feature that can make your life a lot easier: dictation. With dictation, you can simply speak into your iPhone, and it will convert your speech into text. Whether you’re on the go or just want a break from typing, enabling dictation on your iPhone can be a game-changer.
Enabling dictation on your iPhone is a quick and simple process. Here’s how you can do it:
- First, unlock your iPhone and go to the home screen.
- Next, open the Settings app.
- Scroll down and tap on the “General” option.
- In the General settings, scroll down and select “Keyboard.”
- Under the Keyboard settings, you’ll find the “Dictation” option. Tap on it.
- Toggle the switch next to “Enable Dictation” to turn it on. You may be prompted to download a language pack if you haven’t done so already.
- That’s it! Dictation is now enabled on your iPhone.
Once you’ve enabled dictation, you can start using it in various apps on your iPhone. Whether you want to dictate a text message, compose an email, or enter text in a note-taking app, dictation can save you time and effort.
When using dictation, make sure you’re in a quiet environment to ensure accurate transcription. Speak clearly and naturally, and try to avoid background noise that may interfere with the dictation process. Additionally, keep in mind that dictation requires an internet connection, as your speech is processed by Apple’s servers.
Dictation on your iPhone can be a powerful tool for improving productivity and convenience. It allows you to quickly jot down thoughts, respond to messages, or compose emails without the need for manual typing. With a few simple steps, you can enable dictation on your iPhone and make the most of this handy feature.
Dictating Text Messages and Emails
Sending text messages and emails on your iPhone can be a breeze when you utilize the power of dictation. Instead of typing out every word, you can simply speak and let your iPhone transcribe your message for you. Here’s how you can make use of dictation for text messages and emails.
To compose a text message, start by opening the Messages app on your iPhone. Tap on the conversation you want to reply to or create a new message by tapping the compose icon. Once you’re in the text entry field, tap on the microphone icon on your keyboard to activate dictation mode.
When the dictation mode is active, a microphone icon will appear on your keyboard. Start speaking while holding your iPhone close to your mouth. As you speak, your words will be converted to text in real-time. You can pause between sentences, and the dictation feature will automatically insert punctuation marks for you.
If you make a mistake while dictating, you can simply say “delete” or “backspace” followed by the word you want to remove. For example, you can say “delete the last sentence” or “backspace the word ‘unfortunately'”. The dictation feature will obey your command and remove the specified text instantly.
Similarly, if you want to insert a certain word or phrase, simply say “insert” followed by the word or phrase you want to add. For instance, you can say “insert the word ‘amazing'” or “insert the phrase ‘see you soon'”. The dictation feature will accurately place the desired text at the specified position.
When dictating emails, the process is quite similar. Open the Mail app on your iPhone and tap on the compose icon to start a new email. Once you’re in the email composition screen, tap on the microphone icon on the keyboard to activate dictation mode. Speak your email message, and the dictation feature will transcribe your words into text.
After composing your message, review it to ensure it accurately reflects your thoughts. Make any necessary edits or corrections by tapping on the text and using the keyboard to make changes. Once you’re satisfied with your message, simply tap the send button to deliver your text message or email.
Remember, dictation works best when you are in a quiet environment and speak clearly. Avoid background noise and try to enunciate your words to ensure accurate transcription. Additionally, always proofread your messages before sending to catch any potential errors or misinterpretations that may have occurred during the dictation process.
By harnessing the power of dictation, you can save time and simplify the process of composing text messages and emails on your iPhone. Give it a try and experience the convenience of voice-to-text technology at your fingertips.
Using Dictation in Other Apps
Dictation on your iPhone is not just limited to typing out text messages and emails. You can also use it in various other apps to make your life easier. Here’s how you can utilize dictation in different scenarios:
1. Notes App: The Notes app on your iPhone is a great tool for jotting down ideas or important reminders. Instead of typing out your notes, you can use dictation to quickly and accurately transcribe your thoughts. Simply open the Notes app, create a new note, and tap the microphone icon on the keyboard to start dictating.
2. Social Media Apps: Whether you’re updating your status on Facebook or tweeting on Twitter, using dictation can save you time and effort. Just open the social media app of your choice, tap on the text input field, and tap the microphone icon. Speak your message clearly and watch it appear as text on the screen.
3. Voice Assistants: If you prefer to use voice commands to interact with your iPhone, dictation can come in handy. Apps like Siri, Google Assistant, or Amazon Alexa allow you to perform various tasks, such as setting reminders, sending messages, playing music, and more. Activate your voice assistant and start speaking your commands.
4. Productivity Apps: Whether you’re using a task management app, a note-taking app, or a document editing app, dictation can help you be more productive. Instead of manually entering data or typing out lengthy documents, you can speak your thoughts and let the app transcribe them for you. Check if the app you’re using has a built-in dictation feature, or you can use the dictation feature on the iPhone keyboard.
5. Messaging Apps: Apart from the default Messages app on your iPhone, many other messaging apps, such as WhatsApp, Slack, or Messenger, allow you to use dictation. Instead of typing out long messages, simply tap on the text input field, tap the microphone icon, and start dictating your message. This can be especially useful when you’re on the go or have your hands full.
6. Translating Apps: If you’re traveling or need to communicate in a different language, dictation can be a valuable tool. Many translation apps, such as Google Translate, have a voice input feature that allows you to dictate your message in one language and have it translated into another. This can save you time and help you communicate more effectively.
7. Writing Apps: If you’re an aspiring writer or simply enjoy journaling, dictation can be a game-changer. Writing apps like Evernote or Microsoft Word have dictation features that allow you to speak your thoughts and have them transcribed into text. This can be a convenient way to capture your ideas and thoughts quickly and effortlessly.
With dictation available in a wide range of apps, you can boost your productivity, streamline your communication, and make your iPhone experience even more efficient. Give it a try and discover the convenience of voice-to-text technology.
Using voice-to-text features on your iPhone through dictation can greatly enhance your productivity and convenience. Whether you have a lengthy message to send or need to jot down some quick notes, simply activating the dictation function can save you time and effort.
Dictation on the iPhone offers incredible accuracy and ease of use, making it a valuable tool for individuals of all walks of life. From students taking lecture notes to professionals composing emails on the go, the voice-to-text feature streamlines the process and allows you to communicate effortlessly.
With just a few taps and a clear voice command, you can have your words transformed into text with impressive precision. The convenience of iPhone dictation keeps you connected and productive, enabling you to stay in touch and accomplish tasks with ease.
So, next time you find yourself needing to type on your iPhone, give the voice-to-text feature a try and experience the power of dictation. Embrace the ease and efficiency it offers and let your voice do the typing.
FAQs
1. How do I activate iPhone dictation?
To activate iPhone dictation, follow these steps: Go to the Settings app on your iPhone, scroll down and tap on “General,” then select “Keyboard,” and finally toggle on “Enable Dictation.”
2. Can I use iPhone dictation without an internet connection?
Yes, you can use iPhone dictation without an internet connection. The device has an offline dictation feature that allows you to use voice-to-text even when you’re offline.
3. How accurate is iPhone dictation?
iPhone dictation is highly accurate thanks to advancements in natural language processing and machine learning. It can accurately transcribe spoken words into text, although occasional errors and misunderstandings may occur.
4. Can I use iPhone dictation in different languages?
Yes, iPhone dictation supports multiple languages. You can change the dictation language by going to the Settings app, selecting “General,” then “Keyboard,” and finally “Keyboards.” Tap on “Add New Keyboard” and choose the language you want to use.
5. Can I edit the text after using iPhone dictation?
Absolutely! After using iPhone dictation, you can go back and make edits to the transcribed text. Simply tap on the text and use the on-screen keyboard to make any necessary changes.
