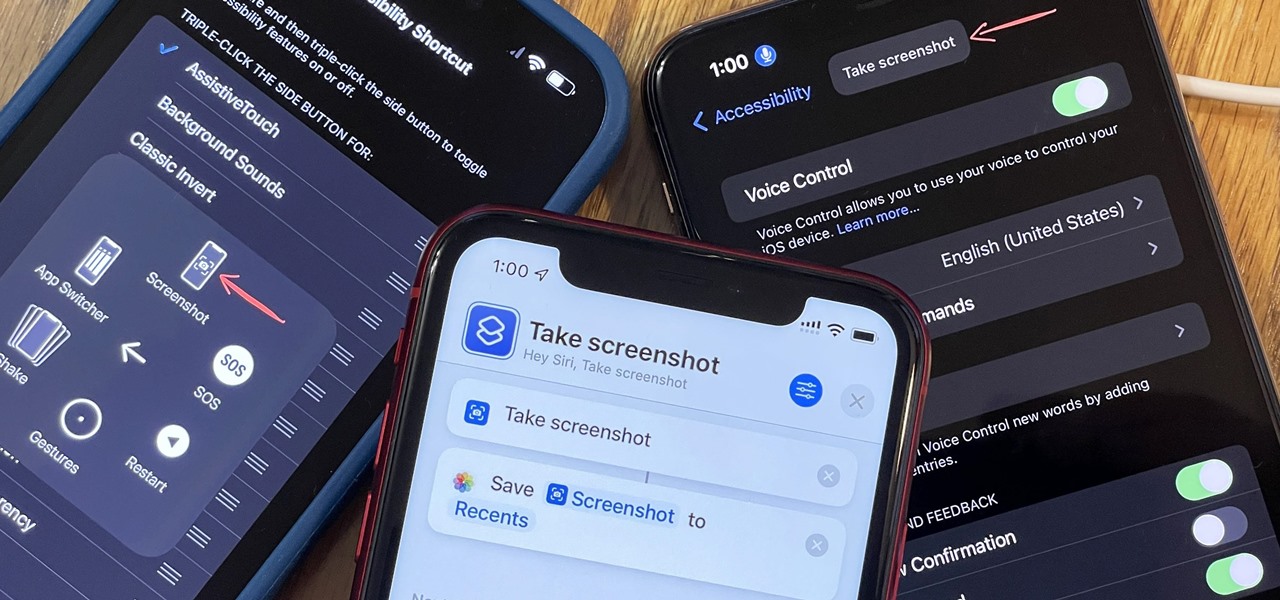
Sure, here's the introduction for the article:
html
So, you’ve just upgraded to the latest iPhone 12, and you’re loving the sleek design and powerful features. But perhaps you’ve encountered a situation where you want to disable the screenshot feature on your iPhone 12. Whether it’s to prevent accidental screenshots or for privacy reasons, knowing how to turn off the screenshot function can be quite handy. In this article, we’ll explore the steps to disable the screenshot feature on your iPhone 12, ensuring that you have full control over your device’s capabilities. Let’s dive into the process of turning off the screenshot function on your iPhone 12.
Inside This Article
- Why Turn Off Screenshot on iPhone 12
- How to Disable Screenshot on iPhone 12
- Using Guided Access to Disable Screenshots
- Conclusion
- FAQs
Why Turn Off Screenshot on iPhone 12
Turning off the screenshot feature on your iPhone 12 may be necessary in certain situations to protect sensitive information or maintain privacy. When you disable the ability to take screenshots, you can prevent unauthorized individuals from capturing and sharing your private data, such as personal messages, confidential documents, or sensitive images.
Additionally, by restricting the screenshot function on your iPhone 12, you can prevent accidental or intentional dissemination of information that is meant to remain within a specific context or conversation. This can be particularly important for individuals who handle sensitive or proprietary data and need to maintain strict control over its distribution.
Moreover, disabling the screenshot capability on your iPhone 12 can contribute to a more secure digital environment, especially when sharing or viewing content that is intended for limited audiences. This can help prevent unauthorized distribution of copyrighted material or confidential information, offering an added layer of protection for your digital assets.
How to Disable Screenshot on iPhone 12
Disabling the screenshot feature on your iPhone 12 can be useful in certain situations, such as when you want to prevent others from capturing sensitive information or when you want to restrict the ability to take screenshots on the device. While iOS does not have a built-in option to completely disable the screenshot function, there are alternative methods you can use to achieve this.
One effective way to disable the screenshot function on your iPhone 12 is by using Guided Access. This feature allows you to limit the device to a single app and control which features are available. By enabling Guided Access and restricting the use of the screenshot function within specific apps, you can effectively prevent users from taking screenshots on the device.
Guided Access is a versatile tool that not only helps in disabling the screenshot feature but also provides a range of options for customizing the device’s accessibility and usage. By leveraging this feature, you can ensure that the iPhone 12 is used in a controlled manner, making it particularly beneficial in educational or business environments where restrictions on certain device functionalities are necessary.
It’s important to note that while disabling the screenshot function using Guided Access can be effective, it may not completely prevent users from capturing the screen using external methods or third-party apps. However, for most practical purposes, this method provides a reliable way to restrict the screenshot feature on the iPhone 12.
Using Guided Access to Disable Screenshots
Another effective way to prevent screenshots on your iPhone 12 is by using Guided Access. This feature allows you to restrict the functions of your device to a single app and control which features are available. To enable Guided Access, go to Settings, then Accessibility, and select Guided Access. Toggle the switch to enable it.
Once Guided Access is enabled, open the app for which you want to disable screenshots. Triple-click the side button to activate Guided Access. Tap on Options in the bottom left corner of the screen. Here, you can disable the Screenshot option by toggling it off. After making the necessary adjustments, tap on Start at the top right corner to initiate Guided Access mode.
With Guided Access active, users will be restricted from taking screenshots while using the specified app. To exit Guided Access mode, triple-click the side button again, enter your passcode, and tap End at the top left corner. This method provides a convenient way to prevent screenshots on specific apps when needed.
Mastering the art of managing your iPhone 12’s screenshot feature can significantly enhance your digital experience. Whether you’re safeguarding privacy, optimizing storage, or streamlining your workflow, the ability to control screenshots empowers you to tailor your device to your unique needs. By leveraging the intuitive settings and techniques discussed in this guide, you can effortlessly customize your iPhone 12’s screenshot functionality. Embracing these tips not only fosters a seamless user experience but also ensures that your device operates in alignment with your preferences. With these insights at your disposal, you’re well-equipped to harness the full potential of your iPhone 12 while maintaining control over your digital footprint.
FAQs
**Q: Can I disable the screenshot feature on my iPhone 12?**
A: Unfortunately, the screenshot feature cannot be disabled on an iPhone 12. However, there are ways to prevent accidental screenshots.
**Q: How can I avoid taking accidental screenshots on my iPhone 12?**
A: To avoid taking accidental screenshots, you can try holding your iPhone 12 differently or using a case with a raised edge around the screen.
**Q: Can I set up a passcode or Face ID to prevent unauthorized access to my screenshots?**
A: Yes, you can set up a passcode or use Face ID to secure access to your iPhone 12, including your screenshots.
**Q: Is there a way to hide specific screenshots from my camera roll on iPhone 12?**
A: Yes, you can hide specific screenshots by selecting them in the Photos app, tapping the Share icon, and choosing “Hide.”
**Q: Can I restrict access to the screenshot feature on my iPhone 12 for certain apps or content?**
A: Unfortunately, there is no native feature to restrict access to the screenshot feature for specific apps or content on iPhone 12.
