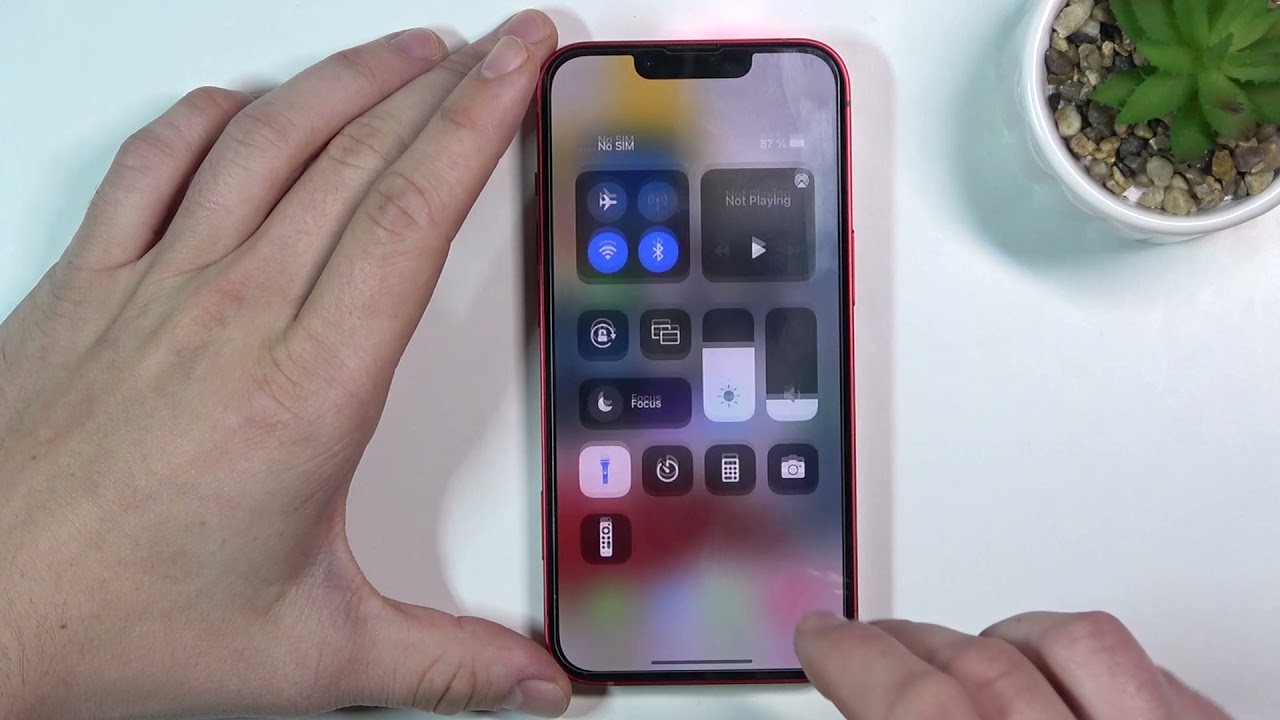
Sure, here's the introduction wrapped in a paragraph tag:
Have you ever found yourself in a situation where you needed to turn off the flashlight on your iPhone 11 but couldn’t figure out how? Don’t worry, you’re not alone. The flashlight feature on the iPhone 11 is incredibly useful, but it can be a bit tricky to turn off if you’re not familiar with the process. In this article, we’ll walk you through the steps to turn off the flashlight on your iPhone 11, as well as provide some additional tips for managing the flashlight feature on your device. By the end of this guide, you’ll be a pro at controlling the flashlight on your iPhone 11!
Inside This Article
- Turning Off the Flashlight Using Control Center
- Turning Off the Flashlight Using the Lock Screen
- Turning Off the Flashlight Using Siri
- Turning Off the Flashlight Using the Camera App
- Conclusion
- FAQs
Turning Off the Flashlight Using Control Center
Turning off the flashlight on your iPhone 11 is a simple process, and it can be done in several ways. One of the quickest methods is using the Control Center, which provides easy access to various functions and settings on your device.
To turn off the flashlight using the Control Center, start by swiping down from the top-right corner of the screen to open the Control Center. You will see a variety of icons representing different functions and features of your iPhone.
Locate the flashlight icon, which resembles a small flashlight, and tap on it to turn off the flashlight. The icon will no longer be highlighted, indicating that the flashlight has been successfully turned off.
Alternatively, you can also press the flashlight icon firmly to access additional options, such as adjusting the brightness of the flashlight. This provides more control over the flashlight functionality, allowing you to customize it according to your preferences.
Turning Off the Flashlight Using the Lock Screen
Once you’ve activated the flashlight from the lock screen, you can quickly turn it off without unlocking your iPhone. Simply press the flashlight icon in the bottom-left corner of the lock screen. This will instantly turn off the flashlight, saving battery and preventing any accidental activation of the light.
If you prefer a hands-free approach, you can also use the “Hey Siri” voice command to turn off the flashlight. Simply say, “Hey Siri, turn off the flashlight,” and Siri will promptly respond by deactivating the flashlight without requiring any physical interaction with your device.
Alternatively, if you have an iPhone with Face ID, you can turn off the flashlight by covering the front of your device with your hand. This action will effectively block the light sensor, prompting the flashlight to turn off automatically, providing a convenient and intuitive method for deactivating the flashlight without unlocking your iPhone.
Turning Off the Flashlight Using Siri
Using Siri to turn off the flashlight on your iPhone 11 is a convenient option, especially if your hands are occupied. Simply activate Siri by saying “Hey Siri” or holding down the side button. Once Siri is active, you can simply say, “Turn off the flashlight” and Siri will promptly respond by turning off the flashlight. This hands-free approach can be incredibly useful in various situations, such as when you’re carrying groceries or driving.
It’s worth noting that Siri’s ability to control the flashlight is not limited to turning it off. You can also ask Siri to turn on the flashlight, adjust the brightness, or even change the color of the light if you have a feature-rich flashlight app installed. Siri’s integration with the flashlight function adds a layer of convenience and accessibility to your iPhone 11, making it easier to manage the flashlight without needing to navigate through menus or buttons.
Turning Off the Flashlight Using the Camera App
Did you know that you can turn off the flashlight on your iPhone 11 using the Camera app? It’s a lesser-known method, but it’s incredibly convenient when you find yourself in need of quickly turning off the flashlight. Here’s how you can do it:
First, open the Camera app on your iPhone 11. Once the app is open, look for the flashlight icon, which is located at the top left corner of the screen. Tap on the flashlight icon to turn it off. That’s it! The flashlight will be turned off, and you can continue using the Camera app as usual.
This method is particularly useful when you have the Camera app open and realize that the flashlight is still on. Instead of exiting the app and navigating to the Control Center or the Lock Screen, you can simply turn off the flashlight directly from the Camera app, saving you time and effort.
Great! Here's the conclusion for the article:
html
Conclusion
Turning off the flashlight on your iPhone 11 is a simple task that can help conserve battery life and ensure that the flashlight isn’t accidentally activated. Whether you prefer using Control Center or Siri, both methods are quick and efficient. By following the steps outlined in this guide, you can easily toggle the flashlight on and off as needed. Remember to consider the context in which you’re using the flashlight and adjust the brightness level accordingly. With these tips, you can make the most of your iPhone 11’s flashlight feature while maintaining optimal battery performance.
FAQs
**Q: Can I turn off the flashlight on my iPhone 11 without unlocking the phone?**
A: Yes, you can turn off the flashlight on your iPhone 11 without unlocking the phone by swiping down from the top right corner of the screen to access the Control Center, then tapping the flashlight icon to turn it off.
Q: Will leaving the flashlight on drain my iPhone 11 battery quickly?
A: Leaving the flashlight on can drain your iPhone 11 battery relatively quickly, especially if it is left on for an extended period of time. It is advisable to turn off the flashlight when it is not in use to conserve battery life.
Q: Can I adjust the brightness of the flashlight on my iPhone 11?
A: Unfortunately, the built-in flashlight feature on the iPhone 11 does not allow users to adjust the brightness. It operates at a standard brightness level.
Q: Does using the flashlight on my iPhone 11 for an extended period affect the device's temperature?
A: Extended use of the flashlight on your iPhone 11 may contribute to a slight increase in device temperature, but it should not cause any significant issues. However, it's always a good practice to give your device a break if it becomes noticeably warm.
Q: Can I activate the flashlight on my iPhone 11 using voice commands?
A: Yes, you can activate the flashlight on your iPhone 11 using voice commands through Siri. Simply say "Hey Siri, turn on the flashlight" to activate it, and "Hey Siri, turn off the flashlight" to deactivate it.
