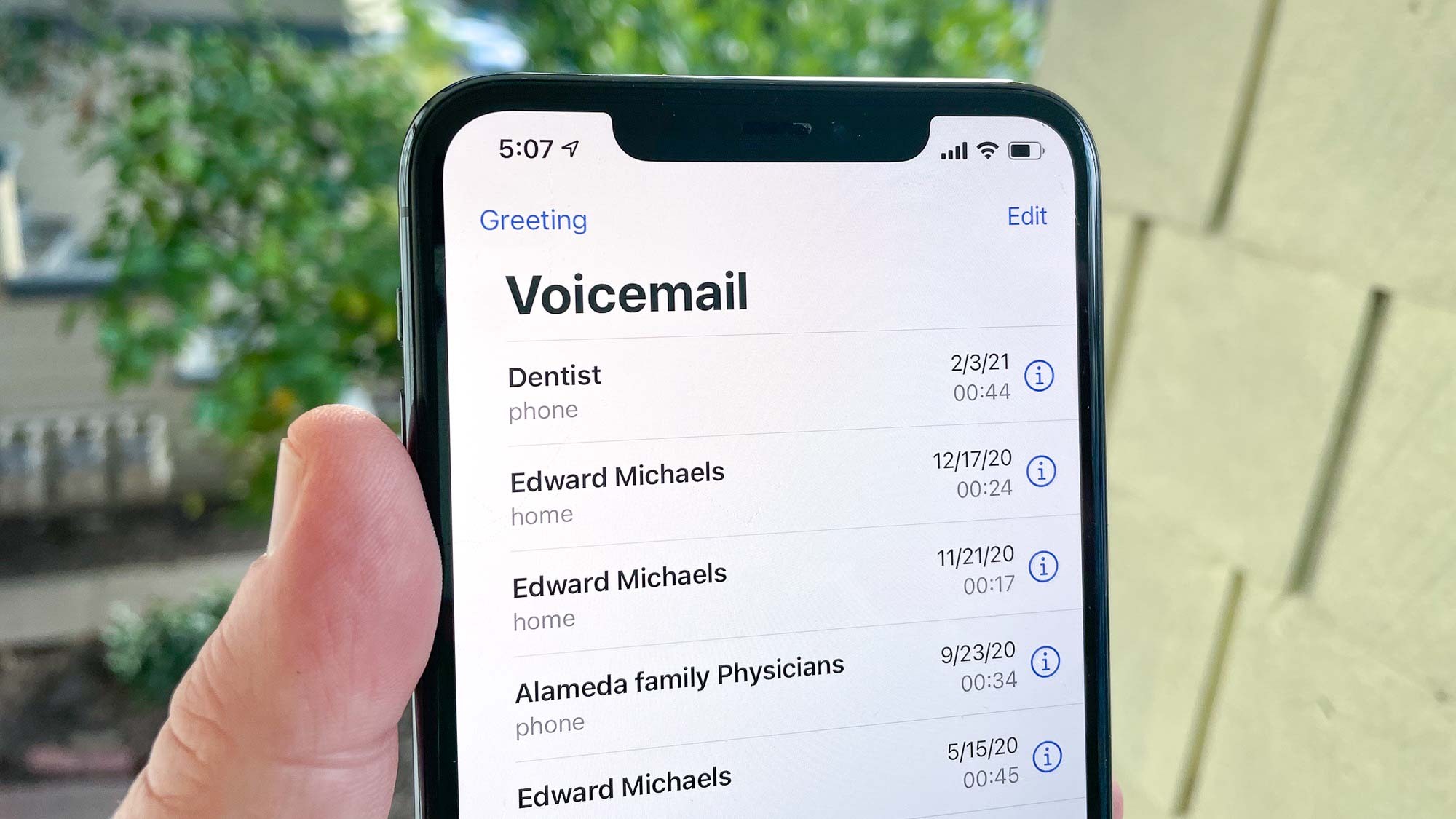
Are you tired of your iPhone 13 dictating your messages instead of typing them out? Turning off the voice text feature can be a simple solution to this annoyance. With the iPhone 13’s advanced voice recognition capabilities, it’s no wonder that the voice text feature is an integral part of the device. However, there may be instances where you prefer to type out your messages manually. In this article, we will guide you through the steps to turn off the voice text feature on your iPhone 13, ensuring that you have complete control over your text inputs. So, if you’re ready to reclaim your typing freedom and bid farewell to auto-dictation, let’s dive into the easy-to-follow instructions on how to disable voice text on your iPhone 13.
Inside This Article
- Disabling Voice Text on iPhone 13
- Disabling Dictation on iPhone 13
- Turning off Siri on iPhone 13
- Adjusting Accessibility Settings on iPhone 13
- Conclusion
- FAQs
Disabling Voice Text on iPhone 13
Voice Text, also known as Voice Typing, is a nifty feature on iPhone 13 that allows you to dictate your messages instead of typing them out. While this feature can be convenient for some, others may prefer to disable it. If you find the Voice Text feature on your iPhone 13 bothersome or unnecessary, here are a few methods to turn it off:
1. Open your iPhone 13’s Settings app from the home screen.
2. Scroll down and tap on “Accessibility.
3. Tap on “Voice Control” (or “Siri & Search” and then “Voice Control” on older iOS versions).
4. Find the “Voice Text” option and tap on it.
5. Toggle off the switch next to “Voice Text.
By following these steps, you will successfully disable the Voice Text feature on your iPhone 13. Repeat these steps if you ever want to re-enable it.
It is essential to note that disabling Voice Text will not affect other voice-related features on your iPhone 13, such as Siri or dictation in text messages or notes. This method specifically targets the Voice Text feature.
If you prefer a more direct and quick method to disable Voice Text while typing a message, you can follow these steps:
1. Open the Messages app on your iPhone 13.
2. Start composing a new message or reply to an existing one.
3. When the keyboard appears, locate the microphone icon on the bottom left corner.
4. Tap and hold the microphone icon until a menu pops up.
5. From the menu, tap on “Disable Voice Text”.
With these steps, Voice Text will be turned off specifically for the Messages app, allowing you to type your messages without the interference of voice dictation.
Additionally, if you wish to remove Voice Text suggestions from the Lock Screen, follow these steps:
1. Open the Settings app on your iPhone 13.
2. Scroll down and tap on “Notifications”.
3. Find and select the messaging app that you want to modify (e.g., Messages).
4. Scroll down and tap on “Lock Screen”.
5. Toggle off the switch next to “Show Previews” or choose “When Unlocked” for more privacy.
By following these steps, you will no longer see Voice Text suggestions on your iPhone 13’s Lock Screen.
Lastly, if you want to disable Voice Text in other messaging apps, the process may vary. However, most apps have similar settings that allow you to disable voice dictation. Simply open the app, navigate to its settings, and look for any options related to voice input or dictation. Toggle off those options to turn off Voice Text within the app.
Now that you know how to turn off the Voice Text feature on your iPhone 13, you can enjoy a more traditional typing experience without the need for voice dictation. Whether you prefer manual typing or find voice input distracting, these methods will help you tailor your iPhone 13 to suit your preferences.
Disabling Dictation on iPhone 13
If you want to turn off dictation on your iPhone 13, there are a few simple steps you can follow. Disabling dictation can help conserve storage space and prevent accidental voice inputs. Here’s how you can do it:
Step 1: Open the Settings app on your iPhone 13.
Step 2: Scroll down and tap on “General”.
Step 3: From the General menu, select “Keyboard”.
Step 4: Locate the “Enable Dictation” option and toggle it off.
By following these steps, you can easily disable dictation on your iPhone 13 and prevent any unintended voice inputs.
It’s important to note that disabling dictation will remove the voice input option from the keyboard, but it will not affect other voice-related features like Siri or voice memos. To disable those features, you will need to adjust their settings separately.
Turning off Siri on iPhone 13
If you find Siri to be more of a hindrance than a help on your iPhone 13, you may want to turn it off. Whether you prefer to rely on other voice assistants or simply don’t find Siri useful, turning it off is a straightforward process. Here’s how you can disable Siri on your iPhone 13:
- Open the “Settings” app on your iPhone 13.
- Scroll down and tap on “Siri & Search.”
- On the next screen, you will see the “Listen for ‘Hey Siri'” option. Toggle it off by tapping on the switch next to it.
- If you want to completely disable Siri, scroll further down and tap on “Siri Voice Feedback.
- Here, you have the option to select “Control with Ring Switch” if you only want Siri to respond when the silent mode is off, or you can choose “Always” to completely disable Siri’s voice feedback.
Once you have followed these steps, Siri will no longer respond to the “Hey Siri” command or provide any voice feedback. However, keep in mind that certain apps and features may still use Siri in the background for specific functions.
If you ever change your mind and want to enable Siri again, simply follow the same steps and toggle the corresponding switches back on.
Turning off Siri on your iPhone 13 can be a personal preference or a way to conserve battery life by reducing background processes. Regardless of the reason, knowing how to control Siri settings gives you more control over your smartphone experience.
Adjusting Accessibility Settings on iPhone 13
If you’re someone who relies on accessibility features, the iPhone 13 offers a range of options to cater to your specific needs. By adjusting the accessibility settings, you can enhance the usability and accessibility of your device. Here are some key settings you can modify on your iPhone 13:
1. Display Accommodations: The Display Accommodations feature allows you to customize the appearance of your iPhone’s display. You can adjust the text size, enable bold text, change the color filters for improved visibility, and enable different display modes like grayscale and reduce transparency.
2. VoiceOver: VoiceOver is a fantastic accessibility feature that provides spoken feedback for every action you perform on your iPhone 13. By activating VoiceOver, your device will read aloud the text on the screen, describe buttons and icons, and even provide feedback on gestures and actions.
3. Magnifier: The Magnifier feature turns your iPhone 13 into a powerful magnifying glass. With just a triple-click of the side button, you can activate the Magnifier and use your device’s camera to zoom in on text, images, or objects, making them easier to see and read.
4. AssistiveTouch: AssistiveTouch is a versatile feature that provides a virtual on-screen button. It enables you to perform a variety of actions without physically touching the device’s buttons. You can use gestures like pinch, multi-finger swipe, and custom gestures to control your iPhone 13 more comfortably.
5. Siri: Siri, your intelligent virtual assistant, can be a great help for those with accessibility needs. By enabling Siri, you can use your voice to control your iPhone, send messages, make calls, and perform various tasks hands-free.
6. Subtitles and Captioning: For users with hearing impairments, the iPhone 13 allows you to enable subtitles and closed captions for videos, movies, and TV shows. You can customize the style, font, and color of the subtitles to suit your preferences.
7. Dictation: If typing on a keyboard is challenging, you can use the Dictation feature to convert your speech into text. Simply tap the microphone icon on the keyboard and speak your message or dictate notes without typing.
These are just some of the many accessibility settings available on the iPhone 13. By exploring and adjusting these settings according to your needs, you can make your device more accessible and user-friendly.
Conclusion
Turning off voice text on your iPhone 13 can be a simple yet beneficial step towards improving your user experience. By following the easy-to-follow instructions detailed in this article, you can disable the voice text feature and regain control over your messaging experience. Whether it’s to prevent accidental voice dictation or avoid the hassle of auto-correcting voice messages, knowing how to disable this feature can save you time and frustration.
Remember, staying up-to-date with the latest features and settings of your iPhone is essential in maximizing its capabilities. By experimenting with different settings and customization options, you can tailor your device to suit your preferences and workflow. So take control of your iPhone 13 and enjoy seamless texting without voice dictation!
FAQs
1. How do I turn off voice text on iPhone 13?
To turn off voice text on your iPhone 13, follow these steps:
- Open the Settings app on your iPhone.
- Scroll down and tap on “Accessibility”.
- Under the “Vision” category, tap on “Voice Control”.
- Toggle off the “Voice Control” switch.
- Confirm your action by selecting “Turn Off Voice Control” in the pop-up confirmation.
2. What is voice text on iPhone 13?
Voice Text on iPhone 13 is a feature that allows you to compose and send text messages using your voice instead of typing. It utilizes Siri’s voice recognition technology to transcribe your spoken words into text. However, if you find it inconvenient or prefer not to use this feature, you can easily turn it off using the steps mentioned above.
3. Can I turn off voice text for just one conversation?
Unfortunately, the option to turn off voice text is a system-wide setting on the iPhone 13. This means that if you decide to disable voice text, it will apply to all conversations and apps on your device. You cannot disable it for specific conversations only.
4. Will turning off voice text affect other accessibility features?
No, turning off voice text on your iPhone 13 will not affect other accessibility features. Each accessibility setting on your device is independent of the others. So, disabling voice text will not impact any other assistive features you may have enabled.
5. Can I turn off voice text temporarily?
While there isn’t a direct way to temporarily turn off voice text on your iPhone 13, you can simply stop using the voice input feature for composing text messages. Instead, you can rely on the traditional typing method until you are ready to use voice text again. If desired, you can also disable Siri’s voice recognition altogether, but this will impact other Siri functionalities as well.
