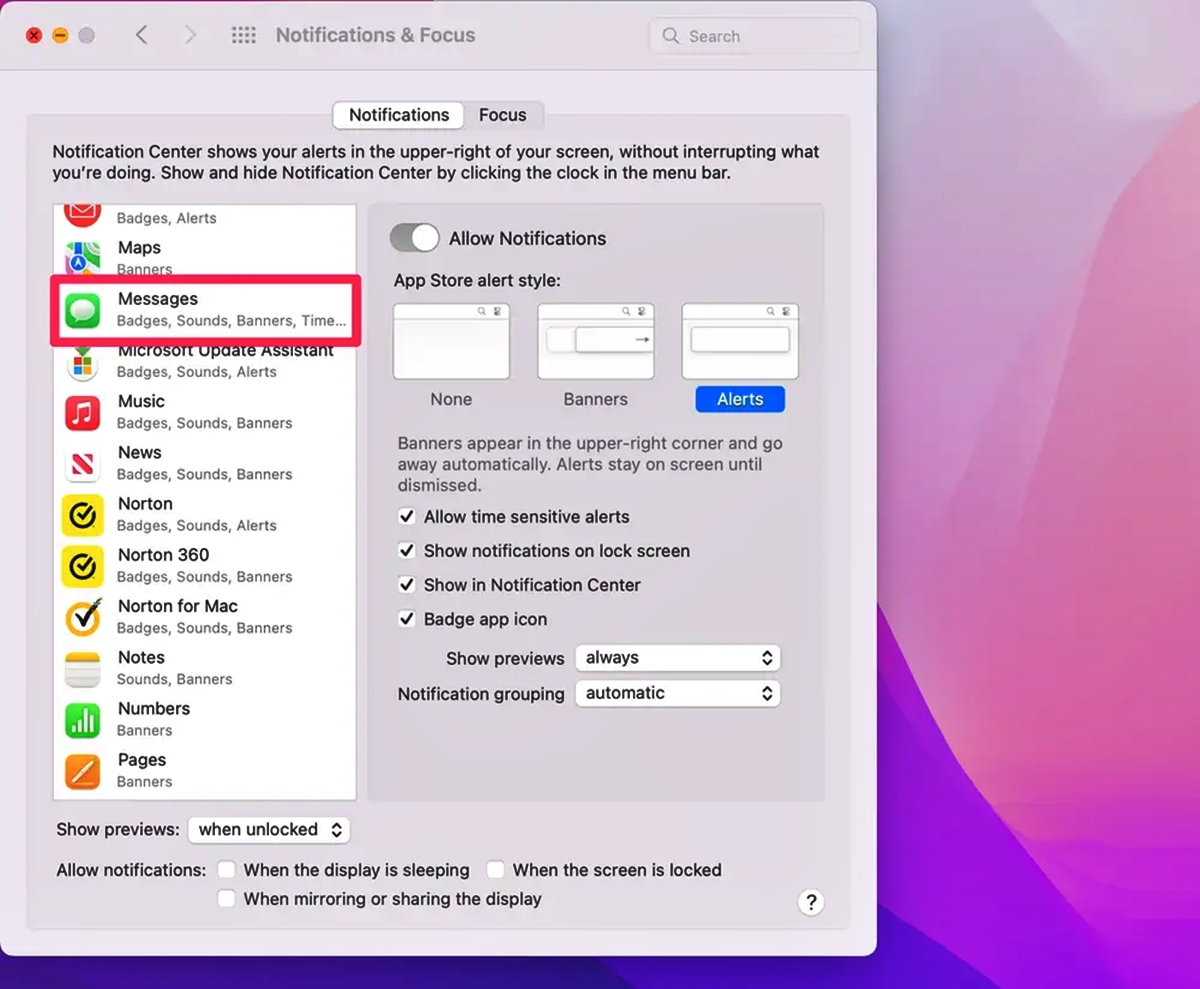
Are you tired of receiving iMessages on your Mac and want to turn them off? You’re in the right place! In this article, we’ll guide you through the process of disabling iMessages on your Mac computer. iMessages is a popular messaging service among Apple users, allowing seamless communication between Mac computers, iPhones, and iPads. While it’s convenient to have all your messages sync across devices, there may be times when you prefer to have a little more privacy or simply want to limit distractions. Whether you’re looking to temporarily disable iMessages or permanently turn it off on your Mac, we’ve got you covered. Read on to learn how to take control of your iMessage settings and enjoy a more focused computing experience.
Inside This Article
Disabling iMessages on a Mac
If you’re looking to disable iMessages on your Mac, there are a few different methods you can use. Whether you want to temporarily stop receiving iMessages or permanently turn off the feature, we’ve got you covered. In this article, we’ll walk you through the steps to disable iMessages on your Mac.
Method 1: Direct Method
To disable iMessages on your Mac directly, you can follow these simple steps:
- Launch the Messages app on your Mac. You can find it in the Applications folder or by searching for it using Spotlight.
- Click on “Messages” in the top menu bar and select “Preferences” from the drop-down menu.
- In the Preferences window, go to the “Accounts” tab.
- Select your iMessage account from the list on the left-hand side.
- Uncheck the box next to “Enable this account” to disable iMessages on your Mac.
With these simple steps, you can easily disable iMessages on your Mac and stop receiving messages on the app.
Method 2: Deactivating iMessage on macOS
If you want to deactivate iMessage altogether on your macOS system, you will need to follow a slightly different process:
- Go to the Apple menu in the top-left corner of your screen and select “System Preferences.”
- Click on “Apple ID” and select “iCloud” from the sidebar.
- Scroll down to find the “Messages” option and uncheck the box next to it.
By deactivating iMessage on macOS, you are effectively turning off the feature for your Mac, ensuring that you no longer receive iMessages on your computer.
Method 3: Signing Out of iMessage on a Mac
If you want to temporarily stop receiving iMessages on your Mac without completely disabling the feature, you can sign out of iMessage:
- Open the Messages app on your Mac.
- Click on “Messages” in the top menu bar and select “Preferences.”
- In the “Accounts” tab, select your iMessage account.
- Click on the “Sign Out” button.
This will sign you out of iMessage on your Mac, preventing any new messages from appearing in the Messages app. You can sign back in at any time to start receiving iMessages again.
Method 4: Disabling iMessage Sync on Mac and iPhone
If you want to disable iMessage syncing between your Mac and iPhone, follow these steps:
- On your iPhone, open “Settings.”
- Tap on your name at the top of the screen.
- Select “iCloud.”
- Scroll down to find “Messages” and toggle off the switch next to it.
- On your Mac, follow the steps mentioned in Method 2 to ensure iMessage is turned off.
By disabling iMessage sync between your Mac and iPhone, you can prevent iMessages from appearing on both devices.
Remember, disabling iMessages on your Mac will only affect your computer. If you want to disable iMessages on your iPhone or other devices, you will need to follow separate instructions.
Now that you know how to disable iMessages on a Mac, you can choose the method that suits your needs best. Whether you want to temporarily stop receiving iMessages or completely turn off the feature, these methods will help you achieve your desired result.
Alternate Messaging Options
While iMessages is a popular messaging platform for Mac users, there are several alternate messaging options available for those looking for different features or functionality. Whether you’re seeking increased privacy, cross-platform compatibility, or simply a change of pace, here are some alternative messaging options to consider:
1. WhatsApp: With over 2 billion users worldwide, WhatsApp is an incredibly popular choice for messaging. It offers end-to-end encryption, voice and video calling, group chats, and even the ability to share documents and files.
2. Facebook Messenger: If you’re already a Facebook user, Messenger provides a seamless messaging experience. You can send text messages, make voice and video calls, and participate in group chats with your Facebook friends and contacts.
3. Signal: For those concerned about privacy and security, Signal is an excellent alternative. It offers end-to-end encryption, self-destructing messages, and even allows for encrypted voice and video calls.
4. Telegram: Known for its emphasis on security and speed, Telegram is a cloud-based messaging platform that boasts features such as secret chats, large file sharing, and the ability to create channels for broadcasting to unlimited audiences.
5. Google Hangouts: If you’re a fan of Google’s ecosystem, Hangouts is a great option. It integrates seamlessly with Gmail and Google Calendar, allowing you to send messages, make video calls, and even host virtual meetings.
6. Microsoft Teams: Ideal for collaborative work settings, Microsoft Teams offers messaging, video conferencing, and file sharing capabilities. It integrates smoothly with other Microsoft products, making it a popular choice for businesses and organizations.
7. Slack: Designed specifically for teams and workplaces, Slack offers real-time messaging, file sharing, and integration with other productivity tools. It’s a great option for enhanced communication and collaboration among team members.
8. Viber: Viber is a versatile messaging app that provides features such as voice and video calls, group chats, sticker packs, and even the ability to call landlines and mobile phones with Viber Out.
By exploring these alternate messaging options, you can find the one that best suits your needs and preferences. Whether it’s for personal or professional use, there are plenty of choices to enhance your communication experience.
Troubleshooting and FAQs
In this section, we address some common issues and frequently asked questions related to turning off iMessages on a Mac. If you’re encountering difficulties or have doubts about the process, read on for helpful troubleshooting tips and answers to popular queries.
Q: Will turning off iMessages on my Mac affect my iPhone?
A: No, turning off iMessages on your Mac will not affect your iPhone. The two devices operate independently, and disabling iMessages on one device does not impact the other. You can still send and receive iMessages on your iPhone even if you have deactivated it on your Mac.
Q: What if I don’t see the option to turn off iMessages on my Mac?
A: If you don’t see the option to turn off iMessages on your Mac, it’s likely because you are not signed in to your Apple ID. To access the iMessage settings and turn off iMessages, make sure you are signed in to your Apple ID on your Mac.
Q: How can I disable iMessage syncing between my Mac and iPhone?
A: To disable iMessage syncing between your Mac and iPhone, you can follow these steps:
- On your Mac, open the Messages app.
- Go to Preferences by clicking on “Messages” in the menu bar, then selecting “Preferences”.
- In the Preferences window, navigate to the “Accounts” tab.
- Uncheck the box next to “Enable this account”.
By disabling the account, you will stop the synchronization of iMessages between your Mac and iPhone.
Q: Can I still use other messaging apps on my Mac after turning off iMessages?
A: Absolutely! Turning off iMessages on your Mac only affects the native Messages app, which is specifically designed for iMessage communication. You can still use other messaging apps such as WhatsApp, Telegram, or Facebook Messenger on your Mac without any issue.
Q: Can I turn off iMessages on my Mac temporarily?
A: Yes, you can temporarily turn off iMessages on your Mac by signing out of your Apple ID in the Messages app. This will prevent you from sending and receiving iMessages on your Mac until you sign back in. To sign out, click on “Messages” in the menu bar, go to “Preferences,” then select the “Accounts” tab and click on “Sign Out.”
Q: Will my iMessages history be deleted if I turn off iMessages on my Mac?
A: No, turning off iMessages on your Mac does not delete your iMessages history. When you sign back in or reactivate iMessages, your previous messages will still be accessible.
If you have any other questions or encounter any issues not addressed here, feel free to reach out for further assistance.
Conclusion
In conclusion, turning off iMessages on a Mac can be a simple process that can help you optimize your messaging experience. Whether you want to disable iMessages temporarily or permanently, following the steps mentioned in this article will guide you through it.
By turning off iMessages on your Mac, you can redirect messages to your iPhone or other mobile devices and ensure you never miss a message. This can be especially useful if you no longer use your Mac as your primary messaging device.
Remember, disabling iMessages on your Mac will only impact messages sent using the iMessage service. Regular SMS messages and other chat applications will still work as usual. So don’t worry about losing your ability to communicate with friends and family.
Now that you know how to turn off iMessages on a Mac, go ahead and optimize your messaging preferences to suit your needs.
FAQs
Q: Can I still receive regular text messages if I turn off iMessages on my Mac?
A: Yes, turning off iMessages on your Mac will only disable the ability to send and receive iMessages. You will still be able to receive regular text messages on your iPhone or other compatible devices.
Q: Will turning off iMessages on my Mac affect iMessages on my iPhone?
A: No, turning off iMessages on your Mac will not affect iMessages on your iPhone. iMessages will still function normally on your iPhone, and you can continue to send and receive them without any interruption.
Q: Can I turn off iMessages on my Mac and still use other messaging apps?
A: Yes, turning off iMessages on your Mac only affects the native iMessage feature. You can still use other messaging apps on your Mac, such as WhatsApp, Facebook Messenger, or Google Hangouts, to stay connected with your contacts.
Q: How do I turn off iMessages on my Mac?
A: To turn off iMessages on your Mac, open the Messages app, go to the “Messages” menu in the top-left corner, and select “Preferences.” In the Preferences window, click on the “Accounts” tab, select your iMessage account, and uncheck the “Enable this account” option. This will disable iMessages on your Mac.
Q: Can I turn off iMessages on my Mac temporarily?
A: Yes, if you want to temporarily disable iMessages on your Mac, you can follow the steps mentioned above to turn off iMessages. When you want to enable iMessages again, simply check the “Enable this account” option in the Messages app Preferences.
