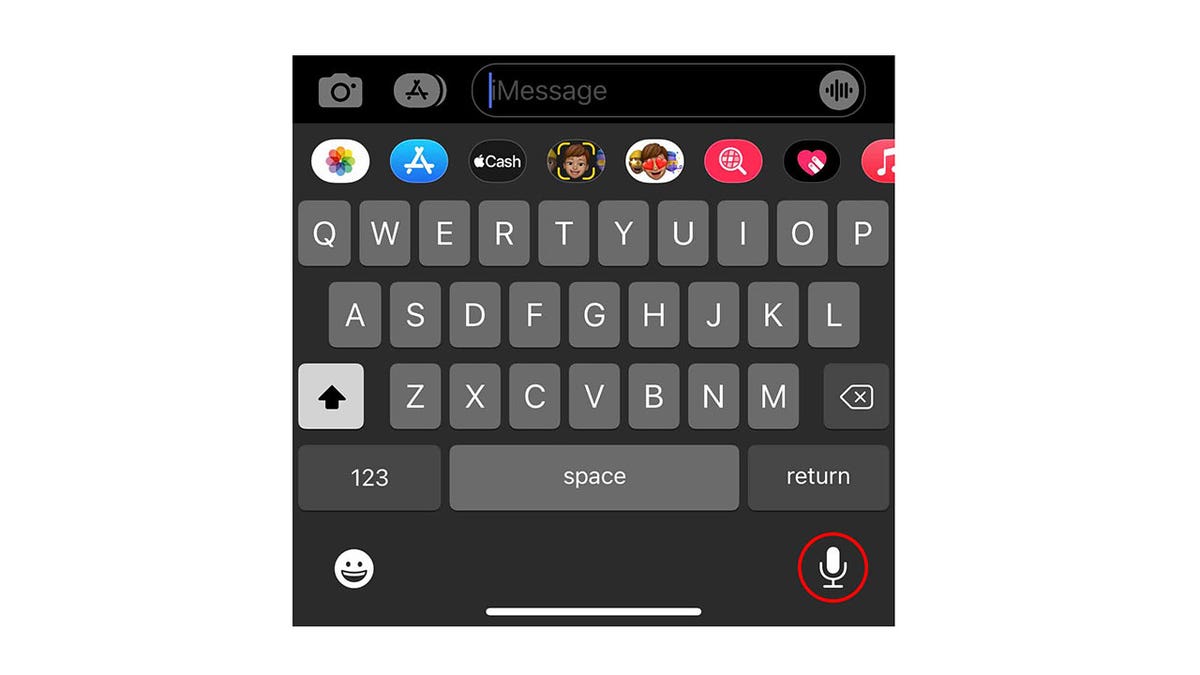
Welcome to our comprehensive guide on how to turn off the voice when typing on the iPhone 14. While the iPhone 14 offers a plethora of amazing features and functionalities, including its cutting-edge voice typing capability, some users may prefer a quieter typing experience. If you find the voice feedback distracting or want to maintain privacy while typing, this article is here to help. We will walk you through the step-by-step process to disable the voice when typing on your iPhone 14. Whether you’re a seasoned iPhone user or new to the iOS ecosystem, our easy-to-follow instructions will ensure you can silence the voice and enjoy a more serene typing experience. So, let’s delve into the world of iPhone 14 settings and customize your typing experience to suit your preferences.
Inside This Article
- Problem Statement
- Method 1: Using the iPhone Keyboard Settings
- Method 2: Disabling Voice Feedback in VoiceOver Settings
- Method 3: Turning Off Voice Feedback in Dictation Settings
- Method 4: Using AssistiveTouch to Disable Voice Feedback
- Conclusion
- FAQs
Problem Statement
One of the common issues iPhone 14 users face is how to turn off the voice feedback when typing on their devices. This voice feedback can be helpful for some users, but it can also be disruptive and annoying for others. The constant voice prompts can disrupt the typing process and make it difficult to focus on the task at hand. Additionally, the voice feedback can interfere with privacy, especially when using the device in public settings.
Regardless of the reasons, if you find the voice feedback while typing on your iPhone 14 irritating, you may want to know how to disable it. Fortunately, Apple provides a simple solution to turn off the voice feedback feature and allow you to type in silence. In this article, we will guide you through the steps to deactivate the voice feedback when typing on your iPhone 14.
Before we delve into the solutions, it is essential to note that the steps may vary slightly depending on the version of iOS running on your iPhone 14. However, the fundamental process should remain the same across different iOS versions. With that in mind, let’s explore the different methods to turn off the voice feedback when typing on your iPhone 14.
Method 1: Using the iPhone Keyboard Settings
If you’re looking to turn off voice feedback when typing on your iPhone 14, the first method involves utilizing the keyboard settings on your device. Follow these simple steps:
- Start by accessing the Settings app on your iPhone 14.
- Scroll down and tap on “General.”
- Next, locate and select “Keyboard” from the General settings menu.
- Within the Keyboard settings, tap on “Keyboards.”
- Here, you’ll find a list of keyboards available on your iPhone 14. Tap on the keyboard for which you want to disable voice feedback.
- Toggle off the switch next to “Enable Dictation” to turn off the voice input feature for that specific keyboard.
- You can repeat the above steps for any other keyboards listed in the menu to disable voice feedback for them.
- Once you’ve made the desired changes, exit the settings app, and your voice feedback should now be disabled for the selected keyboards.
By using the Keyboard settings on your iPhone 14, you can easily manage and customize the voice feedback feature according to your preferences. This ensures a more seamless typing experience without unnecessary voice prompts.
Method 2: Disabling Voice Feedback in VoiceOver Settings
If you are using VoiceOver on your iPhone 14, you can disable the voice feedback when typing by adjusting the VoiceOver settings. VoiceOver is a built-in accessibility feature on iOS devices that provides spoken feedback and enables users with visual impairments to navigate their device.
Follow these steps to turn off voice feedback in VoiceOver settings:
- Open the Settings app on your iPhone 14
- Scroll down and tap on “Accessibility”
- Tap on “VoiceOver”
- In the VoiceOver settings, find the “Typing Feedback” section
- Tap on “Typing Feedback”
- Under the “Speech” section, select “None” to disable voice feedback when typing
By choosing “None” in the Typing Feedback settings, you will no longer hear voice feedback when you type on your iPhone 14 using VoiceOver.
This method provides a straightforward way to disable the voice feedback specifically for users who rely on the VoiceOver feature for navigation and interaction on their devices. It ensures a more silent and discreet typing experience.
Method 3: Turning Off Voice Feedback in Dictation Settings
If you’re looking to disable the voice feedback specifically during dictation on your iPhone 14, you can follow these steps:
1. Open the Settings app on your iPhone 14. You can find it on your home screen.
2. Scroll down and tap on “Accessibility”. This option is usually located in the third group of settings, but may vary depending on your iPhone’s iOS version.
3. In the Accessibility menu, select “Voice Control”.
4. Toggle the switch next to “Voice Feedback” to turn it off. This will disable any voice feedback during dictation on your iPhone 14.
5. You can also customize the voice feedback settings by tapping on “Voice Feedback Style”. Here, you can choose options such as “Sound Only”, “Vibration Only”, or “Sound and Vibration” depending on your preferences.
6. You can further adjust the voice feedback volume by using the slider located under the “Voice Feedback” switch.
With these steps, you can easily turn off voice feedback specifically during dictation on your iPhone 14. This will allow you to have a more silent and seamless typing experience without any voice prompts or feedback.
Method 4: Using AssistiveTouch to Disable Voice Feedback
If you’re still experiencing voice feedback when typing on your iPhone 14, another method you can try is using AssistiveTouch. AssistiveTouch is a feature that allows you to interact with your device using a virtual button on the screen. By enabling AssistiveTouch and customizing its settings, you can disable the voice feedback while typing.
To disable voice feedback using AssistiveTouch, follow these steps:
- Open the Settings app on your iPhone
- Go to “Accessibility”
- Tap on “Touch”
- Under “Physical and Motor”, tap on “AssistiveTouch”
- Toggle the switch next to “AssistiveTouch” to turn it on
- Tap on “Customize Top Level Menu”
- Tap on the “+” button to add a new action
- Scroll down and tap on “Voice Control”
- Tap on “Custom”
- Leave the “Action Type” as “System”
- Tap on “Return to Previous Menu”
- Tap on “Done” to save the changes
Now, when you enable AssistiveTouch by tapping on the floating button on your screen, you can easily disable the voice feedback by tapping on the “Voice Control” option. This will prevent the voice feedback from playing when you’re typing on your iPhone 14.
Remember to disable AssistiveTouch when you no longer need it by tapping on the floating button and selecting “Device” ? “AssistiveTouch” ? toggling the switch next to “AssistiveTouch” to turn it off.
Using AssistiveTouch is an effective way to disable voice feedback while typing on your iPhone 14. Give it a try if the previous methods didn’t work for you.
Conclusion
Turning off the voice while typing on your iPhone 14 can greatly enhance your typing experience. By disabling the voice feedback, you can eliminate distractions and focus solely on your text. Whether you find the voice annoying or simply prefer a quiet typing environment, the process to disable this feature is simple and straightforward.
By following the steps outlined in this article, you can easily turn off the voice feedback on your iPhone 14. Remember, it’s always a good idea to customize your device settings to suit your preferences and needs. Don’t be hesitant to explore the various options available on your iPhone to make it truly your own.
FAQs
1. How do I turn off the voice when typing on my iPhone 14?
To turn off the voice when typing on your iPhone 14, follow these steps:
- Go to the Settings app on your iPhone.
- Scroll down and tap on “Accessibility”.
- Tap on “VoiceOver”.
- Toggle off the “VoiceOver” option.
- The voice when typing on your iPhone 14 will now be turned off.
2. Why is the voice when typing enabled on my iPhone 14?
The voice when typing is a feature called “VoiceOver” that is designed to assist people with visual impairments in using their iPhone. It speaks the text aloud as you type to help them navigate and interact with their device. However, if you don’t need this feature or find it disruptive, you can easily turn it off in the Accessibility settings.
3. Can I customize the voice when typing on my iPhone 14?
Yes, you can customize the voice when typing on your iPhone 14. The VoiceOver feature provides options to change the voice type, speed, and even download additional voices. To customize the voice, go to Settings > Accessibility > VoiceOver > Speech > Voices. From there, you can select a preferred voice and adjust its characteristics.
4. Will turning off the voice when typing affect other accessibility features on my iPhone 14?
No, turning off the voice when typing will not affect other accessibility features on your iPhone 14. Each accessibility feature can be enabled or disabled individually, allowing you to customize your device according to your specific needs.
5. Can I turn on the voice when typing again if I change my mind?
Certainly! If you want to turn on the voice when typing again after disabling it, you can follow the same steps mentioned in the first question. Instead of toggling off the “VoiceOver” option, you can toggle it on to re-enable the voice when typing on your iPhone 14.
