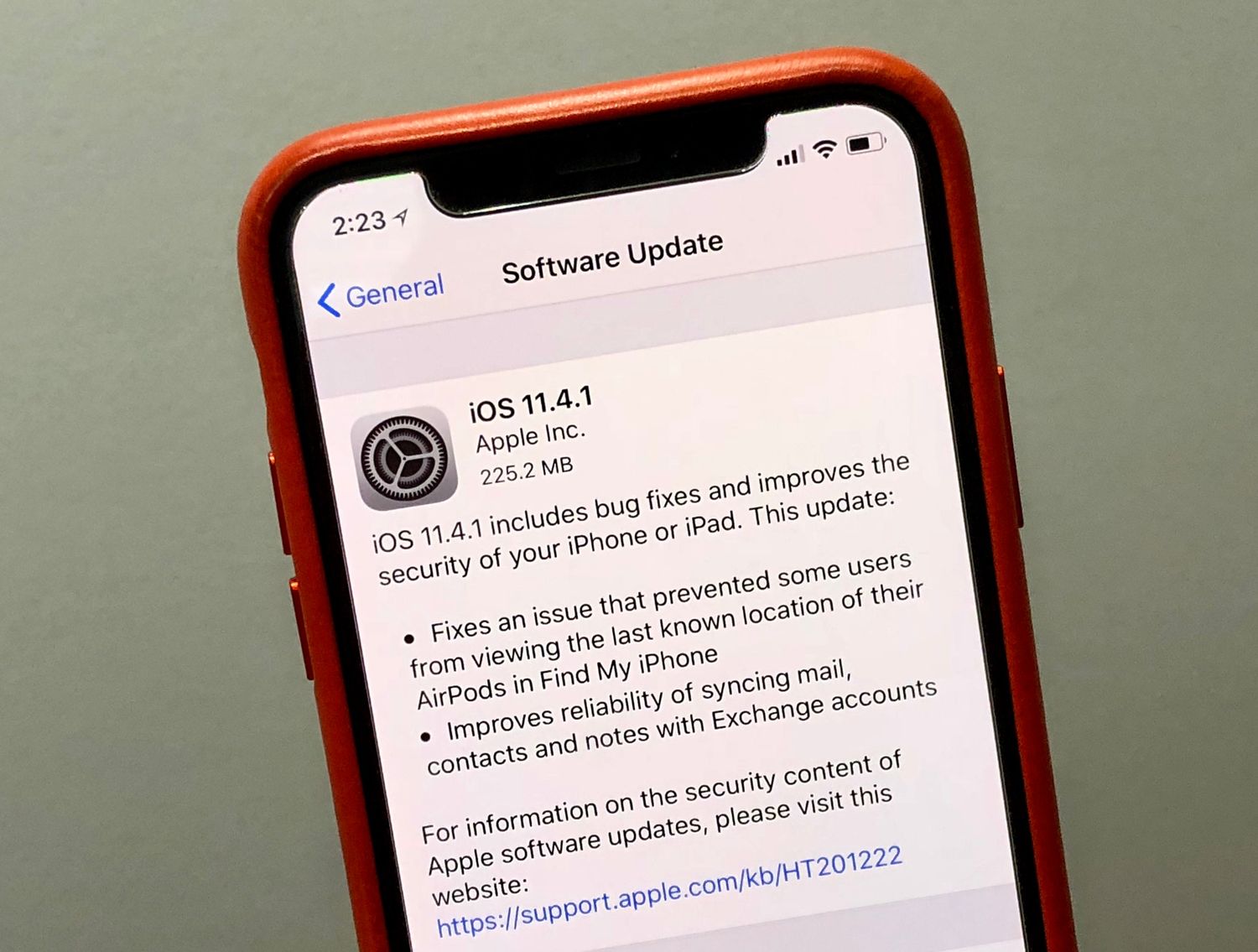
Are you wondering how to update your iPhone 10 to the latest software version? Keeping your iPhone up to date is essential for security, performance, and access to new features. In this comprehensive guide, we'll walk you through the steps to update your iPhone 10 with ease. From checking for the latest update to initiating the installation process, we'll cover everything you need to know. Stay tuned to discover the seamless process of keeping your iPhone 10 up to date, ensuring you make the most of your device's capabilities and enhancements. So, let's dive in and ensure your iPhone 10 is running on the latest and greatest software version!
Inside This Article
- Backing Up Your iPhone
- Checking for Updates
- Updating Your iPhone
- Troubleshooting Updates
- Conclusion
- FAQs
Backing Up Your iPhone
Before updating your iPhone 10, it’s crucial to back up your data to prevent any loss of important information. Creating a backup ensures that your photos, videos, contacts, and other valuable data are safely stored in case something goes wrong during the update process.
One way to back up your iPhone is through iCloud, Apple’s cloud storage service. To do this, go to “Settings,” tap on your name, select “iCloud,” and then “iCloud Backup.” Make sure the “iCloud Backup” option is turned on, and then tap “Back Up Now.” This will initiate the backup process, and you can monitor its progress in the same menu.
Alternatively, you can use iTunes on your computer to create a backup. Simply connect your iPhone to your computer, open iTunes, and select your device. From there, click on “Back Up Now” to start the backup process. It’s important to ensure that the backup is encrypted to include all sensitive data.
Checking for Updates
Once you’ve backed up your iPhone, it’s essential to ensure that your device is running on the latest software version. Regular updates not only provide new features and enhancements but also address security vulnerabilities and improve overall performance.
To check for updates, navigate to the “Settings” app on your iPhone and tap “General.” From there, select “Software Update.” Your iPhone will then search for available updates. If an update is available, you’ll have the option to download and install it.
It’s crucial to have a stable internet connection while checking for updates, as a poor or intermittent connection can lead to update failures. Additionally, ensure that your iPhone has sufficient battery life or is connected to a power source, as the update process can be demanding on the device’s battery.
By regularly checking for updates, you can stay current with the latest features, security patches, and performance improvements, ensuring that your iPhone 10 operates optimally and securely.
**
Updating Your iPhone
**
Once you’ve checked for updates and ensured that your iPhone is backed up, you’re ready to proceed with the update. Here’s a step-by-step guide to updating your iPhone and ensuring that you have the latest features and security enhancements.
1. Connect to Wi-Fi: Before initiating the update, ensure that your iPhone is connected to a stable Wi-Fi network. This is crucial as updates can be large and may consume a significant amount of data if downloaded over a cellular connection.
2. Plug In Your Device: It’s advisable to plug your iPhone into a power source or ensure that it has sufficient battery life before starting the update. This prevents any interruptions due to low battery during the update process.
3. Access Settings: Navigate to the “Settings” app on your iPhone and select “General.” From there, tap on “Software Update.” Your device will then check for the latest available update.
4. Download and Install: If an update is available, tap “Download and Install.” The update will begin downloading, and once completed, you’ll be prompted to install it. Follow the on-screen instructions to proceed with the installation.
5. Enter Passcode: If your device is protected by a passcode, you’ll be prompted to enter it to initiate the installation process. This is a security measure to ensure that only authorized users can update the device.
6. Wait for Completion: Once the installation begins, your iPhone will restart, and the update process will commence. It’s essential to allow the device ample time to complete the update without interruption.
7. Verification and Setup: After the update is installed, your iPhone will restart, and you’ll need to verify your settings and complete the setup process. Once this is done, your iPhone will be successfully updated to the latest version of iOS.
Troubleshooting Updates
If you encounter issues while updating your iPhone, there are several troubleshooting steps you can take to resolve the problem. Here are some common problems and their potential solutions:
If the update process stalls or freezes, try restarting your iPhone and then attempting the update again. Sometimes, a simple reboot can resolve temporary software glitches that may be causing the update to hang.
If you receive an error message during the update process, take note of the error code or message. You can then search for the specific error online to find troubleshooting steps tailored to that particular issue.
Ensure that your iPhone has sufficient battery life or is connected to a power source during the update. If the battery is low, the update process may be interrupted, leading to potential issues with the device’s software.
If your iPhone’s storage is nearly full, this can impede the update process. Consider freeing up space by deleting unnecessary files or apps before attempting the update again.
If you continue to experience problems with updating your iPhone, you can reach out to Apple Support for further assistance. They can provide personalized troubleshooting guidance and help resolve any persistent issues with the update process.
In conclusion, updating your iPhone 10 is essential for ensuring optimal performance, security, and access to the latest features. By following the simple steps outlined in this guide, you can seamlessly update your device and enjoy the benefits of the latest iOS version. Regular updates not only enhance the functionality of your iPhone 10 but also protect it from potential security vulnerabilities. Embracing these updates is a proactive way to stay connected and make the most of your iPhone 10 experience. Remember, staying up to date with the latest software ensures that your device operates at its best, offering a smooth and efficient user experience. So, don't delay – keep your iPhone 10 updated and make the most of its capabilities!
html
In conclusion, updating your iPhone 10 is essential for ensuring optimal performance, security, and access to the latest features. By following the simple steps outlined in this guide, you can seamlessly update your device and enjoy the benefits of the latest iOS version. Regular updates not only enhance the functionality of your iPhone 10 but also protect it from potential security vulnerabilities. Embracing these updates is a proactive way to stay connected and make the most of your iPhone 10 experience. Remember, staying up to date with the latest software ensures that your device operates at its best, offering a smooth and efficient user experience. So, don’t delay – keep your iPhone 10 updated and make the most of its capabilities!
FAQs
Q: How do I update my iPhone 10 to the latest iOS version?
A: To update your iPhone 10 to the latest iOS version, go to "Settings," then tap "General," and select "Software Update." If a new update is available, tap "Download and Install."
Q: What are the benefits of updating my iPhone 10?
A: Updating your iPhone 10 can provide performance enhancements, security patches, new features, and bug fixes, ensuring a smoother and more secure user experience.
Q: Can I update my iPhone 10 using mobile data?
A: Yes, you can update your iPhone 10 using mobile data. However, it's advisable to connect to a Wi-Fi network to avoid excessive data usage and potential additional charges from your mobile carrier.
Q: How long does it take to update an iPhone 10?
A: The time it takes to update an iPhone 10 can vary depending on the size of the update and the speed of your internet connection. Generally, it can take anywhere from a few minutes to over an hour.
Q: What should I do if my iPhone 10 gets stuck during the update process?
A: If your iPhone 10 gets stuck during the update process, try restarting the device by holding down the power button and the volume down button simultaneously. If the issue persists, consider connecting your iPhone to a computer and using iTunes to complete the update.
