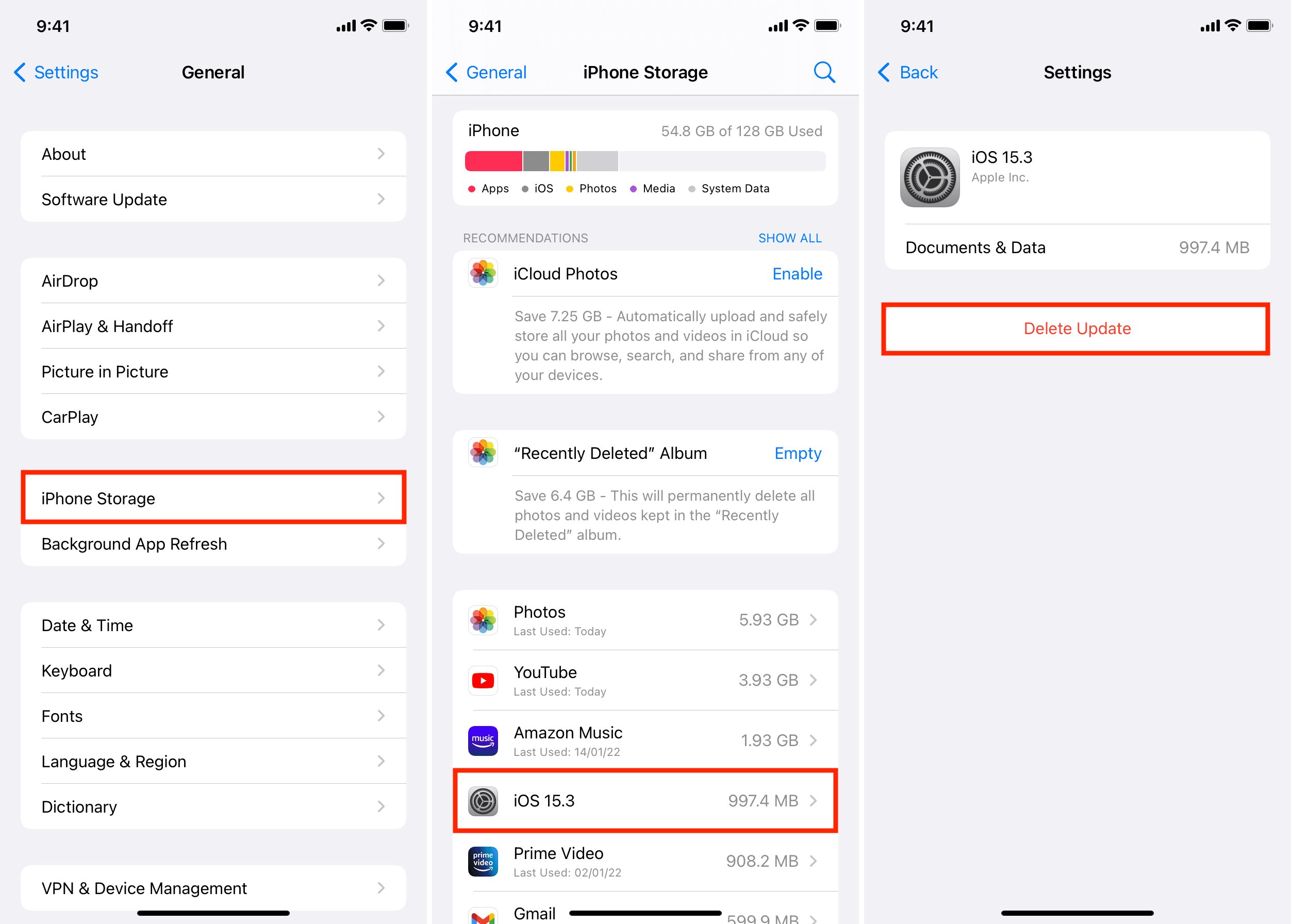
In the world of smartphones, regular system updates are a common occurrence. While these updates are designed to improve functionality, security, and performance, there may be times when you need to uninstall an update on your iPhone. Whether it’s due to compatibility issues, software glitches, or simply a desire to revert to a previous version, understanding the process of uninstalling an update can be incredibly helpful.
In this article, we will provide you with a comprehensive guide on how to uninstall an update on your iPhone. We will walk you through the step-by-step process, covering different scenarios and offering tips to ensure a smooth experience. So, if you find yourself in need of rolling back an update on your iPhone, sit back, relax, and let’s dive into the world of iOS updates.
Inside This Article
- Reasons to Uninstall an Update on iPhone
- How to Check the Installed Updates on iPhone
- Steps to Uninstall an Update on iPhone
- – Option 1: Remove the Update via Settings
- – Option 2: Use iTunes to Downgrade the iPhone
- Potential Issues and Considerations
- Frequently Asked Questions (FAQs)
- Conclusion
- FAQs
Reasons to Uninstall an Update on iPhone
Updating your iPhone’s software is usually a good idea as it brings new features, bug fixes, and security improvements. However, there might be instances where you may want to uninstall an update. Here are some reasons why you might consider uninstalling an update on your iPhone:
- Compatibility issues: Sometimes, new updates can cause compatibility issues with certain apps or accessories. If you notice that an update is causing a specific app to crash or malfunction, uninstalling the update might resolve the issue.
- Performance issues: In some cases, an update can inadvertently cause performance issues on your iPhone. If you experience decreased battery life, sluggishness, or other performance-related problems after installing an update, uninstalling it might help restore your device’s performance.
- Bugs and glitches: Occasionally, software updates may introduce new bugs or glitches that affect the overall user experience. If you encounter persistent issues or unexpected behavior after updating your iPhone, uninstalling the update may be necessary until a fix is released.
- Missing features: Although rare, there have been instances where an update removes certain features or functionalities that users rely on. If an update removes a feature that is essential to you, uninstalling it will allow you to regain access to that feature.
- Personal preference: While it’s not a common reason, some users simply prefer the older version of the software for various reasons. Whether it’s the user interface, layout, or specific features, if you prefer a previous version over the latest update, uninstalling it can help you revert to the older version.
Keep in mind that uninstalling an update will revert your iPhone to the previous software version and may require you to reinstall certain updates in the future. It’s recommended to backup your device before uninstalling updates to ensure you don’t lose any important data.
How to Check the Installed Updates on iPhone
If you’re wondering how to check the installed updates on your iPhone, you’re in the right place. Keeping your iPhone up to date is essential for optimal performance, security, and access to new features. Here are two simple methods to check for installed updates:
Method 1: Using the Settings App
1. Open the “Settings” app on your iPhone.
2. Scroll down and tap on “General.”
3. Tap on “Software Update.”
4. On this page, you will see a list of available updates for your iPhone.
5. The installed updates will be indicated by a label stating “Installed” next to the update version number.
Method 2: Using iTunes on a Computer
If you prefer to check the installed updates on your iPhone via iTunes on a computer, follow these steps:
1. Connect your iPhone to your computer using a USB cable.
2. Open iTunes and select your iPhone from the device menu.
3. Click on the “Summary” tab.
4. Under the “Version” section, you will see the installed iOS version.
5. To check for available updates, click on the “Check for Update” button.
By following these simple steps, you can easily check the installed updates on your iPhone and ensure that your device is up to date. Regularly checking for updates is vital to enjoy the latest features, enhanced security, and improved performance on your iPhone.
Steps to Uninstall an Update on iPhone
If you’ve recently updated your iPhone’s software and have encountered issues or just aren’t satisfied with the changes, you may be wondering how to uninstall the update and revert back to a previous version. While Apple doesn’t provide an official method to uninstall updates on iPhone, there are a couple of workarounds you can try. Here are two options to consider:
Option 1: Remove the Update via Settings
The first method involves using the settings on your iPhone to remove the installed update. Here’s how:
- Open the “Settings” app on your iPhone.
- Scroll down and select “General”.
- Tap on “Software Update”.
- Under the “Installed” section, you’ll see the latest update that is currently installed on your device.
- Tap on the update.
- A popup window will appear, asking if you want to delete the update and turn off automatic updates. Tap “Delete Update”.
- Confirm the deletion by tapping “Delete Update” again.
- Your iPhone will now remove the installed update and return to the previous version of iOS.
Option 2: Use iTunes to Downgrade the iPhone
If you’re unable to remove the update through the settings, you can try using iTunes to downgrade your iPhone to a previous iOS version. Here’s what you need to do:
- Connect your iPhone to your computer using a USB cable, and launch the latest version of iTunes.
- Select your iPhone from the list of devices in iTunes.
- In the “Summary” tab, you’ll find the “Restore iPhone” option. Hold down the “Option” key (Mac) or the “Shift” key (Windows) on your keyboard and click on “Restore iPhone”.
- A file browser window will open. Choose the IPSW file for the iOS version you want to downgrade to. You can find IPSW files online from trusted sources.
- Click “Open” to start the downgrade process.
- Follow the on-screen instructions, and iTunes will proceed with the restoration process. This will erase all data on your iPhone, so make sure to back up your device beforehand.
- Once the restoration is complete, your iPhone will reboot and return to the desired iOS version.
Keep in mind that downgrading your iPhone to a previous iOS version may not always be possible, as Apple may stop signing older versions. It’s also important to note that downgrading your device can result in data loss and may not be supported for all iPhone models.
Therefore, it’s crucial to carefully consider the implications and potential risks before attempting to uninstall an update on your iPhone.
– Option 1: Remove the Update via Settings
Removing an update via the settings menu is one of the simplest methods to revert to a previous version on your iPhone. Follow these steps to uninstall an update:
1. On your iPhone’s home screen, tap on the “Settings” app.
2. Scroll down and select “General.”
3. Next, tap on “Software Update.”
4. You will see a list of available updates. If you have recently installed an update that you want to uninstall, you should see an option to “Delete Update.” Tap on it.
5. A confirmation prompt will appear, asking if you want to delete the update and free up space. Confirm the action by tapping “Delete Update.”
6. Your iPhone will remove the update, and it will no longer be installed on your device. Your iPhone will revert to the previous version of the software.
It’s important to note that removing an update via settings is only possible if Apple is still signing the previous software version. Once Apple stops signing a specific version, it won’t be possible to uninstall the update via settings.
– Option 2: Use iTunes to Downgrade the iPhone
If you’re facing issues with an iOS update on your iPhone, another option is to downgrade the device using iTunes. This process allows you to revert your iPhone’s software back to a previous version, potentially resolving any compatibility or performance issues.
Here’s a step-by-step guide on how to use iTunes to downgrade your iPhone:
- Make sure your computer has the latest version of iTunes installed.
- Connect your iPhone to your computer using a USB cable.
- Launch iTunes on your computer and select your iPhone from the device list.
- In the Summary tab, you will see an option to “Check for Update” or “Restore iPhone”. Hold down the Option (Mac) or Shift (Windows) key on your keyboard while clicking on the “Check for Update” button.
- A window will open where you can browse for the specific iOS firmware file that corresponds to the version you want to downgrade to. Make sure to download the correct firmware file for your iPhone model.
- Select the firmware file you downloaded and click on “Open”. iTunes will then start the downgrade process.
- Follow the on-screen instructions in iTunes to complete the downgrade process. This may involve confirming the installation, agreeing to terms and conditions, and entering your passcode.
- Wait for iTunes to finish downgrading your iPhone. The device will restart during the process, and you may see the Apple logo and a progress bar.
- Once the downgrade is complete, your iPhone will boot up with the previous version of iOS installed.
It’s important to note that downgrading your iPhone using iTunes comes with some considerations. The process will erase all the data on your device, so it’s crucial to backup your iPhone before proceeding. Additionally, Apple may not sign older versions of iOS indefinitely, meaning you may only be able to downgrade to certain versions for a limited time.
If you’re uncertain about downgrading your iPhone or experience any difficulties, it’s recommended to reach out to Apple Support for further assistance.
Potential Issues and Considerations
While uninstalling an update on your iPhone can be a solution to certain problems, there are a few potential issues and considerations to keep in mind:
1. Loss of new features: By uninstalling an update, you may lose access to any new features or enhancements that were introduced in the update. Before deciding to remove an update, consider the trade-off between losing new features and resolving the issue you are facing.
2. Security risks: Updates often include security patches to fix vulnerabilities in your iPhone’s operating system. Uninstalling an update means you will no longer have those security updates installed, potentially exposing your device to security risks. Unless absolutely necessary, it’s generally recommended to keep your iPhone updated to ensure the latest security measures are in place.
3. Compatibility issues: Older versions of apps may not be compatible with previous versions of the iOS operating system. If you uninstall an update that was necessary for app compatibility, you may encounter issues running certain apps or accessing certain features. Consider whether the update you intend to remove is necessary for the proper functioning of the apps you use.
4. Data loss: Uninstalling an update may lead to data loss, especially if you haven’t backed up your iPhone recently. It’s important to regularly backup your device to iCloud or iTunes to avoid losing any important data. If you decide to uninstall an update, make sure to perform a backup beforehand to secure your data.
5. Technical expertise: Uninstalling an update on your iPhone requires technical knowledge and understanding of the process. If you are not familiar with the steps involved or unsure about the potential consequences, it is advisable to seek assistance from an experienced individual or contact Apple Support to avoid any complications.
It’s important to carefully consider these potential issues and weigh them against the specific problem you are facing before deciding to uninstall an update on your iPhone. If in doubt, consulting with a professional or Apple Support can provide valuable guidance.
Frequently Asked Questions (FAQs)
In this section, we will answer some commonly asked questions about uninstalling updates on iPhone:
-
Can I uninstall specific updates on my iPhone?
Yes, you can uninstall specific updates on your iPhone. However, it’s worth noting that Apple typically only allows downgrading to the previous version of iOS, so you can’t cherry-pick which updates to uninstall.
-
Will uninstalling an update delete my data?
No, uninstalling an update will not delete your data. However, it’s always a good practice to create a backup before uninstalling any updates, just in case.
-
Can I uninstall updates if my iPhone is jailbroken?
If your iPhone is jailbroken, you have more flexibility when it comes to uninstalling updates. There are various jailbreak tweaks and tools available in the jailbreak community that allow you to uninstall specific updates or revert to older versions of iOS.
-
Will uninstalling an update void my iPhone’s warranty?
No, uninstalling an update will not void your iPhone’s warranty. Apple supports downgrading to the previous version of iOS, so you won’t face any issues with your warranty.
-
Do I need a computer to uninstall an update on my iPhone?
No, you don’t necessarily need a computer to uninstall an update on your iPhone. You can uninstall updates directly from your iPhone’s settings or by using jailbreak tools if your device is jailbroken. However, if you want more control over the process, using iTunes on a computer is a recommended method.
These are just a few of the frequently asked questions about uninstalling updates on iPhone. If you have any other queries or concerns, we recommend reaching out to Apple Support or visiting the Apple community forums for further assistance.
Conclusion
In conclusion, knowing how to uninstall an update on your iPhone can come in handy when you encounter compatibility issues or performance problems after installing an update. By following the steps outlined in this guide, you can easily remove unwanted updates and restore your device to a previous state.
Remember to consider the potential risks and benefits before proceeding with the uninstallation process. It’s advisable to create a backup of your device to safeguard your data and ensure a smooth experience.
While Apple strives to provide regular updates to enhance the functionality and security of their devices, occasionally, issues may arise. By having the knowledge to uninstall updates, you have more control over your iPhone and can troubleshoot any problems that may arise.
With these steps and precautions in mind, you can confidently manage and customize the software on your iPhone to suit your needs and preferences.
FAQs
Q: Can I uninstall an update on my iPhone?
A: No, you cannot directly uninstall an update on your iPhone. However, you can follow a few steps to remove the effects of an update.
Q: Why would I want to uninstall an update?
A: There could be several reasons why you may want to uninstall an update on your iPhone. It could be due to compatibility issues, performance problems, or if you simply prefer the previous version of an app or the operating system.
Q: How can I remove the effects of an update on my app?
A: To remove the effects of an update on your app, you can try restoring your iPhone to a previous backup that was made before the update was installed. This will revert the app to its previous state.
Q: Can I downgrade the iOS version on my iPhone?
A: Yes, it is possible to downgrade the iOS version on your iPhone. However, this process is not officially supported by Apple and can be complex. It involves downloading the previous iOS version and using iTunes to manually install it on your device.
Q: Will uninstalling an update erase all my data?
A: Uninstalling an update will not erase any of your data. However, if you decide to downgrade the iOS version, it is recommended to create a backup of your iPhone before proceeding, as there is a risk of data loss during the process.
