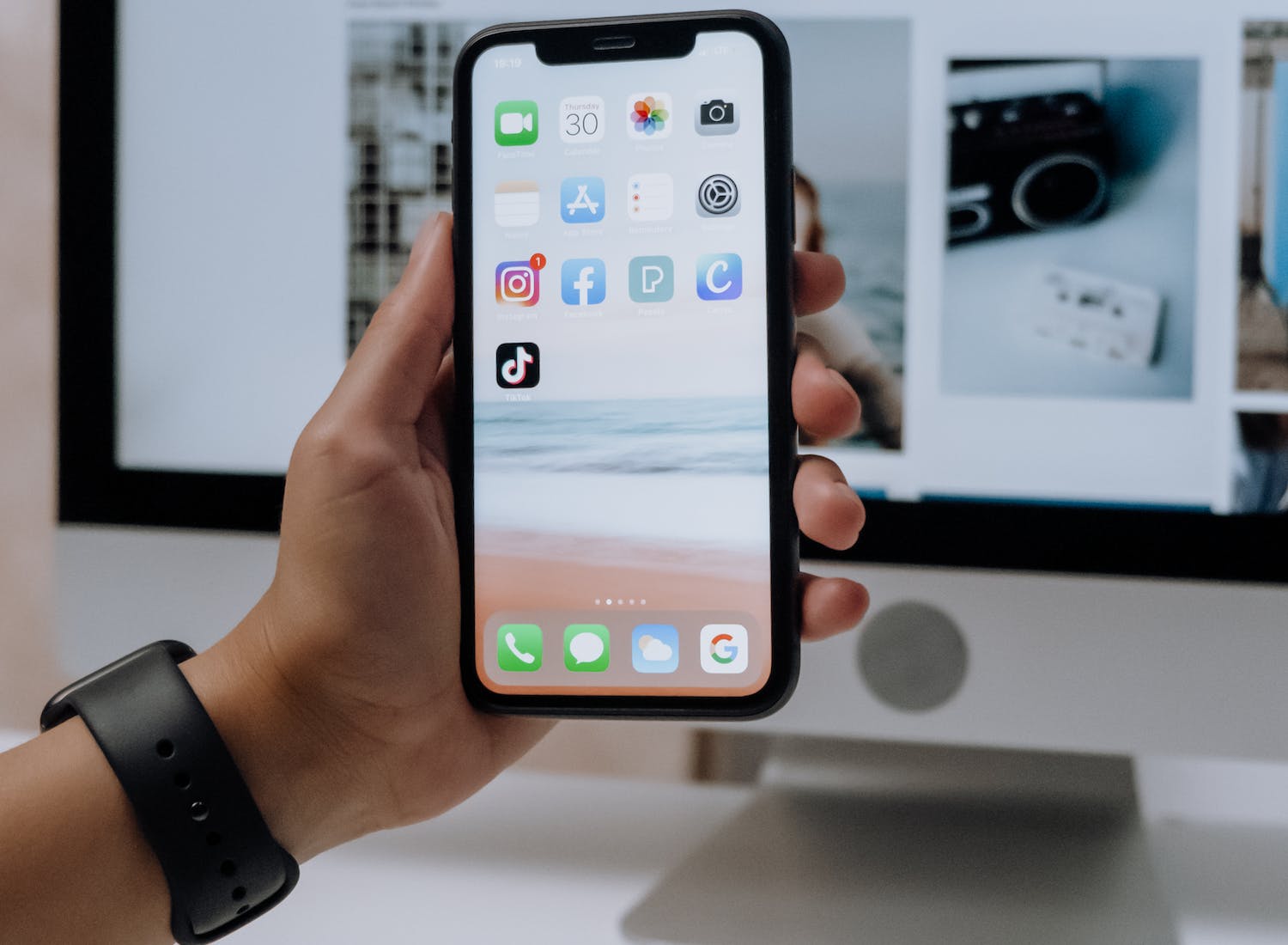
So, you've got the latest iPhone 13 and you're eager to keep your apps up to date with the latest features and security enhancements. Updating apps on your iPhone 13 is a straightforward process that ensures you're making the most of your device's capabilities. In this article, we'll walk you through the steps to update apps on your iPhone 13, explore the benefits of keeping your apps current, and provide some handy tips to streamline the process. Whether you're a tech-savvy individual or new to the iPhone experience, you'll find this guide invaluable for maximizing the potential of your iPhone 13. Let's dive in and ensure your apps are always at their best. Remember, keeping your apps updated not only enhances your user experience but also reinforces the security of your device.
Inside This Article
- Using the App Store to Check for App Updates
- Enabling Automatic App Updates
- Updating Apps Manually- Manually updating apps on iPhone 13- Troubleshooting common update issues
- App Update Notifications- Managing app update notifications- Customizing notification settings for app updates
- Conclusion
- FAQs
Checking for App Updates
Keeping your iPhone 13’s apps up to date is crucial for ensuring optimal performance and security. Fortunately, the App Store makes it easy to check for and install updates. Here’s how you can do it:
Using the App Store to Check for App Updates
To check for app updates, open the App Store on your iPhone 13 and tap on your profile picture in the top right corner. Scroll down to see pending updates under the “Updates Available” section. If updates are available, tap “Update” next to each app to download and install the latest versions.
Enabling Automatic App Updates
If you prefer a more hands-off approach, you can enable automatic app updates on your iPhone 13. To do this, go to “Settings,” tap on your Apple ID at the top, select “iTunes & App Store,” and then toggle on the “App Updates” option under the “Automatic Downloads” section. With this feature enabled, your apps will be updated automatically in the background, ensuring you always have the latest versions without manual intervention.
Updating Apps Manually- Manually updating apps on iPhone 13- Troubleshooting common update issues
Manually updating apps on your iPhone 13 ensures that you have the latest features and security enhancements. Here’s how to do it:
To manually update apps on your iPhone 13, open the App Store and tap your profile picture in the top right corner. Scroll down to see pending updates and tap “Update” next to each app to install the latest version.
If you encounter issues while updating apps, try these troubleshooting steps:
1. Check your internet connection to ensure it’s stable and reliable. A weak or intermittent connection can impede app updates.
2. Restart your iPhone 13 by powering it off and on again. This simple action can resolve many software-related issues, including app update problems.
3. Ensure that you have sufficient storage space on your iPhone 13. Insufficient storage can prevent app updates from being installed.
4. Update your iPhone 13 to the latest iOS version. Sometimes, app update issues can be resolved by installing the latest iOS update, which may include bug fixes and performance improvements.
By following these steps, you can manually update apps on your iPhone 13 and troubleshoot common update issues to ensure a smooth and seamless app experience.
App Update Notifications- Managing app update notifications- Customizing notification settings for app updates
App update notifications are essential for keeping your iPhone 13’s apps up to date, ensuring they run smoothly and securely. Managing these notifications and customizing their settings can help you stay on top of app updates without being overwhelmed by constant alerts.
Managing app update notifications is straightforward on the iPhone 13. When an app update is available, you’ll receive a notification on your device’s home screen. To manage these notifications, simply tap on the notification to open the App Store. From there, you can choose to update the app immediately or select “Later” to be reminded at a more convenient time.
Customizing notification settings for app updates allows you to tailor the update process to your preferences. To do this, go to “Settings” on your iPhone 13, then scroll down and tap on “Notifications.” From there, you can select “App Store” and customize the notification settings for app updates. You can choose to enable or disable notifications, select the notification style, and even set a specific time for app update reminders.
Updating apps on your iPhone 13 is a simple yet crucial task that ensures you have access to the latest features, bug fixes, and security enhancements. By following the easy steps outlined in this article, you can keep your apps up to date and optimize your iPhone 13’s performance. Embracing regular app updates not only enhances user experience but also safeguards your device against potential vulnerabilities. As technology continues to evolve, staying current with app updates is essential for enjoying the full potential of your iPhone 13. By proactively managing your app updates, you can make the most of your device and stay ahead in the ever-changing digital landscape.
Certainly! Here are the FAQs about updating apps on iPhone 13:
**FAQs**
**Q: How do I update apps on my iPhone 13?**
**A:** To update apps on your iPhone 13, simply open the App Store, tap on your profile picture, and scroll down to see available updates. Tap “Update” next to each app to install the latest version.
**Q: Can I set my iPhone 13 to automatically update apps?**
**A:** Yes, you can enable automatic app updates on your iPhone 13. To do this, go to “Settings,” tap on your name, select “iTunes & App Store,” then turn on the “App Updates” toggle under “Automatic Downloads.”
**Q: What should I do if an app won’t update on my iPhone 13?**
**A:** If an app won’t update on your iPhone 13, try restarting your device, ensuring a stable internet connection, and checking for any pending system updates. If the issue persists, you can delete the app and reinstall it from the App Store.
**Q: Will updating apps on my iPhone 13 affect my data or settings?**
**A:** Generally, updating apps on your iPhone 13 should not affect your data or settings. However, it’s always a good practice to back up your device regularly to safeguard your important information in case of any unexpected issues during the update process.
**Q: How can I check the update history of apps on my iPhone 13?**
**A:** Unfortunately, the App Store on iPhone 13 does not provide a direct way to view the update history of apps. However, some apps may include release notes within their update descriptions, allowing you to see the changes made in each update.
