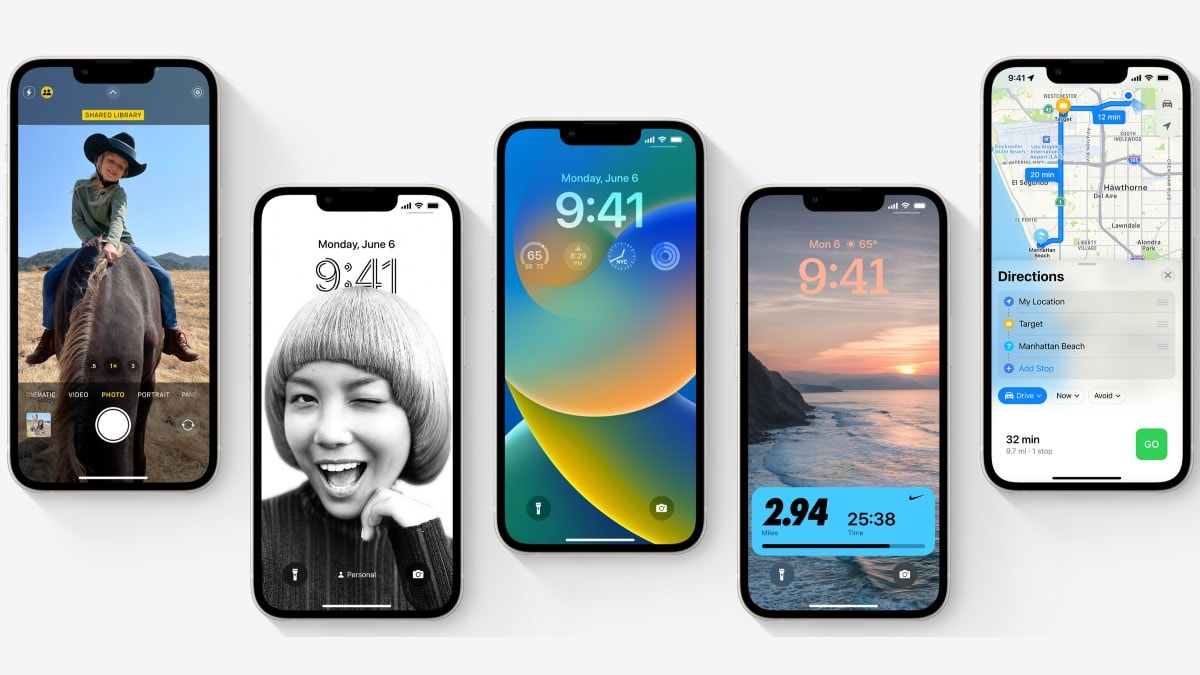
Sure, here's the introduction wrapped in HTML tags:
html
Are you eager to upgrade your iPhone 13 to the latest iOS 16 and experience its exciting new features? Updating your device to the latest operating system can enhance its performance, security, and functionality. In this comprehensive guide, we will walk you through the steps to successfully update your iPhone 13 to iOS 16. Whether you’re looking forward to exploring new capabilities, improved privacy features, or enhanced user experience, this update is sure to elevate your iPhone 13 to the next level. Let’s dive into the process of updating your iPhone 13 to iOS 16 and unlock the full potential of your device.
Inside This Article
- Preparing for the Update
- Checking Compatibility
- Backing Up Your Data
- Connecting to a Wi-Fi Network
- Conclusion
- FAQs
Preparing for the Update
Updating your iPhone 13 to iOS 16 can be an exciting process, but it’s essential to prepare adequately to ensure a smooth and successful update. Here are a few essential steps to take before initiating the update:
1. Ensure Sufficient Battery Life: Before starting the update process, make sure that your iPhone 13 has sufficient battery life. It’s recommended to have at least 50% battery charge or to connect your device to a power source to prevent any interruptions during the update.
2. Clear Storage Space: iOS updates often require a significant amount of storage space. To prevent any issues during the update, it’s advisable to clear some space on your device by deleting unnecessary apps, photos, or videos.
3. Stable Internet Connection: A stable and reliable internet connection is crucial for downloading the iOS 16 update. Ensure that you have access to a Wi-Fi network with a strong signal to prevent any interruptions during the download and installation process.
Checking Compatibility
Before updating your iPhone 13 to iOS 16, it’s crucial to ensure that your device is compatible with the new operating system. iOS 16 may not be compatible with all iPhone models, so it’s essential to verify compatibility before proceeding with the update.
To check if your iPhone 13 is compatible with iOS 16, you can visit Apple’s official website or use the “Settings” app on your device. In the “Settings” app, navigate to “General” and then select “Software Update.” Here, you can check if iOS 16 is available for your device.
If iOS 16 is listed as an available update for your iPhone 13, it means that your device is compatible with the new operating system. However, if iOS 16 is not available for your device, it indicates that your iPhone 13 may not be compatible with the latest iOS version.
It’s important to note that Apple occasionally releases updates that are specific to certain iPhone models. Therefore, even if iOS 16 is not currently available for your device, it’s advisable to regularly check for updates, as compatibility may change with future releases.
Certainly! Here's the content for "Backing Up Your Data" section with HTML paragraph tags:
html
Backing Up Your Data
Before updating to iOS 16 on your iPhone 13, it’s crucial to back up your data to ensure that your important information remains safe and accessible. Backing up your device will preserve your photos, videos, contacts, messages, and app data, providing peace of mind during the update process.
One of the most convenient ways to back up your iPhone 13 is by using iCloud. Simply go to Settings, tap on your name, select iCloud, and then tap iCloud Backup. Ensure that the iCloud Backup option is enabled, and then tap “Back Up Now” to initiate the backup process. This will create a secure copy of your data on Apple’s cloud servers, allowing for seamless restoration after the update.
Alternatively, you can use iTunes on your computer to create a backup of your iPhone 13. Connect your device to your computer using a USB cable, open iTunes, and select your iPhone when it appears. From there, click “Back Up Now” to initiate the backup process. This method provides a local backup on your computer, offering an additional layer of security for your data.
This content provides valuable information on the importance of backing up data before updating to iOS 16 on the iPhone 13, along with step-by-step instructions for utilizing iCloud and iTunes for data backup.
**
Connecting to a Wi-Fi Network
**
Connecting your iPhone 13 to a Wi-Fi network is essential for a smooth and uninterrupted update to iOS 16. Follow these simple steps to ensure a seamless connection.
1. Open Settings: Tap on the “Settings” app from your home screen to begin the process. The settings icon resembles a gear and is typically located on the first page of your apps.
2. Select Wi-Fi: Once in the Settings menu, tap on “Wi-Fi” to access the Wi-Fi settings. This will display a list of available Wi-Fi networks in your vicinity.
3. Choose a Network: From the list of available networks, select the Wi-Fi network you wish to connect to by tapping on its name. If the network is secure, you will be prompted to enter the password.
4. Enter Password: If the selected Wi-Fi network is password-protected, a pop-up window will appear, prompting you to enter the network’s password. Input the password and tap “Join” to connect.
5. Connection Confirmation: Once the correct password is entered, your iPhone 13 will attempt to connect to the selected Wi-Fi network. Upon successful connection, a checkmark will appear next to the network’s name.
By following these steps, you can easily connect your iPhone 13 to a Wi-Fi network, ensuring a stable and reliable connection for a successful update to iOS 16.
Updating to iOS 16 on your iPhone 13 is a seamless process that brings a host of new features and enhancements to your device. By following the simple steps outlined in this guide, you can ensure that your iPhone 13 is running on the latest and most advanced operating system from Apple. With iOS 16, you can look forward to improved performance, enhanced privacy features, exciting new app capabilities, and much more. Keeping your device updated not only ensures that you have access to the latest innovations but also helps to maintain the security and stability of your iPhone 13. So, don’t hesitate to update to iOS 16 and experience the full potential of your iPhone 13!
FAQs
-
Can I update my iPhone 13 to iOS 16?
Yes, iPhone 13 models are compatible with iOS 16. You can update your device to the latest iOS version to enjoy new features and enhancements. -
What are the benefits of updating to iOS 16 on iPhone 13?
Updating to iOS 16 on your iPhone 13 brings a range of benefits, including improved performance, new features, enhanced security, and bug fixes. Additionally, it may offer compatibility with the latest apps and services. -
How can I check if my iPhone 13 is eligible for the iOS 16 update?
To check if your iPhone 13 is eligible for the iOS 16 update, go to Settings > General > Software Update. If the update is available, you can proceed with the installation. -
What should I do before updating my iPhone 13 to iOS 16?
Before updating to iOS 16, it's advisable to back up your iPhone 13 to iCloud or your computer. This ensures that your data is safe in case of any unforeseen issues during the update process. -
What if I encounter issues while updating my iPhone 13 to iOS 16?
If you encounter any issues during the iOS 16 update on your iPhone 13, such as installation errors or device freezing, you can try restarting your device and ensuring a stable internet connection. If the problem persists, you may seek assistance from Apple Support or visit an authorized service center.
