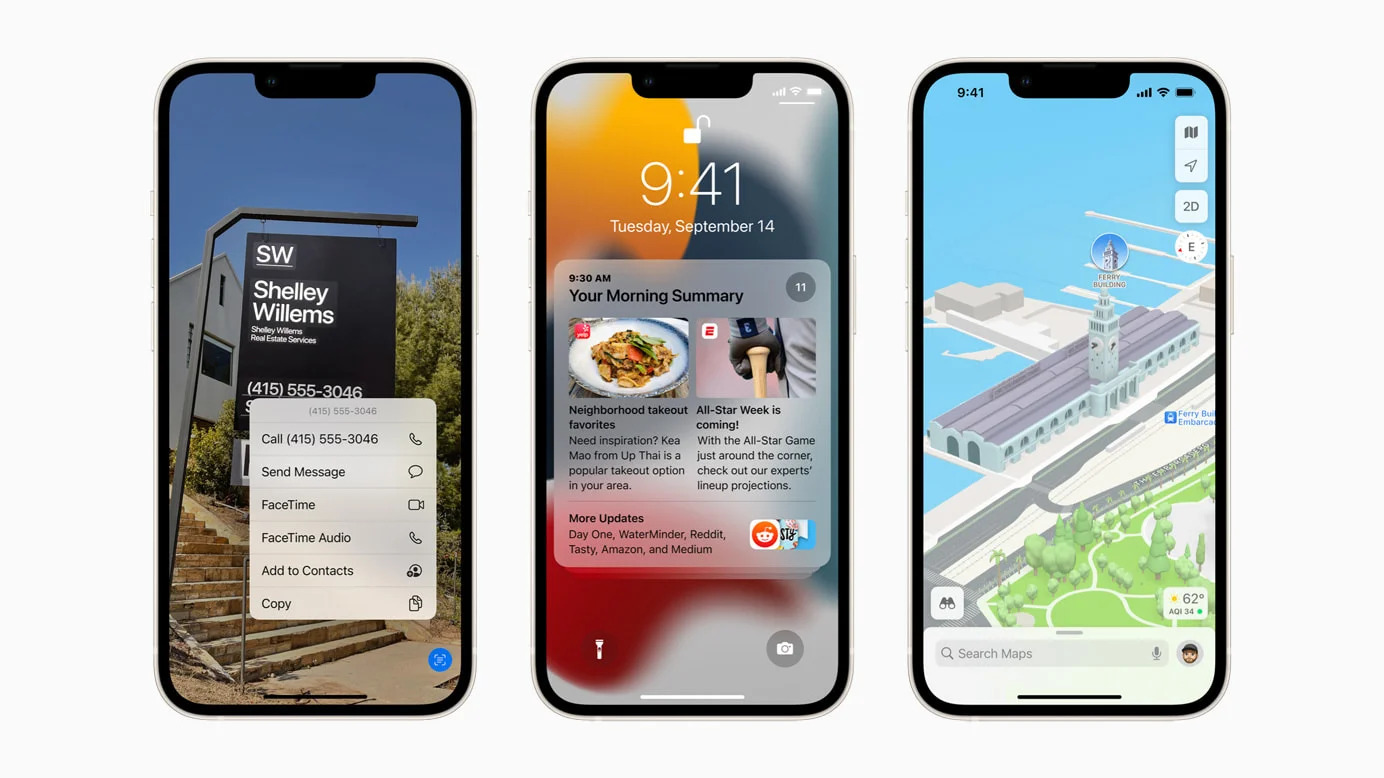
Are you eagerly awaiting the latest iOS 15 update for your beloved iPhone? Well, you’re in luck! In this comprehensive guide, we will walk you through the step-by-step process of downloading iOS 15 on your iPhone right now. Designed to enhance the functionality and user experience of your device, iOS 15 brings a host of exciting features and improvements.
From the redesigned home screen widgets to enhanced privacy settings, iOS 15 offers a range of new capabilities that will make your iPhone even more powerful and intuitive. Whether you have an iPhone 6s or the latest iPhone 13, this guide will show you how to download and install iOS 15, ensuring that you don’t miss out on the latest Apple has to offer.
So, let’s dive in and discover how to get your hands on iOS 15 and start enjoying all the fantastic features it has to offer!
Inside This Article
- Requirements for Downloading iOS 15
- Method 1: Downloading iOS 15 via OTA Update
- Method 2: Installing iOS 15 Using iTunes/Finder
- Method 3: Installing iOS 15 Using a Beta Profile
- Conclusion
- FAQs
Requirements for Downloading iOS 15
Before delving into the exciting process of downloading iOS 15 on your favorite iPhone, it is crucial to ensure that your device meets the necessary requirements. Upgrading to the latest operating system requires a compatible iPhone model and a stable internet connection. Here are the essential prerequisites to consider:
- Compatible iPhone Model: iOS 15 is supported by a range of iPhone models, including the iPhone 6s and newer. If you own an iPhone 6s, iPhone 7, iPhone 8, iPhone X, iPhone XR, or any newer models, you’re good to go!
- Adequate Storage Space: Upgrading your iOS requires ample storage space on your device. Before proceeding with the update, ensure that you have enough free space available. It’s recommended to have at least 2GB of free space for a smooth installation process.
- Stable Internet Connection: Downloading iOS 15 requires a reliable and uninterrupted internet connection. Whether you’re accessing the update via OTA (Over-The-Air) or through iTunes/Finder, make sure you have a steady Wi-Fi or cellular network connection to avoid any interruptions during the download.
- Battery Level: To prevent any untimely interruptions, it’s advisable to have your iPhone charged or connected to a power source before initiating the iOS 15 download. It’s best to ensure that your device has at least 50% battery level to complete the installation successfully.
- Data Backup: Although not mandatory, it’s always wise to back up your important data before performing any major software update. You can utilize iCloud or iTunes/Finder to create a backup of your device to safeguard your data in case of any unforeseen issues during the iOS 15 installation process.
By meeting these requirements, you’re well-prepared to embark on your journey of downloading iOS 15 and enjoy the exciting new features and enhancements it has to offer. Whether you’re eager to explore the latest functionalities or experience improved performance, a smooth installation process begins with fulfilling these prerequisites.
Method 1: Downloading iOS 15 via OTA Update
One of the easiest ways to upgrade your favorite iPhone to iOS 15 is through the Over-The-Air (OTA) update. This method allows you to download and install the latest iOS version directly on your device without connecting it to a computer. Here’s how you can do it:
1. Check the Compatibility: Ensure that your iPhone is compatible with iOS 15. The new update may not be available for all devices, so it’s essential to know if your device supports it.
2. Connect to a Stable Wi-Fi Network: Before proceeding with the update, connect your iPhone to a stable Wi-Fi network. This ensures a smooth and uninterrupted download process.
3. Backup Your iPhone: It’s always a good practice to back up your iPhone before installing any software updates. This way, you can safeguard your data and restore it if something goes wrong during the update.
4. Charge Your Device: To ensure that your iPhone doesn’t run out of battery during the update, make sure it is sufficiently charged or connected to a power source. A drained battery can interrupt the update process and cause issues.
5. Go to Settings: Open the Settings app on your iPhone and navigate to “General.”
6. Select Software Update: In the General settings, choose “Software Update” to check if iOS 15 is available for your device.
7. Download and Install: If iOS 15 is available, tap on “Download and Install” to start the update process. Make sure your device has enough free storage space to accommodate the update. If required, you may have to delete some files or apps to create more space.
8. Follow the Prompts: Once you initiate the download, a progress bar will appear, indicating the percentage of the download. Make sure to stay connected to the Wi-Fi network and do not interrupt the process.
9. Authenticate and Install: After the download is complete, your iPhone will prompt you to install the update. Tap on “Install” and enter your passcode to authenticate the installation. Your device will restart, and the new iOS 15 will be installed.
10. Set Up iOS 15: Once your iPhone restarts, follow the on-screen instructions to set up and customize iOS 15 according to your preferences. Enjoy the new features and enhancements that come with iOS 15!
It’s worth noting that the availability of the OTA update may vary depending on your region and carrier. If you encounter any issues during the download or installation process, it’s recommended to reach out to Apple support for assistance.
Method 2: Installing iOS 15 Using iTunes/Finder
If you prefer a more traditional method of installing iOS 15 on your iPhone, you can use iTunes (for Windows users) or Finder (for Mac users). This method allows you to connect your iPhone to your computer and directly install the software. Follow the steps below to update your iPhone to iOS 15 using iTunes or Finder:
1. First, ensure that you have the latest version of iTunes installed on your computer. For Mac users running macOS Catalina or later, you can use the Finder app instead.
2. Connect your iPhone to your computer using a Lightning to USB cable. Depending on your computer settings, you may need to authorize the connection on your iPhone.
3. Open iTunes or Finder on your computer, and you should see your iPhone appear in the interface. Click on your iPhone to access the device’s summary page.
4. In the Summary section, you will find an option to “Check for Update” or “Restore iPhone.” If an update is available, click on “Check for Update” to download the iOS 15 update file.
5. Once the update file is downloaded, click on “Update” to begin installing iOS 15 on your iPhone. Keep in mind that this process may take some time, so make sure your computer is connected to a stable internet connection and your iPhone is charged or connected to power.
6. Follow the on-screen instructions to complete the installation process. Your iPhone will restart during the installation, and you may need to enter your passcode or Apple ID password to authenticate the update.
7. After the installation is complete, your iPhone will be running iOS 15, and you can enjoy all the new features and improvements it offers.
Using iTunes or Finder to install iOS 15 provides a more direct and reliable method for updating your iPhone. It ensures a secure and stable installation, making it a preferred choice for many users.
Remember to backup your iPhone before proceeding with the update to prevent any data loss in case of unexpected issues. Additionally, ensure that your computer has enough storage space to download the iOS 15 update file.
Method 3: Installing iOS 15 Using a Beta Profile
If you’re someone who loves to have the latest features and updates on your iPhone before anyone else, then installing iOS 15 using a beta profile might be the perfect solution for you. Beta profiles provide early access to upcoming software updates, allowing you to experience new features and improvements before they’re officially released to the public. However, it’s important to note that beta versions may come with some bugs and stability issues, so proceed with caution.
Before you begin, make sure you have a compatible iPhone that is eligible for iOS 15. Visit Apple’s official website or check with your device’s manufacturer to ensure that your iPhone meets the minimum system requirements for the beta version. It’s also recommended to back up your iPhone to prevent any data loss during the installation process.
Here’s a step-by-step guide on how to install iOS 15 using a beta profile:
- Visit the Apple Developer website (developer.apple.com) on your iPhone’s Safari browser.
- Sign in with your Apple ID. If you don’t have an Apple Developer account, you can create one for free.
- Navigate to the “Downloads” section and search for the iOS 15 beta profile.
- Once you find the iOS 15 beta profile, tap on the “Download” button.
- You’ll be prompted to install the beta profile on your iPhone. Tap “Install” and follow the on-screen instructions.
- After the beta profile is successfully installed, go to the “Settings” app on your iPhone.
- Scroll down and tap on “General,” then select “Software Update.”
- Your iPhone will check for the latest iOS 15 beta update. If it’s available, tap “Download and Install.”
- Follow the prompts to complete the installation process.
- Once the installation is complete, your iPhone will restart, and you’ll be running iOS 15.
It’s important to remember that beta versions are still under development, and issues may arise during usage. If you encounter any bugs or stability problems, make sure to report them to Apple so that they can be addressed in future updates. Additionally, keep in mind that beta versions are intended for developers and experienced users who are willing to accept the risks that come with using pre-release software.
Installing iOS 15 using a beta profile is an exciting way to get a sneak peek of the new features and enhancements coming to your iPhone. Just remember to exercise caution and be prepared for potential bugs and inconsistencies as you explore the latest iOS update!
Conclusion
In conclusion, downloading iOS 15 on your favorite iPhone is a simple and exciting process that allows you to enjoy the latest features and enhancements. With its advanced capabilities and improved performance, iOS 15 is a must-have for any iPhone user. Whether you have an iPhone 6s or the latest iPhone 12 Pro Max, you can take advantage of the new features like Focus mode, Live Text, and enhanced FaceTime functionalities.
By following the steps outlined in this article, you can ensure a smooth and successful installation of iOS 15 on your iPhone. Remember to back up your device, make sure you have enough storage space, and check for compatibility to ensure a seamless transition. Don’t miss out on the fantastic features and enhanced user experience offered by iOS 15; download it on your iPhone today!
FAQs
1. Can I download iOS 15 on any iPhone model?
– No, iOS 15 is compatible with certain iPhone models. The list of compatible devices can be found on the Apple website. Make sure to check if your iPhone model is included before attempting to download the update.
2. How do I check if my iPhone is compatible with iOS 15?
– Open the Settings app on your iPhone and navigate to General > Software Update. If your iPhone is compatible with iOS 15, you will see a prompt to download and install the update. If not, it will inform you that your software is up to date or not compatible.
3. What are the new features in iOS 15?
– iOS 15 brings a range of exciting features such as redesigned iMessage with new notification options and collaborative features, FaceTime enhancements like spatial audio and SharePlay, improved privacy settings, Focus mode for enhanced productivity, revamped Maps app with 3D details, and much more. Check the Apple website for a comprehensive list of new features in iOS 15.
4. How do I download iOS 15 on my iPhone?
– To download iOS 15, open the Settings app on your iPhone, go to General > Software Update, and if your iPhone is eligible, you will see an option to download and install iOS 15. Make sure you have a stable internet connection and sufficient battery life before initiating the download.
5. Can I update to iOS 15 without Wi-Fi?
– Yes, you can update to iOS 15 without Wi-Fi. However, it is recommended to use a Wi-Fi connection as updates can be large in size and may consume a significant amount of mobile data. If you choose to update via mobile data, ensure that you have an adequate data plan to avoid additional charges from your service provider.
