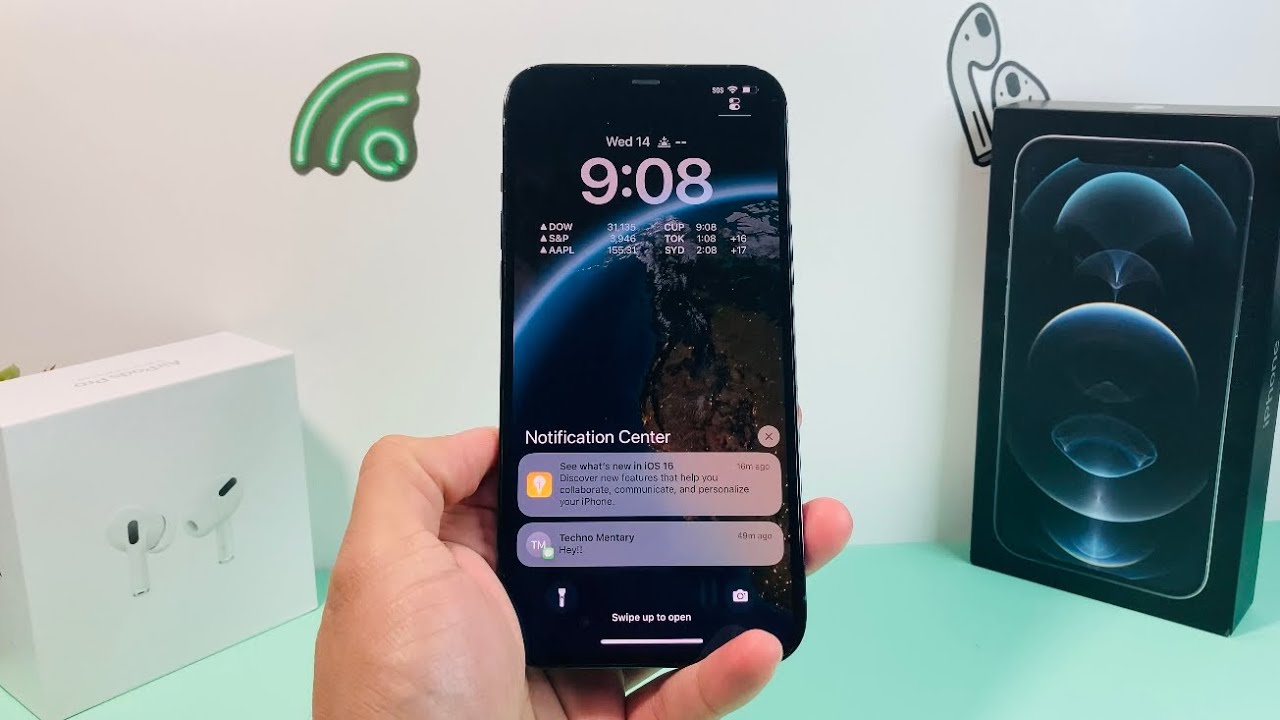
Are you ready to give your iPhone 12 a fresh new look and enhanced features? Updating to iOS 16 can breathe new life into your device, offering exciting improvements and functionalities. Whether you're eager to explore the latest innovations or simply want to ensure your iPhone is running on the most up-to-date software, this guide will walk you through the seamless process of updating your iPhone 12 to iOS 16. From new privacy features to enhanced performance, iOS 16 brings a host of benefits to the table. Let's dive into the step-by-step process of updating your iPhone 12 and uncover the exciting features awaiting you in iOS 16.
Inside This Article
- Checking Compatibility
- Backing Up Your iPhone
- Connecting to Wi-Fi
- Updating to iOS 16
- Conclusion
- FAQs
**
Checking Compatibility
**
Before updating your iPhone 12 to iOS 16, it’s crucial to ensure that your device is compatible with the new operating system. iOS 16 is expected to be compatible with iPhone 12 and newer models, including the iPhone 12 Mini, iPhone 12 Pro, and iPhone 12 Pro Max. To check the compatibility of your iPhone, you can visit the official Apple website or go to the “Settings” app on your device and navigate to “General” and then “Software Update.
On the “Software Update” page, you will see if iOS 16 is available for your device. If it is listed, your iPhone 12 is compatible with the new update, and you can proceed with the installation process. However, if iOS 16 is not available for your device, it means that your iPhone 12 is not compatible with the latest operating system. In this case, you can continue using the current iOS version or consider upgrading to a newer iPhone model that supports iOS 16.
**
Backing Up Your iPhone
**
Before updating your iPhone to iOS 16, it’s crucial to back up your device to ensure that your data is safe and easily restorable in case anything goes wrong during the update process. Here’s how to do it:
1. Use iCloud Backup: Go to “Settings” on your iPhone, tap on your name, then select “iCloud.” From there, tap on “iCloud Backup” and toggle the switch to enable it. Once enabled, tap on “Back Up Now” to initiate the backup process. Ensure that you are connected to a stable Wi-Fi network and that your device is plugged in to avoid interruptions.
2. Utilize iTunes: If you prefer backing up your iPhone to your computer, you can use iTunes. Simply connect your iPhone to your computer using a USB cable, open iTunes, and select your device. From there, click on “Back Up Now” to start the backup process.
3. Check Your Backup: After the backup process is complete, it’s essential to verify that the backup was successful. You can do this by navigating to “Settings” > “Your Name” > “iCloud” > “iCloud Backup” and ensuring that the backup time and size are recent and accurate.
By backing up your iPhone, you can safeguard your photos, videos, contacts, and other important data, providing peace of mind as you proceed with the iOS 16 update.
Connecting to Wi-Fi
Before updating your iPhone 12 to iOS 16, it’s crucial to ensure a stable internet connection. Connecting to Wi-Fi is vital for a seamless and uninterrupted update process. Here’s a step-by-step guide to help you connect your device to a Wi-Fi network.
First, unlock your iPhone 12 and navigate to the “Settings” app. Tap on the “Settings” icon, which resembles a gear, to access the device’s settings.
Once in the “Settings” menu, locate and tap on the “Wi-Fi” option. This will open the Wi-Fi settings, allowing you to view available networks in your vicinity.
Next, select the Wi-Fi network you wish to connect to by tapping on its name. If the network is secured, you will be prompted to enter the password. Input the correct password and tap “Join” to establish the connection.
After entering the correct password, your iPhone 12 will attempt to connect to the selected Wi-Fi network. Once successfully connected, you will see a checkmark next to the network name, indicating that your device is now connected to Wi-Fi.
With your iPhone 12 now connected to a stable Wi-Fi network, you are ready to proceed with the iOS 16 update. A reliable internet connection is essential for downloading and installing the update seamlessly, ensuring a smooth transition to the latest iOS version.
Updating to iOS 16
Updating your iPhone 12 to iOS 16 is an exciting way to enjoy the latest features and enhancements offered by Apple. Before you begin the update process, ensure that your device is fully charged or connected to a power source to prevent any interruptions during the installation.
First, navigate to your iPhone’s settings and select “General.” From there, tap on “Software Update” to check for the availability of iOS 16. If the update is available, tap “Download and Install” to initiate the process.
Once the download is complete, your iPhone will prompt you to install the update. Follow the on-screen instructions to proceed with the installation. It’s essential to have a stable internet connection throughout this process to ensure a smooth and uninterrupted update.
During the installation, your iPhone will restart, and the update progress bar will appear on the screen. This process may take some time, so it’s important to be patient and avoid interrupting the update. Once the installation is complete, your iPhone will restart, and you’ll be greeted with the new and improved iOS 16 interface.
After updating to iOS 16, take some time to explore the new features, enhancements, and optimizations that come with the latest operating system. Whether it’s improved performance, new privacy features, or enhanced functionality, iOS 16 is designed to elevate your iPhone 12 experience.
Updating your iPhone 12 to iOS 16 is a seamless process that brings a plethora of exciting features and enhancements. From improved privacy settings to innovative customization options, iOS 16 elevates the user experience to new heights. By following the simple steps outlined in this guide, you can ensure that your device is running on the latest and most advanced iOS version. Embrace the future of mobile technology by staying up to date with the latest software updates, and unlock the full potential of your iPhone 12 with iOS 16.
FAQs
Q: Can I update my iPhone 12 to iOS 16?
A: Yes, the iPhone 12 is eligible for the iOS 16 update, which introduces new features and improvements to the device's performance.
Q: How do I check if my iPhone 12 is compatible with iOS 16?
A: You can verify the compatibility of your iPhone 12 with iOS 16 by navigating to the "Settings" app, selecting "General," and then tapping on "Software Update."
Q: What are the benefits of updating to iOS 16 on my iPhone 12?
A: iOS 16 brings enhancements such as new privacy features, performance optimizations, and additional functionalities to your iPhone 12.
Q: Will updating to iOS 16 on my iPhone 12 erase my data?
A: Generally, updating to iOS 16 should not result in data loss, but it's advisable to perform a backup of your device before initiating the update process.
Q: How long does it take to update an iPhone 12 to iOS 16?
A: The duration of the update process varies based on factors such as internet speed and the size of the update. Typically, it can take anywhere from 15 minutes to an hour.
