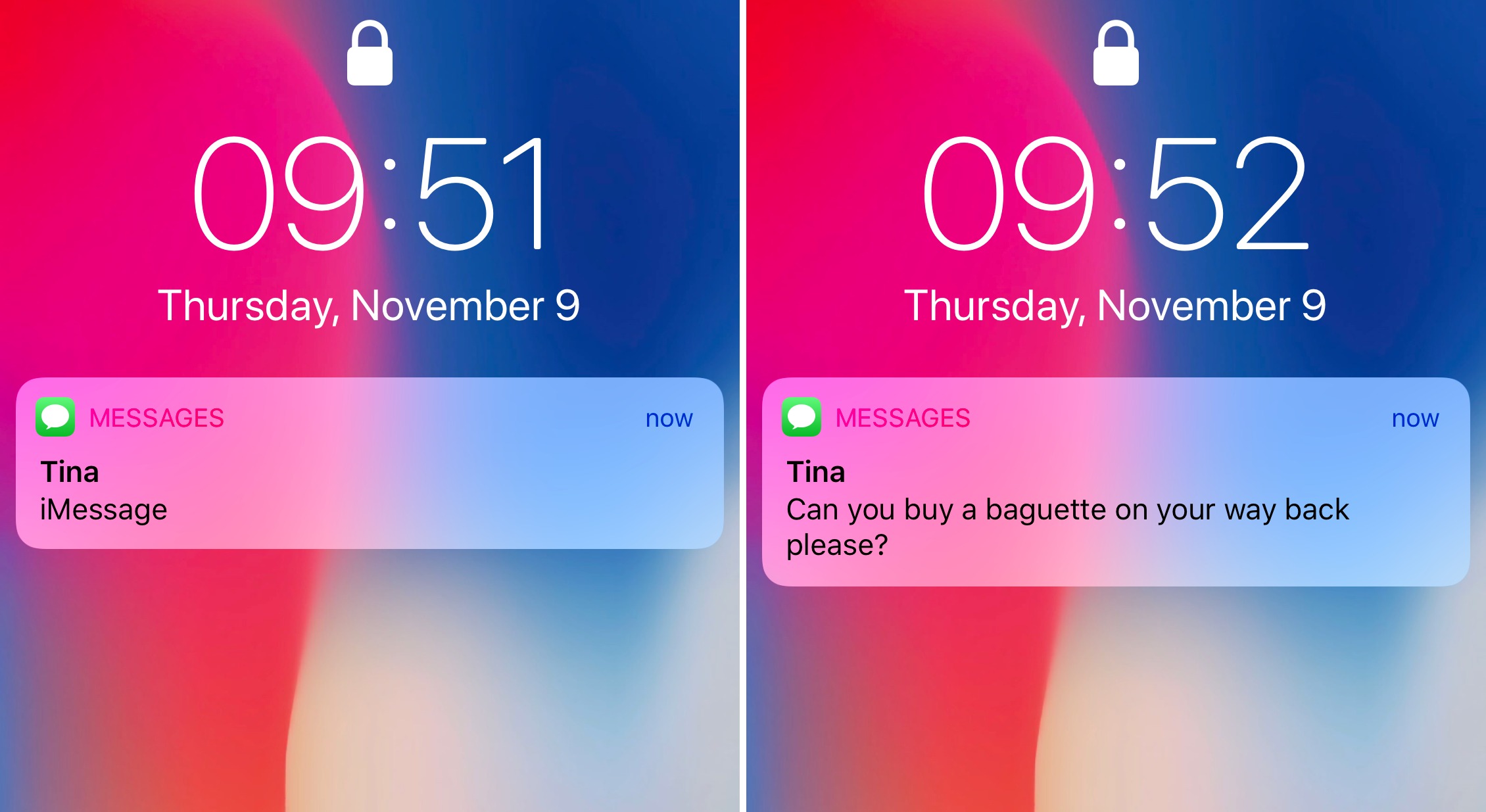
Are you tired of being interrupted by the constant "ding" of text message notifications on your iPhone 10? If so, you're not alone. Many users find this feature disruptive, especially in certain settings. Fortunately, there are simple ways to silence these alerts and regain control over your phone's notifications. In this article, we'll explore various methods to stop the "ding" when receiving a text on your iPhone 10. Whether you're in a meeting, enjoying a peaceful moment, or simply prefer a quieter notification system, these tips will help you customize your device to suit your needs. Let's delve into the solutions to put an end to the incessant dinging and reclaim some peace and quiet.
Inside This Article
- Understanding the Issue
- Adjusting Notification Settings
- Using Do Not Disturb Mode
- Customizing Text Tone
- Conclusion
- FAQs
Understanding the Issue
So, you’ve just upgraded to the iPhone 10, and you’re loving the sleek design, the incredible camera, and the seamless performance. However, there’s one thing that’s been bugging you – that persistent “ding” sound every time you receive a text message. It’s not that you don’t want to be notified of incoming texts, but the constant interruption is starting to wear on your nerves. You’re not alone in this frustration; many iPhone users have experienced the same issue.
Understanding why this happens is the first step toward finding a solution. The default notification settings on the iPhone 10 are designed to alert you promptly to any incoming messages, ensuring that you don’t miss any important communication. While this is undoubtedly helpful, it can also become intrusive, especially if you receive a high volume of texts throughout the day. It’s essential to strike a balance between staying informed and maintaining your peace of mind.
**
Adjusting Notification Settings
**
Adjusting notification settings on your iPhone 10 is a simple yet effective way to manage the sounds and alerts you receive when receiving a text message. By customizing these settings, you can tailor your notification experience to suit your preferences and needs.
To begin, navigate to the “Settings” app on your iPhone 10 and select “Notifications.” Here, you will find a list of all the apps installed on your device that can send notifications. Scroll down and tap on “Messages” to access the notification settings specifically for text messages.
Within the “Messages” settings, you can customize various aspects of the notifications, including the sound, badge app icon, and banner style. To modify the text tone, tap on “Sounds” and choose a different alert tone from the available options. You can also adjust the vibration pattern or disable it altogether if preferred.
Furthermore, you have the option to enable or disable the “Show on Lock Screen” feature, which controls whether incoming text message notifications are displayed on the lock screen. This setting provides added privacy by preventing message previews from being visible to others when your device is locked.
Additionally, you can fine-tune the notification behavior by selecting the “Alerts” option. This allows you to choose how notifications are displayed, whether as banners that appear briefly at the top of the screen, in the notification center, or as pop-up alerts.
Using Do Not Disturb Mode
When you need to focus on a task or simply want to enjoy some uninterrupted downtime, the Do Not Disturb mode on your iPhone 10 can be a lifesaver. This feature allows you to silence calls, alerts, and notifications while still allowing important calls or notifications to come through. To activate Do Not Disturb mode, simply swipe down from the top-right corner of the screen to access the Control Center. Then, tap the crescent moon icon to enable Do Not Disturb. You can also schedule Do Not Disturb to activate automatically during specific times, such as during your bedtime or a meeting, by going to Settings > Do Not Disturb and setting the desired schedule.
Moreover, you can customize Do Not Disturb mode to allow calls from specific contacts to come through even when it’s activated. This is especially useful if you’re expecting an important call or need to ensure that certain contacts can always reach you. To set this up, go to Settings > Do Not Disturb > Allow Calls From and choose the contacts you want to permit calls from during Do Not Disturb mode. This ensures that you won’t miss important calls while still enjoying the peace and quiet that Do Not Disturb provides.
Customizing Text Tone
Customizing the text tone on your iPhone 10 is a simple yet effective way to personalize your device and ensure that you can easily differentiate between various types of notifications. Here’s how you can customize the text tone to your liking.
1. Open Settings: Begin by tapping on the “Settings” app on your iPhone 10’s home screen. This will allow you to access a wide range of customizable options for your device.
2. Select Sounds & Haptics: Within the Settings menu, scroll down and tap on “Sounds & Haptics.” This section is where you can adjust various sound and vibration settings for different types of notifications.
3. Choose Text Tone: Under the “Sounds and Vibration Patterns” section, tap on “Text Tone.” This will enable you to select a specific tone that will play when you receive a text message.
4. Browse and Select: You can now browse through the available text tones and select the one that best suits your preferences. You can listen to each tone by tapping on it, allowing you to find the perfect sound for your text notifications.
5. Adjust the Volume: Once you’ve chosen a text tone, you can adjust its volume using the slider located below the list of tones. This allows you to set the volume to a level that is audible but not disruptive.
6. Save Your Selection: After customizing your text tone and adjusting the volume, simply tap “Save” to apply your changes. Your selected text tone will now play whenever you receive a text message on your iPhone 10.
Ultimately, the iPhone 10 offers a seamless and intuitive user experience, but it’s not without its quirks. Managing notification sounds, such as the “ding” when receiving a text, can greatly enhance your interaction with the device. By exploring the Settings menu and customizing notification preferences, you can tailor your iPhone to suit your preferences and lifestyle. Whether it’s silencing the “ding” during important meetings or embracing it as part of your daily routine, the ability to control notification sounds empowers you to make the most of your iPhone 10. With a host of innovative features and customizable options, the iPhone 10 continues to be a frontrunner in the realm of smartphones, offering both utility and personalization to its users.
FAQs
Q: How can I stop the ding when getting a text on iPhone 10?
A: To stop the ding when getting a text on iPhone 10, you can easily adjust the notification settings for the Messages app. Simply go to Settings, select Notifications, tap on Messages, and then customize the notification sound to your preference.
Q: Can I customize the text notification sound on my iPhone 10?
A: Yes, you can customize the text notification sound on your iPhone 10. By accessing the Notifications settings for the Messages app, you can choose from a variety of built-in sounds or even use a custom sound of your choice.
Q: Is it possible to mute text notifications on iPhone 10 temporarily?
A: Absolutely! You can temporarily mute text notifications on your iPhone 10 by enabling the “Do Not Disturb” mode or adjusting the notification settings to silence the alerts for a specific period of time.
Q: Why do I still hear the text notification sound even when my iPhone 10 is on silent mode?
A: If you’re still hearing the text notification sound while your iPhone 10 is on silent mode, it’s likely that the app-specific notification settings are configured to override the silent mode. You can resolve this by reviewing and adjusting the notification settings for the Messages app.
Q: Can I set different notification sounds for individual contacts on my iPhone 10?
A: Yes, you can set different notification sounds for individual contacts on your iPhone 10. This personalized feature allows you to assign unique notification tones to specific contacts, making it easier to identify who is reaching out to you without even looking at your phone.
