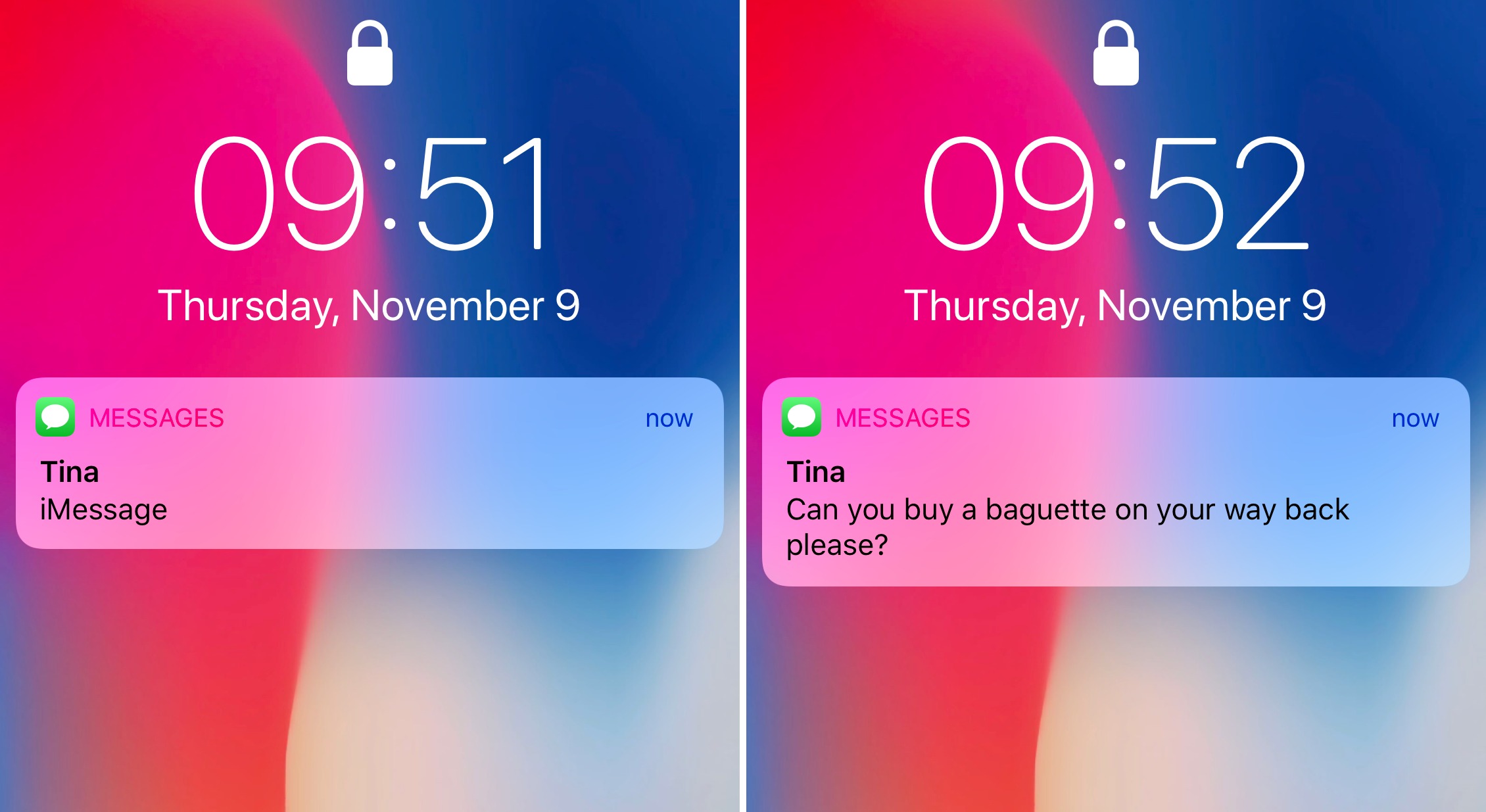
Are you tired of missing important notifications on your iPhone 10? You're not alone. Whether it's a missed call, a text message, or an app alert, staying on top of notifications is crucial in today's fast-paced world. In this comprehensive guide, we'll explore the various settings and features that allow you to make notifications show on your iPhone 10. From customizing notification preferences to ensuring you never miss an important update, we'll cover it all. By the end of this article, you'll have the knowledge and tools to take control of your iPhone 10 notifications, ensuring that you never miss a beat. So, let's dive in and make sure you're always in the know!
Inside This Article
- Setting Up Notifications
- Customizing Notification Settings
- Managing App Notifications
- Troubleshooting Notification Issues
- Conclusion
- FAQs
Sure, here's the content for "Setting Up Notifications":
Setting Up Notifications
Setting up notifications on your iPhone 10 is a simple process that allows you to stay informed and connected. Notifications are a vital aspect of your iPhone experience, providing real-time updates from your favorite apps, messages, and more. Follow these steps to ensure you never miss an important alert or message.
To begin, unlock your iPhone 10 by using Face ID or entering your passcode. Once on the home screen, navigate to the “Settings” app, which is represented by a gear icon. Tap on “Settings” to access a wide range of customizable options for your device.
Within the “Settings” menu, locate and select “Notifications.” This section houses all the controls and settings related to notifications on your iPhone 10. Here, you can manage how notifications are displayed, enable or disable specific app alerts, and customize the appearance of notifications on your lock screen and in the notification center.
After tapping on “Notifications,” you will see a list of all the installed apps on your iPhone 10. Scroll through the list and select the app for which you want to configure notifications. Once inside the app’s notification settings, you can adjust various options such as allowing notifications to appear on the lock screen, enabling sounds or vibrations, and choosing the notification style.
Once you have customized the notification settings for your preferred apps, you can exit the “Settings” app and return to the home screen. Your iPhone 10 is now configured to deliver notifications according to your preferences, ensuring that you stay informed and connected to the things that matter most to you.
Sure, here's the content for "Customizing Notification Settings":
Customizing Notification Settings
Customizing your notification settings on the iPhone 10 allows you to tailor the way you receive alerts and updates from various apps and services. Whether you want to minimize distractions or ensure that important notifications are never missed, the customization options available on the iPhone 10 provide you with the flexibility to personalize your notification experience.
1. Accessing Notification Settings
To begin customizing your notification settings, navigate to the “Settings” app on your iPhone 10. Scroll down and tap on “Notifications.” Here, you will find a list of all the installed apps that can send notifications. Select the app for which you want to customize the notification settings.
2. Customizing Notification Style
Under each app’s notification settings, you can choose the notification style that best suits your preferences. You can opt for banners, alerts, or none. Banners appear at the top of the screen and disappear automatically, while alerts require manual dismissal. Selecting “None” disables all notifications for that particular app.
3. Managing Notification Previews
For apps that display sensitive information in their notifications, such as messaging or email apps, you can manage the visibility of notification previews. You can choose to show previews always, only when unlocked, or never.
4. Customizing Notification Sounds
Each app allows you to set a specific sound for its notifications. You can choose from the pre-installed sounds or select a custom sound from your music library. This feature enables you to differentiate between notifications based on the sound they produce.
5. Setting Notification Badges
Notification badges are the red circles that appear on an app’s icon to indicate the presence of unread notifications. In the notification settings for each app, you can enable or disable these badges according to your preference.
By customizing your notification settings on the iPhone 10, you can streamline your notification experience to align with your individual needs and preferences.
**
Managing App Notifications
**
Once you’ve set up and customized your notifications, it’s essential to manage them effectively to ensure they don’t become overwhelming. Managing app notifications on your iPhone 10 allows you to stay organized and focused on what matters most. Here are some tips for effectively managing app notifications on your device.
1. Prioritize Notifications: With a multitude of apps vying for your attention, it’s crucial to prioritize which notifications are most important to you. Consider which apps require immediate attention and which can wait. By prioritizing your notifications, you can ensure that you don’t miss crucial updates while minimizing distractions.
2. Utilize Notification Groups: iOS 12 and later versions allow you to group notifications from the same app, making it easier to manage and dismiss them collectively. This feature streamlines your notification center, preventing it from becoming cluttered with individual alerts from the same app.
3. Take Advantage of Quiet Notifications: For apps that send frequent but non-urgent notifications, you can utilize the “Quiet Notifications” feature. This setting allows notifications to bypass the lock screen and notification center, reducing interruptions while still being accessible in the notification history.
4. Customize Notification Previews: Tailor how notifications are displayed on your lock screen and notification center by customizing the preview settings for each app. You can choose to show full, partial, or no previews, depending on your privacy and convenience preferences.
5. Regularly Review Notification Settings: As you install and use new apps, it’s important to periodically review and adjust their notification settings. This ensures that you’re only receiving notifications from apps that truly warrant your attention, preventing unnecessary distractions.
By effectively managing your app notifications on your iPhone 10, you can maintain a clutter-free and organized notification experience, allowing you to stay focused on what matters most while staying informed and connected.
Troubleshooting Notification Issues
If you’re facing problems with receiving notifications on your iPhone 10, there are several troubleshooting steps you can take to resolve the issue. Here are some common issues and their potential solutions.
If you’re not receiving notifications from a specific app, start by checking the app’s notification settings. Open the Settings app, go to Notifications, and ensure that the app in question has its notifications enabled. You can also try toggling the “Allow Notifications” switch off and then on again to reset the app’s notification settings.
Another common issue is when notifications appear on the lock screen but don’t make a sound or vibration. This can often be resolved by checking the sound and vibration settings for the specific app. Go to Settings, select Sounds & Haptics, and make sure the app’s notification sound and vibration settings are configured correctly.
If you’re still not receiving notifications after checking the app and sound settings, it’s worth ensuring that your iPhone’s “Do Not Disturb” mode is turned off. Swipe down from the top-right corner of the screen to open Control Center and look for the crescent moon icon. If it’s highlighted in white, tap it to disable “Do Not Disturb.”
Occasionally, notification issues can be related to software glitches. If none of the above steps resolve the problem, consider restarting your iPhone 10. To do this, press and hold the side button and either volume button until the “slide to power off” slider appears. After the device powers down, press and hold the side button again until the Apple logo appears.
If you’ve tried all of these troubleshooting steps and are still experiencing notification issues, it may be helpful to check for any pending software updates. Open the Settings app, go to General, and select Software Update. If an update is available, follow the on-screen instructions to download and install it.
By following these troubleshooting steps, you can address common notification issues on your iPhone 10 and ensure that you stay connected and informed through timely and reliable notifications.
**
Conclusion
**
Ensuring that your iPhone 10 displays notifications correctly is essential for staying connected and informed. By following the steps outlined in this guide, you can customize your notification settings to suit your preferences and streamline your digital experience. Whether it’s managing app notifications, utilizing Do Not Disturb mode, or leveraging the power of Lock Screen settings, your iPhone 10 offers a wealth of options to tailor your notification display.
With a clear understanding of your notification settings, you can optimize your iPhone 10 to keep you informed without overwhelming you. By taking advantage of these features, you can strike the perfect balance between staying in the loop and maintaining uninterrupted focus when needed.
FAQs
Q: How do I enable notifications on my iPhone 10?
To enable notifications on your iPhone 10, go to Settings, then select Notifications. From there, you can customize the notification settings for each app.
Q: Can I customize the way notifications appear on my iPhone 10?
Yes, you can customize the way notifications appear on your iPhone 10. In the Notifications settings, you can choose the alert style, whether to show previews, and other display options.
Q: Why are some of my app notifications not showing on my iPhone 10?
If some app notifications are not showing on your iPhone 10, make sure that the app’s notifications are enabled in the Settings. Also, check if the app is allowed to send notifications in the background.
Q: How can I stop certain notifications from appearing on my iPhone 10?
To stop certain notifications from appearing on your iPhone 10, you can go to the Notifications settings, select the app, and customize the notification preferences, including turning off specific types of notifications.
Q: Can I prioritize certain notifications on my iPhone 10?
Yes, you can prioritize certain notifications on your iPhone 10 by using the “Allow Notifications” feature in the Notifications settings. This allows you to choose the order in which notifications appear and how they are displayed.
