Apple users are familiar with the ease that iMessage affords to anyone. Not only is its instant messaging feature convenient, but it is also a perfect way out of incurring further cellular network charges. If iMessage is enabled on both sender and receiver, messages will be sent over the internet instead of the traditional network. That means, your message will be sent for free even to international destinations. But when the text bubble suddenly turns from blue to green, it could mean that iMessage is not working.
We understand that a broken iMessage is as cumbersome as not receiving text on iPhone. In this article, we will be as informative as we can. We will outline some reasons why iMessage is not working and give you the possible solution to this problem. So stick around and read further.
Also Read: Best Ways to Use iMessage on Windows PC Without Mac
Inside This Article
Why Is iMessage Not Working?
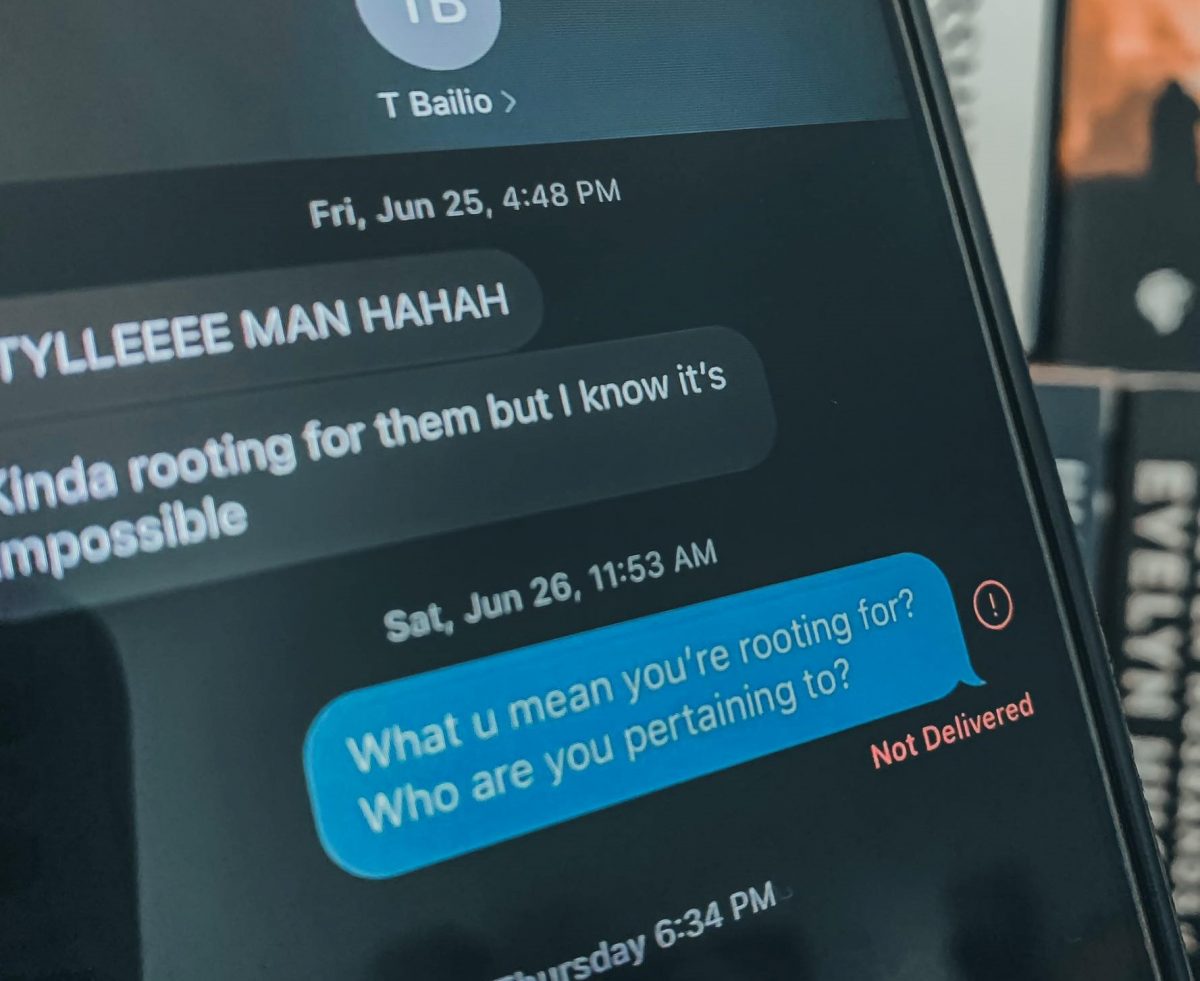
The chances of iMessage not working is slim but never zero. And the reasons can range from software to hardware ones. However, these are easy to fix. Let’s go over some reasons why iMessage may stop working.
1. iMessage Turned off
When you suddenly get an exclamation point in red beside a message you are trying to send via iMessage, the problem can be isolated easily. Often, this means either you or the person you are contacting has their iMessage feature turned off. It is one of the decent things about iMessage, especially if you want to unplug for a while and just be on your own. However, this does not affect Facetime, which is a completely different feature from iMessage; contrary to what other users think that these two are just the same.
2. Sending/Receiving Setting Issue
In the iMessage settings, there is an option for you to choose which contact detail can send and receive messages via iMessage. It can either be your mobile number, your Apple ID, or both. Sometimes, glitches can result in either or both being unchecked, resulting in iMessage not working. It’s very rare but if iMessage suddenly stops working, it would be smart to have a look.
3. Data or WiFi Turned Off
One thing to know about iMessage is that it is an online method of communication. It leeches on mobile data or a WiFi connection to work. Some people get confused about this and think that since iMessage is a cross Apple device feature, it works with or without an internet connection. A complete myth.
4. Apple System Issue
Did you know what sometimes, Apple proprietary products just decide to stop working? Maybe because of a glitch or system maintenance thing. Nonetheless, if you see that you have a good mobile service and everything is working just fine, except iMessage is not working, there might be Apple-related issues going on. Don’t stress yourself as this is often fixed right in a jiffy. Before you go crazy, it would be wise to check with Apple Support.
Check Apple System Status Here
5. iOS Outdated
This might be rare but given we are almost ready to welcome iOS 15 (as of this writing), some iMessage features may no longer be working in old iPhone and iPad units. And if your device is still capable of receiving further Apple iOS updates and support, it would be best to update your device’s iOS to ensure bug fixes and support for apps are updated and running. Recent updates on the Messages app under iOS 14 include pinned conversations, inline replies and mentions, and setting a group photo for group messages among others.
Common Fixes for iMessage Not Working
Isolating the problem is the first item in an iPhone/iPad triage problem-solving. The next item would be fixing the problem itself. Below are some of the common ways to fix iMessage not working.
1. Perform a Hard Reboot
Performing a hard reboot or reset is not harmful to your phone. If for anything, it actually erases junk data and refreshes the system anew. It frees unused RAM and apps running in the background resulting in a smooth-performing phone. Oftentimes, it provides an opportunity for the phone to rewire itself and fix minor issues running in the background before the reset.
For an iPhone running iOS 14, hold the lock button and volume button simultaneously and release when the screen displays the options to turn off the phone. Slide the bar right to perform the task. Give the phone 10 to 15 seconds before turning it on again.
For an iPad, hold down the lock button until the turn-off screen appears. From here, it takes a similar story as is with turning an iPhone off.
2. Make Sure iMessage Is On
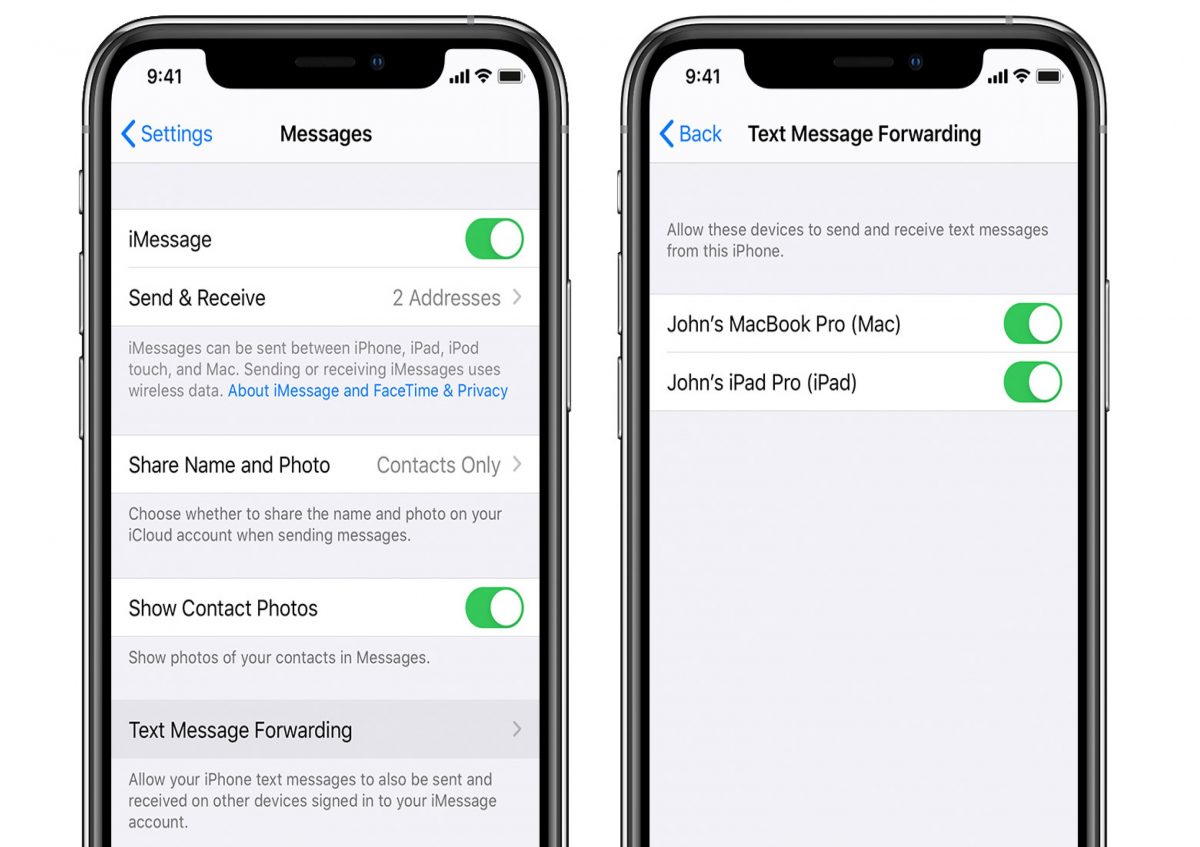
This happens maybe because of a wrong press or just because you weren’t able to turn it on after setting your Apple ID. Nonetheless, be sure to check whether iMessage is on.
Go to Settings, scroll down to Messages, and toggle iMessage on. And while you’re at it, tap Send & Receive and make sure your mobile number and Apple ID are checked under send and receive section. Meanwhile, you can only choose one contact detail under starting a new iMessage conversation.
3. Turn Your Mobile Data or WiFi On
iMessage does live off by using an internet connection. So when you suddenly find iMessage not working, make sure to check your data or WiFi connections are on,
For data connection, go to Settings > Mobile > toggle Mobile Data on.
For WiFi connection, go to Settings > Wi-Fi > select a network then key in the WiFi password.
It would be worth mentioning that in case you have mobile data or WiFi connection but iMessage is still not working, go ahead and check with your mobile carrier or internet provider for possible connection disruptions.

4. Check Apple ID When iMessage Is Not Working
Your Apple account is as important as a passport. Okay, that was hyperbole but you get the point. An Apple device is limited without an Apple account logged in to it. However, there are cases wherein an Apple account encounters issues. And an iMessage not working can be a byproduct of an Apple account issue. But, before you log out your account off of our iPhone, make sure to conduct an iCloud backup first.
Once you have performed an iCloud backup, go to Settings and tap your name from the top of the screen. Then, scroll down and choose to Sign Out. The device will ask you to key in your Apple ID password before continuing.
From this point, perform a hard reset. Once your iPhone is on again, go to Settings. On the top of the screen, choose to Sign in to your iPhone. Log in your Apple ID and password.
Next, still under Settings, scroll down to Messages and make sure iMessage is turned on. Also make sure to check your mobile number and Apple ID under the sections.
5. Contact Apple Support If Nothing Works
Worst case scenario: none of the solutions we outlined worked. This can only mean there is a hardware issue resulting in iMessage not working. In this case, we highly suggest contacting Apple for further support. Hardware issues are cumbersome, but experts at Apple can offer you solutions if further investigations find proof of hardware issues.
Get Your iMessage Working Again
iMessage is just one of the fun features in an Apple device that get us connected. It’s efficient and cost-free. Imagine having both chat and SMS features in one app. However, iMessage not working is the last thing any Apple user wants. And in our panic state, we just sometimes do not know what to do. Remember, this sort of issue is very rare but it does happen. It can easily be fixed by a simple hard reset or checking your Messages settings to see whether there is something amiss. At worst, we have our Apple customer service available to assist us.
So when it happens, just remember you have this page to refer to have the issue fixed in a jiffy.
