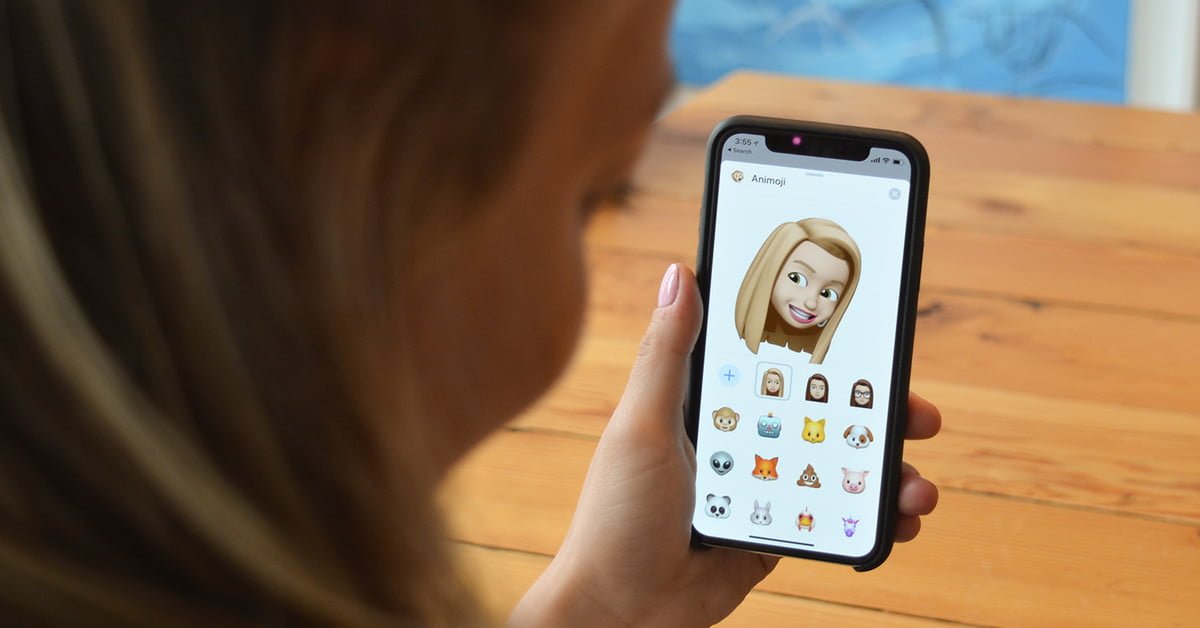
The iPhone 10 has revolutionized the way we communicate by introducing Animoji, a feature that allows users to animate emojis using their own facial expressions. With Animoji, you can bring your favorite emojis to life and create personalized messages that reflect your emotions in a fun and engaging way. Whether you're a seasoned iPhone user or new to the Animoji experience, this guide will walk you through the ins and outs of using Animoji on your iPhone 10. From selecting the perfect Animoji character to recording and sharing animated messages, you'll discover everything you need to know to make the most of this innovative feature. So, let's dive into the exciting world of Animoji and unleash your creativity!
Inside This Article
- Getting Started with Animoji
- Creating An Animoji
- Customizing Your Animoji
- Using Animoji in Messages
- Sharing Animoji Videos
- Animoji Tips and Tricks
- Troubleshooting Animoji Issues
- Conclusion
- FAQs
Getting Started with Animoji
Are you ready to bring your emoji game to life? Animoji is an exciting feature available on the iPhone X and later models, allowing users to create and share personalized animated emojis. To get started with Animoji, simply open the Messages app and select a conversation. Then, tap the “Animoji” icon, which resembles a monkey, located within the app’s toolbar. Once you’ve accessed the Animoji feature, you can begin creating and customizing your own expressive animated characters to send to friends and family.
Additionally, it’s important to ensure that your iPhone is running the latest version of iOS to access the full range of Animoji characters and features. By keeping your device updated, you can enjoy the most recent additions to the Animoji collection and take advantage of any performance improvements or bug fixes that enhance the overall Animoji experience. Now, let’s dive into the exciting world of Animoji and unleash your creativity with these animated avatars!
Creating An Animoji
Creating an Animoji is a delightful experience that brings your favorite emoji to life. To begin, open the Messages app and tap on the conversation where you want to send the Animoji. Next, tap on the “App Store” icon and then select the Animoji icon, which resembles a monkey. This will open the Animoji interface, where you can choose from a variety of characters, including a unicorn, alien, and even a robot. Once you’ve selected your desired Animoji, you can start recording your facial expressions and voice to bring it to life.
When creating an Animoji, the TrueDepth camera on your iPhone captures your facial movements and mirrors them onto the chosen character in real-time. This means that as you smile, frown, or raise your eyebrows, the Animoji will mimic your expressions with remarkable accuracy. You can also add your voice to the Animoji, allowing it to speak or sing in sync with your words and expressions, adding a personal touch to your messages.
After recording your Animoji, you can review it to ensure it captures the emotions and expressions you intended. If you’re satisfied with the result, you can send it immediately or add additional effects, such as filters or text, before sharing it with your friends and family. The entire process of creating an Animoji is not only entertaining but also a unique way to convey emotions and messages through personalized animated characters.
Sure, here's the content for "Customizing Your Animoji" section:
Customizing Your Animoji
Once you’ve created an Animoji, you can customize it to add your personal touch and make it even more expressive. Here’s how you can customize your Animoji:
1. Change the Memoji: If you want your Animoji to resemble you even more, you can create a Memoji, which is a personalized Animoji. You can customize the Memoji’s skin color, hairstyle, head shape, eyes, and more to make it look just like you.
2. Add Accessories: You can accessorize your Animoji with various items such as hats, glasses, earrings, and more. These accessories can add a fun and unique element to your Animoji, allowing you to express yourself in different ways.
3. Modify the Animoji’s Expression: After recording an Animoji, you can change its expression by tapping on the Animoji and selecting a different expression from the available options. This allows you to convey a range of emotions and reactions through your Animoji.
4. Save and Reuse: Once you’ve customized your Animoji to your liking, you can save it for future use. This makes it convenient to reuse your customized Animoji in various messages and conversations.
Customizing your Animoji adds a personal touch to your messages and allows you to express yourself in a fun and creative way.
Using Animoji in Messages
Once you’ve crafted the perfect Animoji, it’s time to share the fun with your friends and family. Sending Animoji in Messages is a delightful way to add a personal touch to your conversations. To use Animoji in Messages, simply open the Messages app and select the conversation you want to send the Animoji to. Tap on the “App Store” icon next to the text input field, and then select the Animoji icon. From there, you can record a new Animoji or choose from your existing collection.
After selecting or recording the desired Animoji, tap the blue arrow to send it. Your Animoji will then appear in the conversation, ready to bring a smile to the recipient’s face. The recipient can view the Animoji by tapping on the message, and even respond with their own Animoji for a playful exchange of animated expressions. It’s a fantastic way to infuse your messages with personality and creativity!
Sharing Animoji Videos
Once you’ve created an entertaining Animoji video, you’ll likely want to share it with friends and family. Fortunately, Apple has made it incredibly easy to do so. Whether you want to send your Animoji via iMessage, post it on social media, or save it for future use, there are several options available for sharing your animated creations.
One of the most common ways to share an Animoji video is through the Messages app. Simply open the Messages app, select the conversation with the recipient, and tap the camera icon to access your Animoji. From there, choose the Animoji video you’d like to share and send it as you would with any other photo or video. Your recipient will be able to view the Animoji video directly within the Messages app.
If you prefer to share your Animoji video on social media platforms such as Instagram, Facebook, or Twitter, you can easily do so by saving the video to your camera roll first. Once the Animoji video is saved, you can upload it to your desired social media platform just like any other video or photo. This allows you to showcase your Animoji creations to a wider audience and add a touch of fun to your social media presence.
Additionally, if you’d like to keep a collection of your favorite Animoji videos for future enjoyment or sharing, you can save them to your device’s camera roll. This enables you to access and share your Animoji videos at any time, even when you’re offline or without internet access. Simply locate the saved Animoji video in your camera roll and share it through the platform of your choice, whether it’s messaging, social media, or email.
Animoji Tips and Tricks
Once you’ve mastered the basics of creating Animoji, it’s time to explore some tips and tricks to take your Animoji experience to the next level. Here are some creative and fun ways to make the most of your Animoji:
1. Lip Syncing: Use Animoji to lip sync along with your favorite songs or movie dialogues. Record your Animoji mimicking the lyrics or lines for a hilarious and entertaining video.
2. Voice Effects: Experiment with different voices while recording Animoji videos. Try altering your pitch and tone to create unique and amusing characters.
3. Animoji Karaoke: Host an Animoji karaoke session with your friends. Each person can pick an Animoji character and take turns performing their favorite songs using the animated avatars.
4. Animoji Storytelling: Use Animoji to narrate a short story or create a mini skit. Let your creativity flow as you bring the Animoji characters to life in a captivating tale.
5. Animoji Reactions: React to funny memes, news, or trending topics by recording expressive Animoji reactions. Share these reactions with friends to add a humorous touch to your conversations.
6. Animoji Duet: Collaborate with a friend to create a duet using Animoji. Record a conversation or a song together, with each of you using a different Animoji character.
7. Animoji Greetings: Send personalized Animoji greetings for special occasions like birthdays, holidays, or celebrations. Your friends and family will love receiving animated messages from you.
8. Animoji Challenges: Challenge your friends to come up with creative Animoji videos based on specific themes or prompts. It’s a fun way to spark creativity and share amusing content.
By exploring these tips and tricks, you can unlock the full potential of Animoji and create entertaining and engaging content that reflects your personality and sense of humor. Let your imagination run wild and enjoy the playful world of Animoji!
Troubleshooting Animoji Issues
If you encounter any issues while using Animoji on your iPhone 10, don’t fret. Here are some common problems and their solutions to ensure you can enjoy creating and sharing Animoji seamlessly.
Animoji Not Responding: If your Animoji is not responding or appears frozen, try restarting the Messages app or your iPhone. This can often resolve minor glitches and restore functionality to your Animoji feature.
Poor Animoji Recognition: If your iPhone is having trouble recognizing your facial expressions for Animoji creation, ensure that your face is well-lit and unobstructed. Also, check for any smudges or dirt on the TrueDepth camera, as these can affect its ability to accurately track your movements.
Missing Animoji Characters: If you notice that some Animoji characters are missing from your collection, make sure that your iPhone’s software is up to date. New Animoji characters are often introduced with software updates, so keeping your device updated can ensure you have access to the latest additions.
Audio Issues with Animoji Videos: If you experience audio problems when recording or sharing Animoji videos, check your device’s microphone and ensure that it is not obstructed or damaged. Additionally, make sure that the volume is turned up and that the microphone is not muted during recording.
App Crashes When Using Animoji: If the Messages app crashes when you attempt to use Animoji, it may be due to a software glitch. Check for available software updates and install any pending updates for your iPhone. Updating the software can often resolve app crashing issues.
Storage Limitations for Animoji Videos: If you encounter issues when saving or sharing Animoji videos, check your device’s storage capacity. Animoji videos can consume a significant amount of storage space, especially if they are frequently created and saved. Consider freeing up storage by deleting unnecessary files or transferring media to an external storage device.
By addressing these common Animoji issues, you can ensure a smooth and enjoyable experience when using this fun and expressive feature on your iPhone 10.
Conclusion
Using Animoji on your iPhone 10 adds a delightful and personalized touch to your communication. Whether you want to express emotions, create memorable messages, or simply have fun, Animoji offers a range of possibilities. With its intuitive interface and diverse selection of characters, Animoji empowers users to infuse their conversations with creativity and personality. As technology continues to evolve, features like Animoji exemplify the innovative and immersive experiences that modern smartphones can provide. By leveraging the capabilities of Animoji, iPhone 10 users can elevate their interactions and express themselves in unique and engaging ways.
FAQs
Q: What are Animojis?
Animojis are animated emojis that utilize the TrueDepth camera system on certain iPhone models to mimic the facial expressions and movements of the user.
Q: Which iPhone models support Animoji?
Animoji is supported on iPhone X and later models, including iPhone 11, iPhone 12, and iPhone 13 series.
Q: Can I use Animoji on older iPhone models?
Unfortunately, Animoji is not available on older iPhone models due to the requirement of the TrueDepth camera system for facial tracking.
Q: How can I create and send Animoji?
To create an Animoji, open the Messages app, tap on the App Store icon, select Animoji, choose your desired Animoji character, and start recording your message. After recording, you can send the Animoji as a message or save it to your device.
Q: Can I use Animoji in third-party apps?
Yes, with the introduction of the AnimojiKit, developers can integrate Animoji into their apps, allowing users to incorporate Animoji into a variety of third-party applications.
